Чому звук не працює на ПК і як його виправити

- 2416
- 587
- Bradley Turner PhD
Сучасний комп'ютер - це мультимедійний пристрій. Перегляд фільмів, відео на YouTube та в соціальних мережах, прослуховування музики - все це не може бути представлено без звуку, наданого звуковою карткою або стовпцями, зовнішнім або вбудованим (в ноутбуці, монітор). Ми взагалі не думаємо про цей компонент, точно поки не виникне проблема з раптовим зникненням звуку. А для того, щоб вирішити це, вам потрібно мати відповідний багаж знань. Але часто навіть експерти не володіють усіма методами, які допомагають відновити звук, щоб наведені нижче методи можуть стати класичною шпаргом для всіх, хто стикається з цією проблемою.

Що робити у випадку, коли звук зникає на комп’ютері
Перш за все - не панікуйте. Порив може бути обладнанням, але найпоширенішими причинами лежати в площині збоїв із програмним забезпеченням, відповідальним за відтворення звуку. Розглянемо найпоширеніші причини втрати звуку.
Контролери обсягу
Найбільш звичайне місце і в той же час найпоширеніша причина втрати звуку на ноутбуці або на настільному ПК є випадковою або навмисною (коли звук із стовпців перешкоджає важливим питанням) для зменшення гучності за допомогою регулювання гучності. Його піктограма за замовчуванням завжди висить у трію, у видимій чи невидимій області.
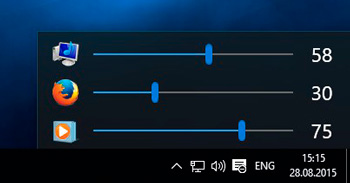
Тож найперший варіант, який слід використовувати, - це натиснути на значок гучномовця і побачити, чи був встановлений повзунок у самому нижньому. Якщо так, то це причина, чому оратори мовчать. Перемістіть його до потрібного значення і продовжуйте забувати, що це найпростіший спосіб відрегулювати гучність через комп'ютер.
Але якщо на зображенні динаміки на іконі є заборонна ознака червоного. Можливо, звук просто відключений. Спробуйте натиснути на піктограму PKM та в контекстному меню, яке, здається, вибирає параметр "Відкрийте змішувач гучності". Переконайтесь, що повзунки розташовані не в самому дні. Якщо ви переміщуєте все принаймні посередині чи вище, звук повинен з’явитися.
Якщо є заборонений знак, натисніть на нього - він зникне, і звук стане доступним.
Якщо у вас є динаміки з регулятором, подивіться, можливо, проблема в ньому - її також потрібно перетворити на середню позицію. Нарешті, перевірте, чи вас вставляли в динаміки або на звукову пластину або на передню панель головки навушників. Якщо так, витягніть їх та всю справу.
Пристрої для відтворення
Вони зробили все, як це написано, але нічого не допомогло? Наступний у випадку проблеми не працюючого звуку на комп’ютері -це відключення динаміків.
Знову натисніть PKM на піктограмі динаміки, але цього разу ми вибираємо вкладку "Пристрій гравця". Тут ми бачимо динаміку у списку пристроїв і переконані, що біля них є зелена галочка - це означає, що з ними все в порядку. Якщо він відсутній, натисніть кнопку миші на значок динаміка та виберіть меню "Використовувати" ".
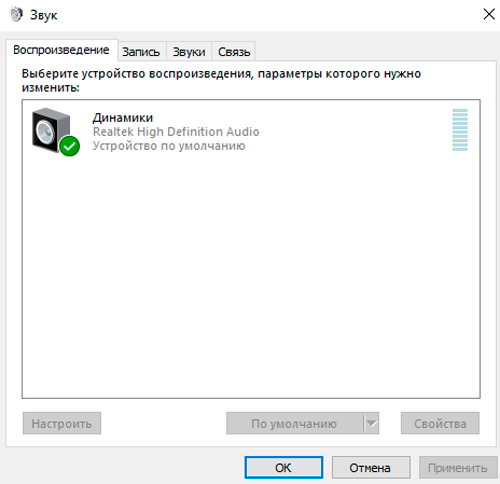
Якщо значок сірий, і коли натискається на ПКМ, статус "відключений", ми просто натискаємо на елемент "Увімкнути", не забуваючи встановити пристрій для відтворення, працюючи за замовчуванням.
Трапляється, що коли динаміки вимкнено, їх піктограма зі списку, як правило, зникає. Виправте це просто - ми натискаємо PKM з нуля і поставимо галочку навпроти елемента "Показати розбіжні пристрої". З'явиться оратори, але що робити далі, ви вже знаєте.
Звукова карта
Незалежно від того, чи використовується вбудована звукова плата на комп’ютері чи вставляється в слот, її слід перевірити в налаштуваннях його стану. Можливо, що на комп’ютері з Windows 10/8/7 немає звуку через те, що звукова карта просто вимкнена. Як це перевірити:
- Клацніть за правою кнопкою миші на значок "Мій комп'ютер" на робочому столі, виберіть елемент "Властивості";
- Клацніть на "Менеджер пристроїв" у меню зліва;
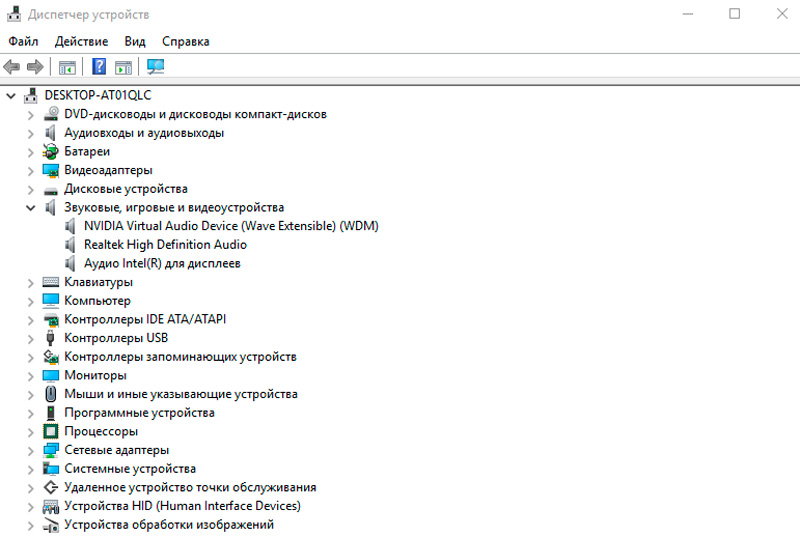
- Ми шукаємо гілку "звукових пристроїв", відкриваємо її, натиснувши на невеликий трикутник зліва;
- Якщо поблизу зображення динаміка є жовта позначка оклику - можливо, пристрій просто відключений. Увімкніть його стандартним способом, натиснувши PKM на назві звукової картки та вибравши відповідний пункт меню. Якщо позначення оклику немає, все в порядку, звук повинен працювати.
У деяких випадках у цьому розділі звукова карта може відсутня, але в розділі "інші пристрої" є аудіо -пристрій з тим самим позначенням. Це, швидше за все, говорить про те, що проблема відсутності звуку пов'язана з водієм -польотом. Як його перевстановити, ви дізнаєтесь із наступного розділу.
Перевірка драйвера звукового адаптера
Власне, рекомендується перевстановити водіїв хоча б раз на рік, включаючи відповідальні за звук. Наскільки це актуально, важко судити, обсяг та якість звуку цього навряд чи зміниться, тому переваги свіжих "дров" дуже сумнівні. Але це стосується лише звукової дошки - стосовно відео адаптера, ситуація зовсім інша.
Але якщо відповідь на запитання полягає в тому, чому на ПК/ноутбуці немає звуку, це очевидно - відсутність або помилка у драйвера, ми розглянемо, як виправити цю помилку:
- По -перше, вам потрібно мати цей драйвер, тобто його потрібно завантажити. Але спочатку вам потрібно знати, який саме водій нам потрібен;
- Для цього знову запустіть "Диспетчер пристроїв", виберіть потрібну гілку та двічі натисніть на піктограму аудіограми;
- Відкривається вікно, в якому нас цікавить вкладка "Інформація";
- У довгому списку виберіть предмет "Видавництво обладнання";
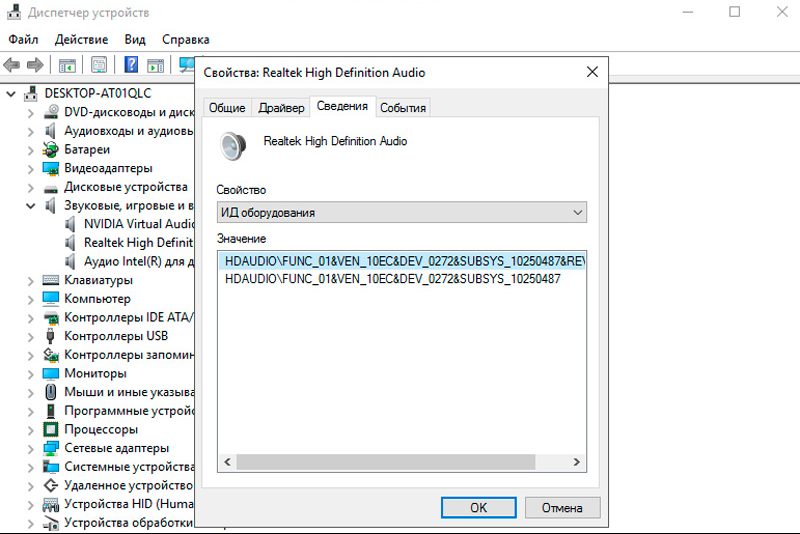
- Кілька рядків з’являться в OKA нижче, нам потрібно скопіювати першу з них у буфері;
- Ми перетинаємо браузер до деви.Інформація, і вгорі в панелі пошуку ми вводимо скопійоване значення, натисніть кнопку "Пошук";
- Список усіх знайдених драйверів для вашого обладнання буде відображатися, виберіть останні, завантажте його;
- Якщо файл має розширення EXE, запустіть його, драйвер буде встановлений автоматично;
- В іншому випадку перейдіть на вкладку "Драйвер" та натисніть кнопку "Оновлення"; У наступному вікні виберіть другу точку (налаштування драйверів вручну) вкажіть шлях до завантаженого файлу, натисніть "Далі";
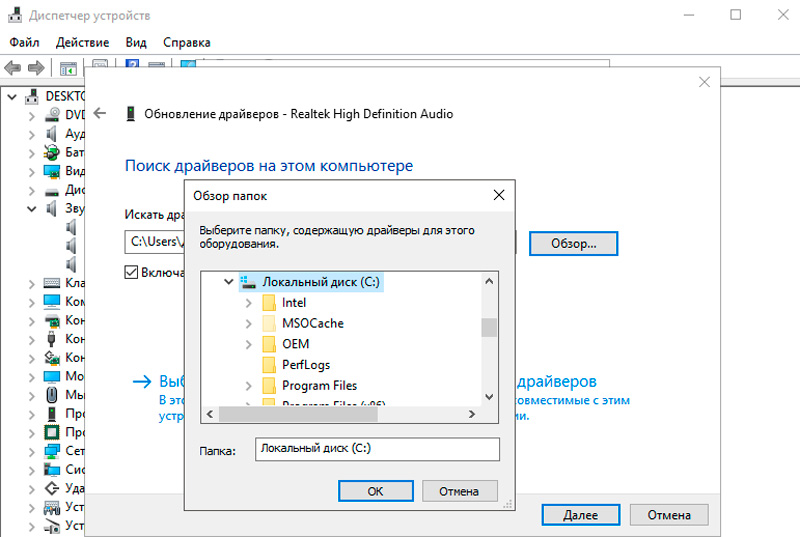
- Інсталяція розпочнеться, ми чекаємо його завершення.
Якщо адаптер інтегрований, то майже 100% - це карта Realtek, доцільно встановити допоміжну програму під назвою Audio High Defender, ви можете завантажити його на офіційному веб -сайті виробника. У разі будь -якого зникнення звуку ви не можете влаштувати "танці з бубнами", а просто запустити цю утиліту, яка в інтерактивному режимі допоможе впоратися з проблемою.
Після встановлення програми в чай з’явиться додаткова значок у вигляді стовпця, яка висить поруч із значком гучномовця. Програма може бути запущена в будь -який час, тут ви також можете виконати багато налаштувань щодо роботи звукової картки.
Підключення до комп'ютера
До цих пір ми розглядали проблеми з програмами та способами їх вирішення. Але звук на комп’ютері може перестати працювати з іншої причини - наприклад, через те, що аудіо кабейлонові підключення в гнізді не просто, просто кажучи - це трохи впало.
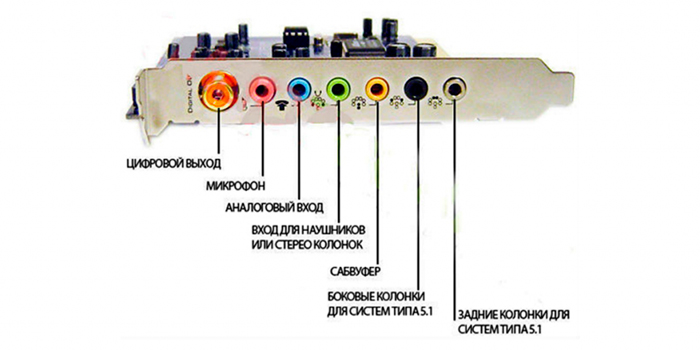
Динамік для стовпців має зелений колір. Переконайтесь, що штекер вставляється до кінця, а ще краще - вийміть її повністю та вставте її ще раз.
Служба Windows Audio
Окрім драйверів, спеціальна послуга відповідає за звук на комп’ютері, що працює на Windows. Іноді це не вдається, і якщо це постійна проблема, її потрібно вирішити.
Отже, як відновити відсутній звук на комп’ютері через службу Windows Audio:
- Запустіть консоль "виконати", натиснувши комбінацію Windows + R;
- Ввести послуги.MSC, натисніть ОК;
- Список розширених та неактивних служб відкриється, ми шукаємо аудіо Windows - він буде розміщений в кінці списку, починаючи з латинських листів;
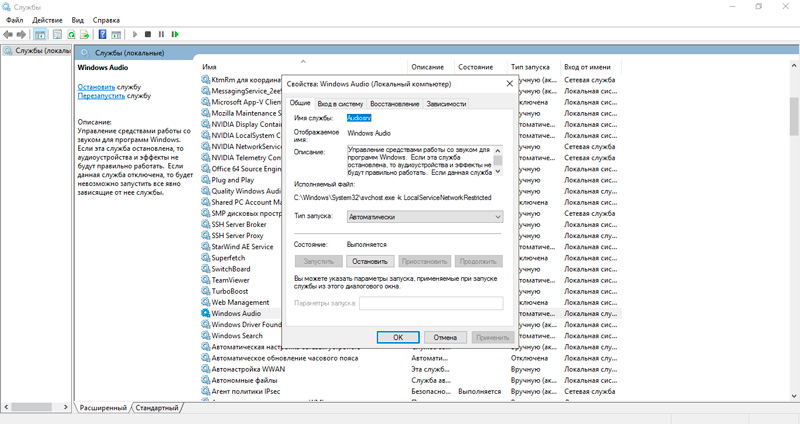
- Ми натискаємо на рядок і дивимось на стан служби, він повинен бути активним;
- Якщо рядок стану порожній, а у стовпці "Тип запуску" "Він стоїть" відключений "або" вручну ", необхідно активувати послугу;
- Для цього ми натискаємо на нього ПКМ і виберете "Властивості";
- На вкладці "Загальна" у розділі "Тип типу запуску" ми розміщуємо "Автоматично" у розділі "Умова" Клацніть ", натисніть" Застосувати "та ОК.
В принципі, цього достатньо, щоб звук працював, якщо цього не відбудеться - спробуйте перезапустити комп'ютер. Якщо проблема не вирішена, давайте підемо далі.
Перевірка стовпців
Отже, ви спробували багато способів, намагаючись відродити динаміків, але жоден маніпуляції з проводами, драйверами та регуляторами не допомогло. Звук на вашому Windows 10 відсутній, причина не встановлена. Що робити?
Існує одна дуже ефективна методика, яка стосується не лише цієї проблеми. І не тільки комп’ютери. Заінтригований?
Гаразд. Ми не будемо тягнути. Суть методу дуже проста: ми беремо наші динаміки та підключаємо їх до іншого ПК, або ноутбука. Вам не потрібно обдурити драйверами, вони за звуковою карткою, а не стовпцями. Є звук? Тож справа не в стовпцях. Але якщо вони мовчать на іншому комп’ютері, висновок підказує себе: проблема - це обладнання. Можливо, дріт, що залишився всередині, але ймовірність не виключається, що колони спалили. У будь -якому випадку, їм потрібно надати спеціалісту для перевірки, і якщо його вирок невтішний, вам потрібно буде придбати нові стовпці.
А ви також можете зробити навпаки, взяти свідомо робочого динаміка та підключити його до комп’ютера. Якщо з’являється звук, то корпус знаходиться в несправних стовпцях. Якщо ні, ми переходимо до наступної причини.
Налаштування звуку в BIOS
Рідко, але трапляється, що аудіо налаштування втрачаються в BIOS. Це трапляється після того, як ви виконали деякі дії в цій мікропрограмі, або сталася несправність потужності.
Одним словом, варто перевірити цей варіант. Як почати BIOS? На різних комп’ютерах - по -різному, це залежить від материнської плати, саме в ній ця мікро -програма зшита з важливими установками. У більшості випадків це клавіша DEL, яку потрібно натиснути після включення комп'ютера або його перезавантаження, як тільки вбудований Zummer просочує.
Зауважте, що не всі параметри BIOS мають налаштування, відповідальні за включення/відключення звуку. Зазвичай вони знаходяться на вкладці Advanced, де вам потрібно шукати елемент, який називається аудіо високою визначенням (або по -іншому, але аудіо слово повинно бути присутнім у тій чи іншій формі). Знайдено - переконайтеся, що ця опція увімкнена. Якщо ви коштували вимкнено, змініть значення, щоб увімкнути та натиснути F10, щоб зберегти внесені зміни.
Віруси
Сувото кажучи, шкідливі програми не поставили собі завдання вимкнути звук на зараженому ПК - вони мають трохи інших цілей. Але якщо ви точно знаєте, що вірус працює на вашому комп’ютері, то його за допомогою -продуктом діяльності може бути зіпсовані системні файли, включаючи відповідальні за роботу аудіосистеми.
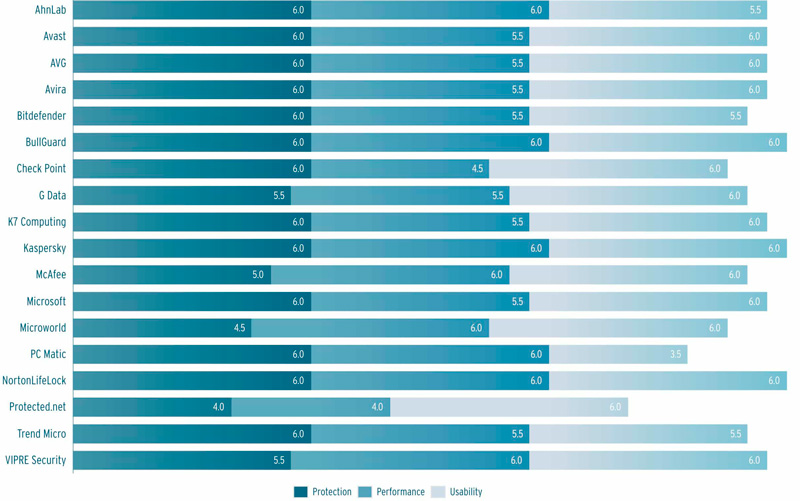
Як можна виправити ситуацію, коли на комп’ютері немає звуку з Windows 10/8/7? Правильно, встановлення антивірусу та виконання повного сканування.
Важливий. Пам'ятайте, що втрата звуку - це не найбільша проблема, яка може статися з комп’ютером, на якому немає антивірусного захисту. Тому дуже важливо, щоб ваш ПК завжди був захищений.Відновлення системи
Ви можете представити свій відчай, якщо всі попередні кроки виявилися невдалими. Якщо проблема не є апаратним забезпеченням, ми були переконані, перевіряючи наші динаміки на дивному комп’ютері та незнайомці, тобто, ймовірно, звук зник після поновлення Windows або перевстановлення. В останньому випадку ви можете грішити лише на водіїв, вам потрібно перевстановити їх, знаходячи "право".
У всіх інших випадках існує дуже ефективний, але не завжди прийнятний метод - відновлення системи. Правда, цю функцію слід активувати. У Windows 7 і вище, відновлення знаходиться за замовчуванням, у XP функція повинна бути включена. Якщо ви цього не зробили, цей рецепт не для вас.
Отже, ви хочете повернути звук і виглядати так, коли його не було. От і відмінно! Наші дії:
- Ми відкриваємо пошукову консоль через меню «Пуск»;
- Ми вводимо фразу "відновлення системи";
- У списку відповідних програм та послуг верхнього, яке називається - "відновлення системи" з'явилося;
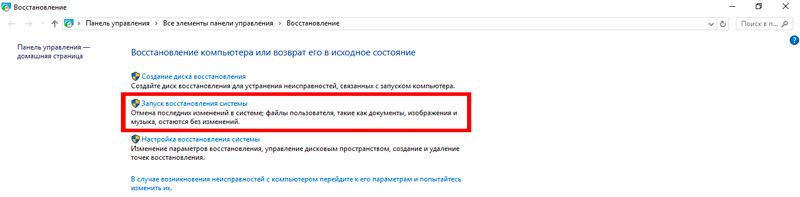
- Клацніть "Далі" та отримайте екран з останньою точкою управління;
- Якщо ця дата вам не підходить, поставте галочку навпроти тексту "Показати інші точки відновлення", виберіть правильну;
- Клацніть "Далі", вкажіть диск, натисніть "Готовий".
Процес відновлення розпочнеться після перезавантаження комп'ютера і може тривати близько 10-15 хвилин.
Якщо звук не заробив - спробуйте попередню контрольну точку.
Важливий. Метод є доведеним і ефективним, але ви повинні розуміти, що всі зміни в операційній системі, внесені після того, як дата відновлення зникне. Це стосується оновлень та встановлених програм чи драйверів. Це, на щастя, не стосується файлів користувачів.Якщо ви були настільки необґрунтованими, що ви вимкнули функцію відновлення, є єдиний спосіб реанімувати звук - перевстановити вікна. Цей крок слід вдаватися в крайніх випадках, і лише на 100%, переконавшись, що проблема не є обладнанням.
Якщо нічого не допомогло
Цей варіант навряд чи, якщо ви спробували всі ці методи. Але в житті все є ..
Ну, навіть якщо перевстановлення Windows не допомогло - очевидно, що проблема є нетривіальною, і лише майстер сервісного центру або майстерня ремонту може відродити звук. Зокрема, якщо це пов’язано з несправним звуковим внеском.
Ми сподіваємось, що він все ще не досягне цього, і ви можете досягти бажаного. Поділіться своїм досвідом реанімації звуку - можливо, ми не враховували всіх можливих нюансів.

