Чому Wi-Fi не працює на ноутбуці (нетбук)? Як підключити ноутбук до маршрутизатора Wi-Fi? Помилка Windows не вдалося підключитися до ...

- 3261
- 418
- Chris Schmeler
Зміст
- Хто винен, ноутбук або маршрутизатор Wi-Fi?
- Ми перевіряємо, чи драйвер встановлений на Wi-Fi
- Ми перевіряємо, чи Wi-Fi увімкнено на ноутбуці
- Увімкніть або вимкніть бездротовий адаптер Wi-Fi у Windows 7
- Помилка Windows не вдалося підключитися до ... "
- Висновок
Вітаю, дорогі друзі. Як ви, напевно, вже зрозуміли з заголовка, я вирішив сьогодні торкнутися дуже серйозної та болісної теми, і намагаюся зрозуміти, що робити, коли Wi-Fi не працює на ноутбуці чи нетбуку та як з'єднати ноутбук до маршрутизатора Wi-Fi. До речі, це може бути не лише ноутбук, або нетбук, він все ще може бути звичайним стаціонарним комп'ютером з приймачем Wi-Fi. Останнім часом було багато подібних проблем, головним чином до мережі Wi-Fi без доступу до Інтернету. Ми вирішуємо проблему на прикладі маршрутизатора TP-Link.

Тепер ми спробуємо покроково, щоб розібратися, які і чому можуть виникнути проблеми при підключенні ноутбука до бездротової мережі Wi-Fi. Ми також спробуємо знайти рішення цієї дуже популярної та неприємної проблеми з підключенням до Wi-Fi, а точніше до невдалого зв’язку.
Найчастіше проблеми виникають, коли на ноутбуці неможливо вмикати модуль Wi-Fi на ноутбуці. І коли Wi-Fi вмикається, ноутбук знаходить усі доступні мережі, але, намагаючись підключитися, він пише "Windows не міг підключитися до ...". Необхідно перевірити, чи встановлюються драйвери на адаптері Wi-Fi, чи включений Wi-Fi на ноутбук тощо. D. Тепер ми зробимо це.
Я помітив, що найчастіше проблеми з підключенням до Wi-Fi зустрічаються в Windows 7. Саме в цій ОС мережа дуже часто з'являється без доступу до Інтернету, як вирішити цю проблему, яку я написав у статті, яка вище вищезгадана. Насправді, як показує практика, для цієї проблеми може бути багато причин. І якщо є багато причин, то існує багато способів, якими можна змусити ноутбук підключитися до маршрутизатора Wi-Fi.
Але це ноутбук, нетбук тощо. D. У точці доступу може виникнути проблема, тобто в маршрутизаторі Wi-Fi. І перше, що нам потрібно зробити, коли виникає проблема з з'єднанням з Wi-Fi-це визначити, яка причина в ноутбуці або в маршрутизаторі Wi-Fi. Тепер я розгляну проблему з підключенням до власного маршрутизатора. Тому що, якщо ви не в змозі встановити зв’язок із незнайомцем Wi-Fi, то всі претензії на сусіда, це, швидше за все, у нього проблеми :).
Хто винен, ноутбук або маршрутизатор Wi-Fi?
Як я писав вище, потрібно спочатку знайти винуватця. Перш ніж робити будь-які налаштування на ноутбуці, або Wi-Fi Router, вам потрібно зрозуміти, в чому проблема, тому неможливо підключити ноутбук до Wi-Fi. Ви просто можете налаштувати так, що тоді вам доведеться скинути налаштування та налаштувати все ще раз. Найкращий спосіб визначити, в якому пристрої є проблема, що приховує, - це спробувати підключити інший пристрій до маршрутизатора, наприклад, інший ноутбук, планшет або телефон. І ноутбук, на якому виникають проблеми з підключенням до Wi-Fi, вам потрібно спробувати підключитися до іншої бездротової мережі.
Думаю, ти розумієш мою думку. Якщо інші пристрої (найкращі з подібною операційною системою) підключаться без проблем з вашим маршрутизатором, то проблема полягає в ноутбуці. Прочитайте цю статтю далі, тепер спробуємо вирішити.
Що ж, якщо проблеми під час підключення до вашої мережі також виникають на інших пристроях, а ноутбук "проблема" підключений до інших мереж без проблем, то проблема полягає в тому, щоб встановити маршрутизатор Wi-Fi. Дивіться статтю про налаштування Wi-Fi Router TP-Link TL-WR841N, може стати на користь.
Ми перевіряємо, чи драйвер встановлений на Wi-Fi
Я покажу з прикладом ноутбука, який працює на Windows 7. Це найпопулярніша операційна система для моменту дині.
Я раджу вам негайно звернути увагу на значок, яка відображає статус підключення до Інтернету. Він розташований на панелі сповіщень.
Якщо статус підключення до Інтернету виглядає так:
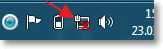
Тоді вам потрібно спочатку перевірити, чи встановлені драйвери на Wi-Fi та чи включений адаптер Wi-Fi.
Натисніть праву кнопку на "Мій комп'ютер" та виберіть "Властивості". Зліва виберіть "Диспетчер пристроїв".
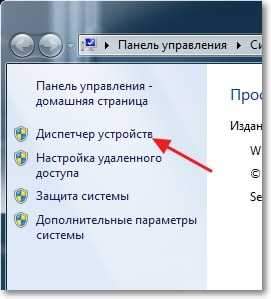
У новому вікні відкрийте вкладку "Мережеві адаптери" і подивіться, чи є такий пристрій Адаптер бездротової мережі (Ви можете називати це по -різному). Якщо у вас такий пристрій, натисніть на нього правою кнопкою та виберіть "Властивості". Інше вікно відкриється, переконайтеся, що воно написано "Пристрій працює нормально".
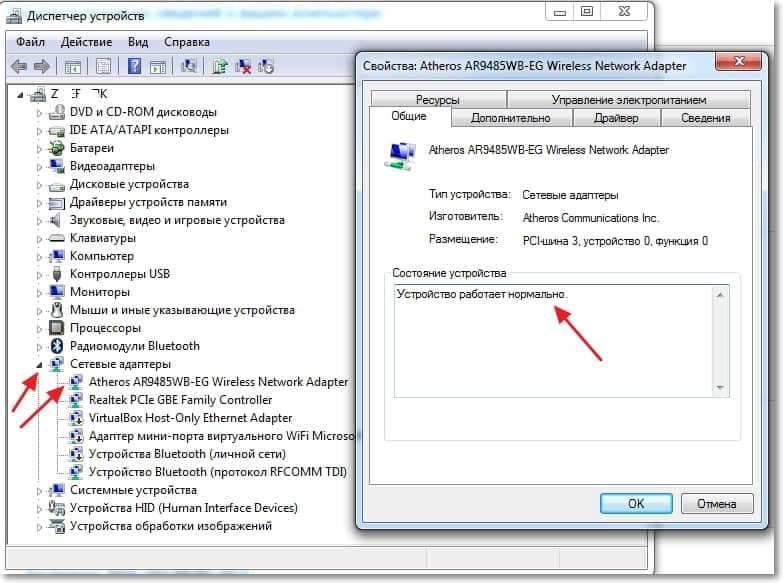
Якщо у вас є все приблизно так само, як мій знімок екрана вище, то все добре, драйвер встановлений. І якщо пристрої бездротової мережі не виконують, а у вас є невстановлені пристрої, перейдіть на сайт виробника вашого ноутбука, завантажте та встановіть драйвер на бездротову мережу для вашої моделі.
Детальніше про встановлення та оновлення драйвера для бездротового адаптера -https: // f1comp.ru/Zhelezo/kak-ustanovit -obnovit pereustanovit-drajver-na-besprovodnoj-setevoj-dapter-wi-fi/.
Вони з'ясували водіїв.
Ми перевіряємо, чи Wi-Fi увімкнено на ноутбуці
Якщо драйвер встановлений, але модуль Wi-Fi відключений, то стан з'єднання буде таким же:
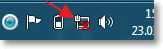
Як правило, адаптер бездротових мереж на ноутбуці увімкнено, але не завадить перевіряти. Wi-Fi на ноутбуках (нетбуки) зазвичай вмикається і відключається комбінацією клавіш. На моєму Asus k56cm, Це ключі FN + F2. Але хоча, коли ви натискаєте ці клавіші, у мене є повідомлення про те, що бездротові адаптери увімкнено/вимкнено, але нічого не відбувається. Шукайте ключ на своєму ноутбуці Фн І ключ за допомогою зображення бездротової мережі. Клацніть на них одночасно.
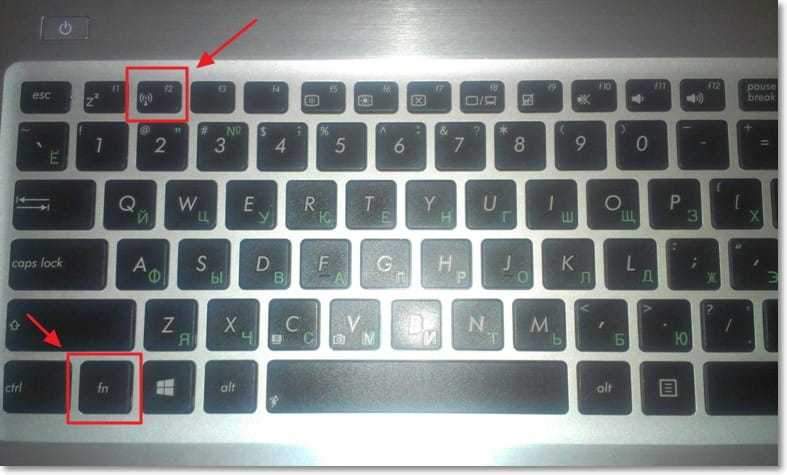
На деяких ноутбуках може бути спеціальний перемикач у випадку, який можна включити, або вимкнути Wi-Fi. Наприклад Toshiba Satellite L300 Він виглядає так:
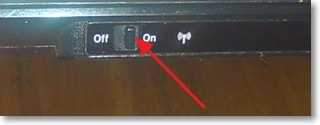
Увімкніть або вимкніть бездротовий адаптер Wi-Fi у Windows 7
Але найкращий спосіб перевірити чи ні - це адаптер бездротової мережі - це перейти до центру управління мережею та побачити.
Тож на панелі сповіщень натисніть кнопкою правої миші на значок підключення до Інтернету та виберіть "Центр управління мережами та загальний доступ".
Потім зліва виберіть "Зміна параметрів адаптера".

Серед зв’язків, які я шукаю "Підключення бездротового мережі". Якщо все добре, а адаптер Wi-Fi увімкнено, то він повинен виглядати так:
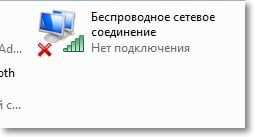
Якщо адаптер відключений, він буде виглядати на скріншоті нижче. Клацніть на нього за допомогою правої кнопки миші та виберіть "Увімкнути".

Методи, описані вище, ми повинні переконатися, що статус підключення до Інтернету на панелі сповіщень був таким:
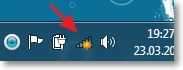
Цей статус означає "Немає з'єднання - є доступні з'єднання" - Це означає, що адаптер Wi-Fi включений і є доступні бездротові мережі для підключення.
Якщо статус з'єднання такий:
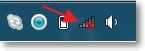
Тоді це означає, що Wi-Fi увімкнено, але просто ноутбук не бачить доступних мереж.
Помилка Windows не вдалося підключитися до ... "
З проблемою, коли модуль бездротової мережі відключений, або він взагалі не працює, ми з'ясували. Тепер ми розглядаємо випадок, коли ноутбук виявляє доступну мережу Wi-Fi, але, намагаючись підключитися до Wi-Fi, пише: "Windows не міг підключитися до ...", де замість балів назви мережі, до якої ви хочете підключити.
Якщо у вас є стан мережевого підключення, наприклад, на скріншоті вгорі (через одну, мережу з жовтим значком), а потім натисніть на нього, і ви побачите список мереж, доступних для з'єднання.
Виберіть необхідну мережу, натисніть на неї, а потім натисніть кнопку "з'єднання".
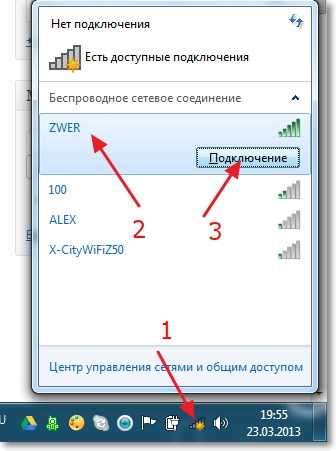
Якщо набір захищений паролем, то Windows попросить вас вказати пароль. Запишіть пароль у мережі та натисніть "ОК".

І якщо все добре, то ваш ноутбук повинен підключитися до Інтернету через бездротове з'єднання. І статус підключення до Інтернету повинен виглядати так:
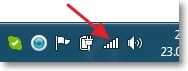
Але саме під час з'єднання помилка "Windows не могла бути підключена до ..." Дуже часто здається ... ". Вона виглядає так:
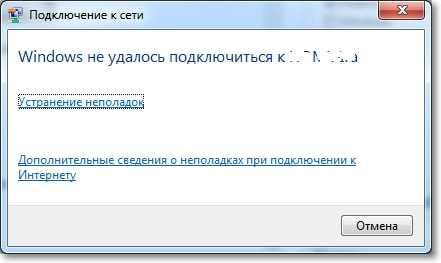
На жаль, друзі, немає конкретного рішення цієї проблеми. Але я можу завантажити, що дуже часто проблема з такою помилкою з’являється через налаштування маршрутизатора Wi-Fi. Це може бути через тип безпеки та шифрування, який встановлюється на маршрутизаторі Wi-Fi, читайте більше про це у статті, як встановити (змінити) пароль для мережі Wi-Fi на маршрутизаторі TP-Link TL-WR841N. Також може виникнути проблема з розподілом IP -адрес.
Якщо ви помітили, то у вікні з помилкою "Windows не могла підключитися до ..." є можливість почати "Усунення несправностей", Це гріх не використовувати його. Спробуйте почати, я десь почув, що є випадки, в яких це допомагає :). Але серйозно, іноді це справді допомагає. Windows перевірить готовність бездротового адаптера, перевірять налаштування тощо. D. І якщо зможете, це усуне проблему, яка заважає вам підключитися до Wi-Fi.
Просто перезавантажте маршрутизатор, а потім ноутбук. Дуже часто це допомагає.
Я також раджу вам вимкнути товар "Дозвольте відключити цей пристрій, щоб заощадити електроенергію". Іноді це допомагає усунути та уникати багатьох проблем із підключенням до Інтернету. Детальніше про те, як це зробити у статті, зникає підключення до Інтернету через Wi-Fi після виходу з режиму сну.
Оновлення
Я помітив, що в Windows ця помилка з'являється, коли налаштування, які зберігаються на комп'ютері для вашої мережі, не відповідають поточним налаштуванням мережі. Зараз поясню.
Наприклад, ваш ноутбук був підключений до Wi-Fi, він автоматично підключений до мережі. Але ви взяли і змінили свій пароль або тип мережевого шифрування. Тепер ноутбук намагається підключитися до мережі, але параметри вже не збігаються, це помилка.
Досить, просто видаліть мережу на комп’ютері та знову встановіть з'єднання. Я писав про це у статті, як видалити підключення до бездротової мережі та знову приєднатися до Wi-Fi?
Висновок
Вийшла велика стаття, і я сподіваюся, що це корисно. Я писав це протягом півдня, звичайно, все ще були проблеми з додаванням скріншотів на сайт, але це, здається, вирішується.
Я намагався зібрати всю необхідну інформацію, яка повинна допомогти вам вирішити проблему, яка виникає під час підключення ноутбука, або нетбука до Wi-Fi. Якщо я забув щось написати, то в майбутньому я, безумовно, доповню статтю, я буду дуже вдячний, якщо ви поділитесь інформацією в коментарях, які допомогли вам вирішити проблему з підключенням до бездротової мережі.
Якщо у вас є запитання, тоді задайте їх у коментарях, ми спробуємо це зрозуміти. Всього доброго!
- « Ми використовуємо ноутбук як точку доступу до Інтернету (маршрутизатор Wi-Fi). Налаштування з'єднання комп'ютер-комп'ютер від Wi-Fi
- Робота з програмою CCLeaner. Очистіть систему, зареєструйте та перелік завантаження автомобіля за допомогою CCLeaner »

