Чому сенсорка не працює і як це виправити

- 1299
- 273
- Loren VonRueden
Однією з головних особливостей ноутбуків, нетбуків та гібридних планшетів є наявність сенсорної панелі на цих пристроях.
Це досить зручний інструмент, який замінює окремо підключену мишу. Багато користувачів ідеально без миші, повністю працюючи через сенсорну панель.

У цьому випадку виникає досить поширена проблема. Панель управління курсором виходить з ладу. Причина не завжди можлива відразу визначити. Проблеми можуть бути програмним забезпеченням та обладнанням. І кожна з проблем вирішується відповідно.
Програмні причини
Є кілька причин, чому на ноутбуках не працюють тачпад. І помилково вважати, що це проблема виключно бюджетних гаджетів. Насправді в дорогих моделях це відбувається.
Якщо ми говоримо про винних ситуацій, то фокус зосереджена в основному на діях самого користувача. Але тут є винятки.
Багато користувачів помітили, що після наступної частини оновлень операційної системи Windows 10 датчик просто вимкнено. І не хотів працювати. Клопа була ліквідована досить драматично. Мені довелося повернутися до попередньої версії водіїв.
Зіткнувшись із подібною ситуацією, рекомендується зробити наступне:
- Відкрийте "Панель управління";
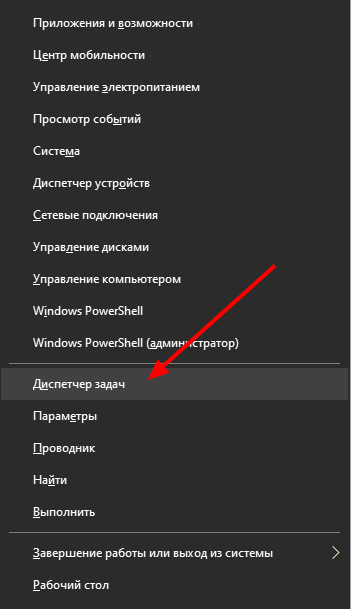
- Перехрестять сумісну мишу HID -секцію;
- Клацніть на правій кнопці та відкрийте її властивості;
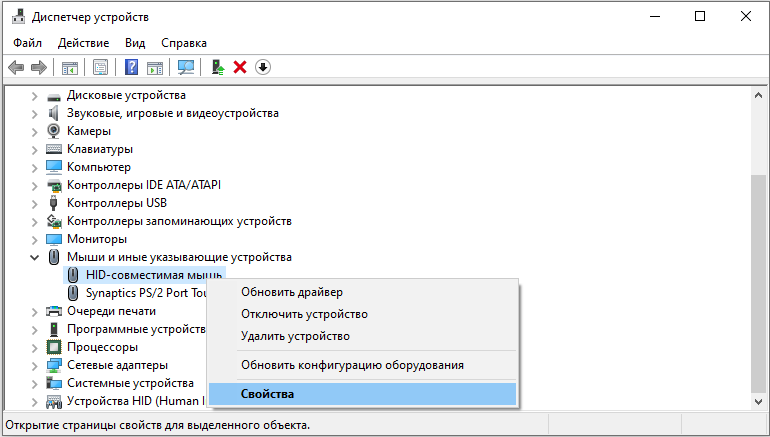
- Перейти до категорії "драйвер";
- Клацніть на "Toll Back", якщо воно виділено.
Або ви можете спробувати оновити драйвер. Після цього, якщо інших причин немає, тачпад повинен функціонувати нормально знову функціонувати.
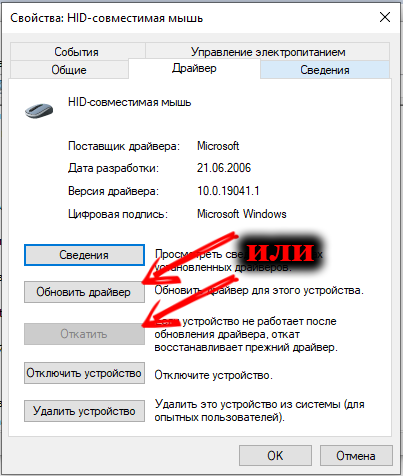
Якщо датчик не почав відповідати навіть після відкатів або оновлення програмного забезпечення, спробуйте перезапустити комп'ютер.
Якщо ваш ноутбук не бачить власного сенсорного диспетчера, то між датчиком та драйвером немає зв’язку. Він відсутній, або працює неправильно. Зазвичай відкат, оновлення або перевстановлення вирішують проблему.
Окрім проблем з програмним забезпеченням з оновлень операційної системи, виникають інші ситуації:
- Завдяки драйверам інших пристроїв датчик вимкнувся;
- Користувач випадково натисніть на кнопку;
- Між сенсоркою та стилусом був конфлікт (актуальний для гібридних ноутбуків).
Несправності обладнання не дуже поширені. Але навіть такий сценарій не можна виключити.
Що насправді часто зустрічається у користувачів - це начинка клавіатури водою, чай. Тоді це дійсно не буде працювати над вирішенням проблеми за допомогою програмного способу. Я повинен розібрати ноутбук, знімати воду, сушити. Можливо, навіть щось пити. Це вже залежить від конкретної ситуації.
Тукпад та гарячі клавіші
Клавіатура на ноутбуці розроблена таким чином, щоб забезпечити користувачам усі можливості, функції, основні налаштування тощо. І тут ключ fn відіграє важливу роль у налаштуваннях.
Часто виробник випромінює його кольором. Ключі, що взаємодіють з FN, позначені додатковими піктограмами. У той же час натиснувши їх, деякі налаштування змінюються.
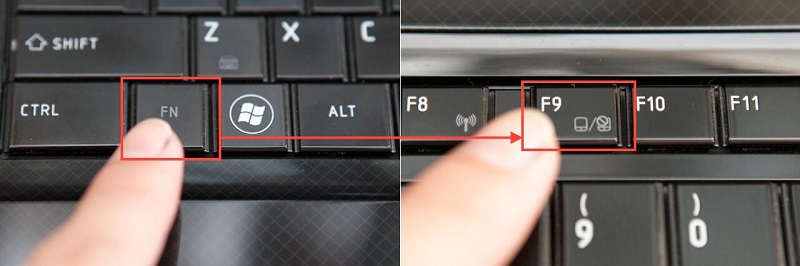
Якщо ви помітили, що сенсорка ноутбука раптово перестала працювати, ви не можете виключити причину у вигляді випадкового натискання на гарячі клавіші. Кнопки можна плутати.
ПОРАДА. Не рекомендується намагатися увімкнути датчик, просто натиснувши всі кнопки поспіль. Тож є великий шанс вимкнути щось інше, або зняти деякі налаштування.Різні виробники ноутбуків забезпечують власні комбінації гарячих клавіш, які відповідають за активацію та дезактивацію датчика, замінюючи комп'ютерну мишу. А саме:
- Для ноутбуків ACER це FN і F7, або F6;
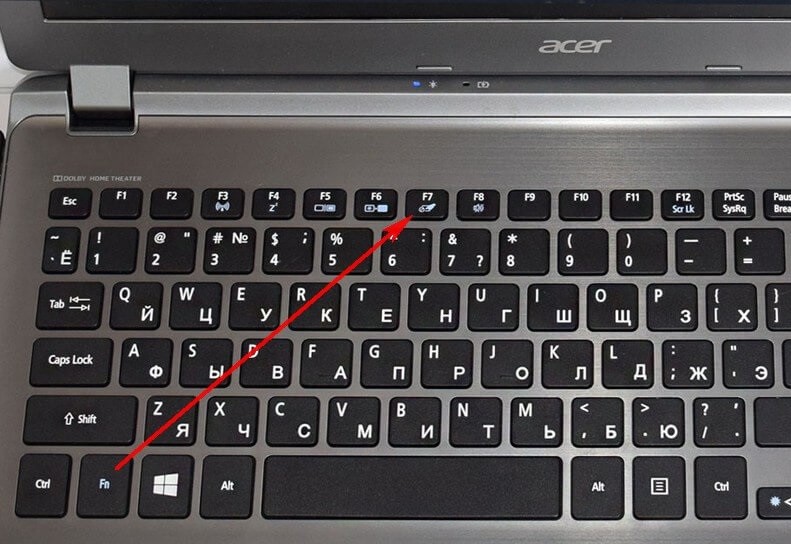
- Пристрої Lenovo використовують FN і F5, або FN і F8;
- Для Toshiba це має значення для пресування FN і F5;
- Гарячі клавіші Samsung - FN і F6, а рідше F5;
- Dell має лише FN і F5.
Плюс деякі моделі оснащені окремою кнопкою, яка вмикає і вимикає датчик.
Ті ж ноутбуки HP забезпечували власний механізм. Їм потрібно двічі торкнутися країв сенсорної панелі, після чого він вмикається або відключає.

Але якщо ці комбінації та методи не допомогли, вам доведеться мати справу з ситуацією більш детально.
Панель управління
Об'єктивно варто визнати, що датчик не завжди кращий, ніж миша. І в деяких аспектах поступається цьому пристрою. Тому ряд користувачів не використовують сенсорну панель, віддаючи перевагу миші. І тоді вони раптом виявляють, що це не працює. І що робити в такій ситуації, цілком логічне питання.
Відмова датчика на користь миші часто супроводжується тим, що під час роботи з ноутбуком з нього підключені багато різних гризунів. У кожного з них є свій драйвер, що дозволяє взаємодіяти та працювати з комп’ютером. Ніщо не функціонує без драйвера.
Встановлення певного драйвера для миші може супроводжуватися тим, що деякі налаштування та зміни здійснюються за замовчуванням. Наприклад, ряд водіїв просто вимикають датчик.
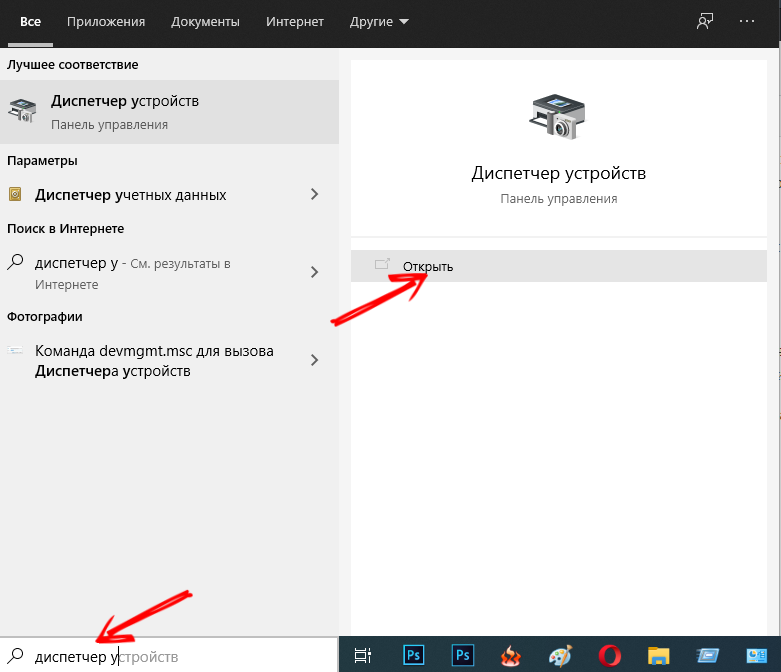
Ви можете розібратися в поточній ситуації. Тут вам потрібен менеджер пристроїв. Він відкривається через панель управління за допомогою кнопок виграшів та R, або просто через запуск, реєструвавши диспетчер пристроїв у пошуковій лінії.
Поєднання кнопок виграшів та R відкрийте вікно "Execute" і запишіть команду Devmgmt тут.MSC. Потім натисніть кнопку Enter або OK.
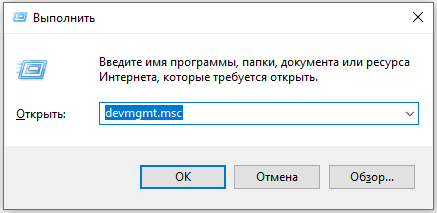
Список усіх драйверів, встановлених на комп’ютері, з’явиться на екрані в той чи інший час. Знайдіть вкладку миші та розширіть її. Якщо там подано кілька водіїв одразу, почніть видаляти найстаріші. Після кожного видалення перевірте, чи робота датчика відновилася. Також трапляється, що без перезавантаження зміни не набудуть чинності. Тому ви повинні надіслати ОС для перезапуску.
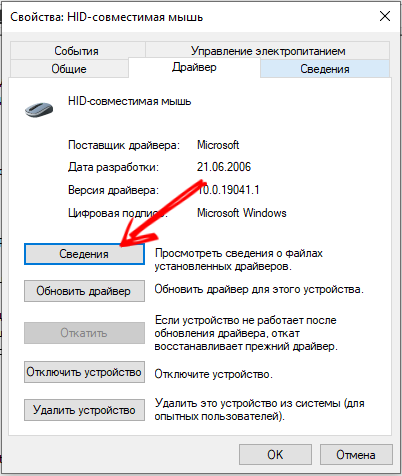
Якщо видалення старих водіїв нічого не дало, вам потрібно шукати можливу причину далі.
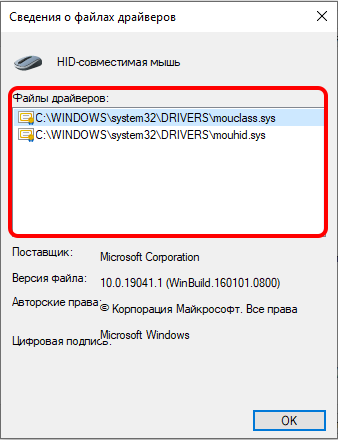
Є й інші причини, чому на ноутбуці певного виробника модель не працює на його тачпаді.
Панелі синаптиків
Окремо слід подивитися на датчики синаптики, які часто можна знайти на портативних комп'ютерах різних брендів. Більше того, їм потрібні спеціальні налаштування, виконані через панель управління.
У цьому випадку вам потрібно зробити наступне:
- Відкрийте панель управління та виберіть розділ "Обладнання та звук";
- Тут перейдіть до категорії "миші";
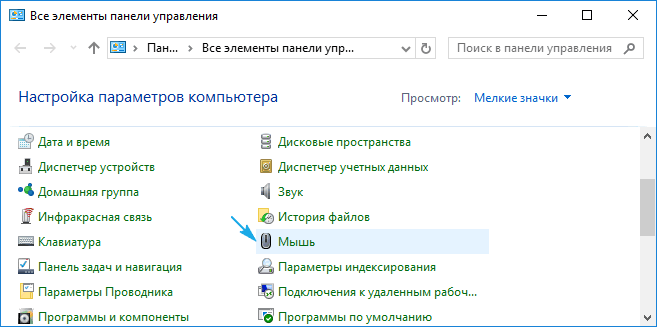
- З'явиться нове вікно, де є вкладка "інтенально опартери" або Елан;
- У ньому потрібно поставити контрольне місце навпроти "V.".
Перейдіть на вкладку "Параметри пристрою" і подивіться поточний статус сенсорної панелі. Це повинно бути "ввімкнено". Якщо ні, потім натисніть "Увімкнути", натисніть "Застосувати" і перевірити, чи датчик працює зараз.
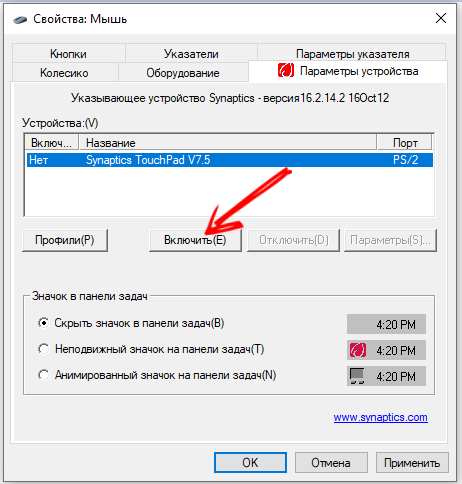
Synaptics Sensory System має ще одну особливість. Тут є режим ClickPad, з яким датчик автоматично вимикається, коли миша підключається до ноутбука. Це налаштування також слід перевірити. Можливо, проблема тут.
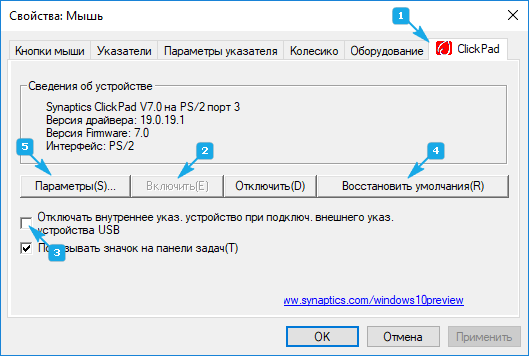
Увімкнення датчика через BIOS
Система BIOS містить інформацію про всі основні компоненти комп'ютера. І якщо з якихось причини тачпад не працює на ноутбуці від Lenovo або іншої марки, ви потенційно можете вирішити проблему за допомогою BIOS.
В основному, подібна ситуація виникає, коли операційна система встановлена або перевстановлена. Датчик не реагує, і тому вам потрібно щось зробити.
Якщо виявилося, що на ноутбуці Lenovo або будь -якій іншій марці Touchpad не реагує і не працює, BIOS прийде на допомогу. Тут вам потрібно буде виконати кілька операцій:
- Надішліть комп'ютер для перезавантаження. На момент включення натисніть на видалення або F2. Це вже залежить від конкретної моделі ноутбука. У кожного свої шляхи;
- Потрапивши всередину системи, шукайте розділ «Розширений», а всередині «внутрішній вказівний пристрій»;
- Подивіться, яка цінність вказується навпроти нього. Зазвичай, повинно бути "увімкнути". Якщо це не так, змініть значення;
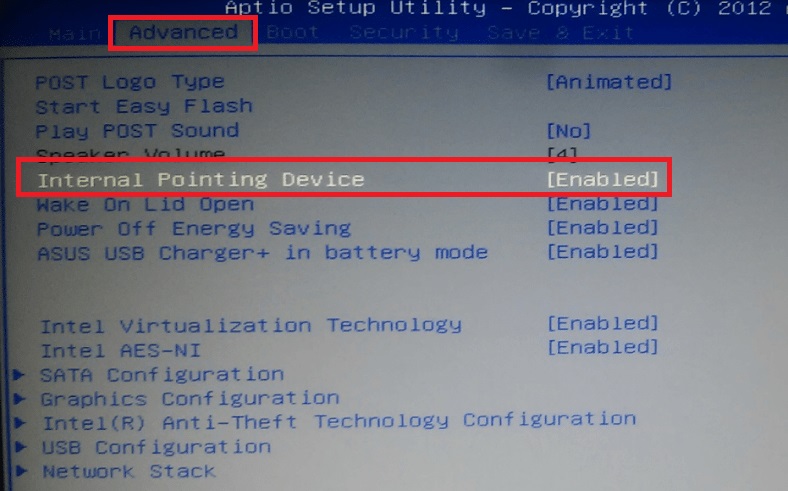
- Використовуючи комбінацію з клавіш F10 та Y, збережіть зміни в налаштуваннях.
Залишається лише вийти з BIOS і продовжувати завантажувати операційну систему.
Цей метод можна вважати універсальним. Якщо ваш сенсорний панель не працює на ноутбуці ASUS, ACER або DELL, це не буде зайвим із посібником з експлуатації. Дизайн самого BIOS іноді відрізняється. Хоча суть є скрізь.
Вирішивши, чому датчик не працює на вашому ноутбуці, тобто тачпада, після внесення змін до налаштувань BIOS на ACER, ASUS або Lenovo, все почне функціонувати нормально знову.
Хоча це не остання причина, через яку тачпад ні в якому разі не працює, і неможливо контролювати те, що відбувається на екрані, використовуючи сенсорну панель. Не має значення, чи це Dell, HP. Samsung або будь -який інший портативний комп'ютер.
Сенсорний екран
Ще один варіант, чому на певному ноутбуці під керуванням Windows 10 або іншою версією ОС не працює вбудований -учень. Це конфлікт із сенсорним дисплеєм.
Як багато хто знає, зараз активно використовуються гібридні пристрої, які поєднують ноутбук та планшет. Тобто комп'ютер оснащений сенсорним дисплеєм. Але не завжди зручно працювати зі стилусом або пальцями. Я хотів би перейти на звичайний тачпад. Але для цього спочатку потрібно деактивувати послугу, яка відповідає за роботу сенсорного екрану.
У цій ситуації вам потрібно натиснути на Win та R, а потім зареєструватися в рядку "Виконати" команду служб.MSC.
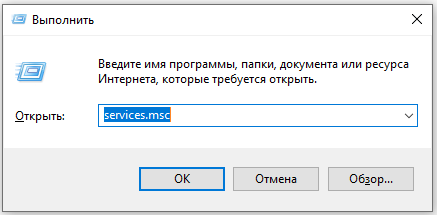
За допомогою цієї команди відкривається список усіх доступних послуг.
УВАГА. Вам потрібно шукати послуги за допомогою вхідної служби планшетів або TabletInputService.Клацніть на знайдену службу, а потім натисніть на точку відключення.
Якщо ви використовуєте цей метод постійно, це буде занадто незручно. Багато зайвих дій. Тож більш правильним рішенням було б налаштувати роботу драйверів. Вони оновлюються або котяться. Іноді легше зняти драйвер і встановіть його ще раз.
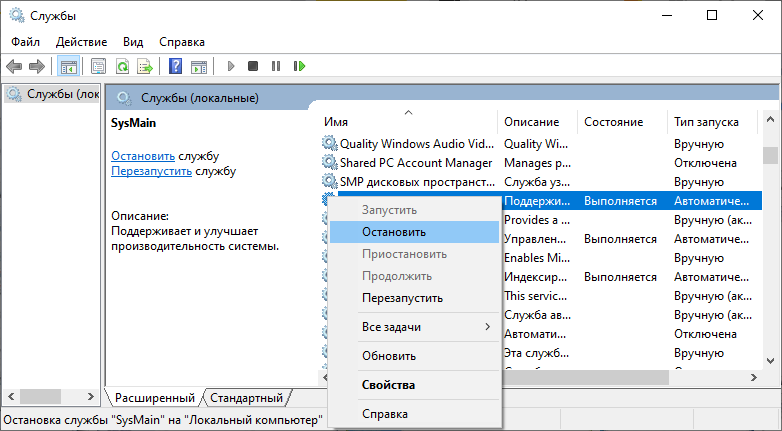
Часто трапляється, що ноутбук з Windows 10 на борту не бачить його вбудованого тачпада, оскільки драйвер не встановлений, або він працює неправильно. І іноді достатньо просто вимкнути сенсорний екран, щоб почати працювати на сенсорній панелі, яка замінює мишу.
Несправності обладнання
Іноді тачпад на певному ноутбуці не працює з зовсім іншої причини, яка не має нічого спільного з налаштуваннями, BIOS тощо.
Когда -Полонватель Проліватт.

Коли проливає воду, вам потрібно негайно припинити використання портативного комп'ютера, вимкнути його, де -енергізуйте, витягніть джерело живлення. Не чекайте, поки вода не почне окислювати контакти. Необхідно розібрати справу, витерти нутрощі сухими серветками, потім обережно ходити з алкоголем і сухим. Лише після цього дозволяється зібрати все назад і спробувати увімкнути ноутбук.

Також трапляється, що користувач не помітив, що вода розлилася. Або не ризикував цього, нічого не зрозумів. Але дістатися до внутрішніх компонентів все одно доведеться. Принаймні, вам потрібно зняти акумулятор. Ще краще, якщо вам вдасться видалити та витягнути сам сенчірку. Він витирається алкоголем і перевіряється на продуктивність.
Часто страждає від поїзда, який більше не підходить для подальшої роботи. Ви можете замінити його в сервісному центрі або власними руками, придбавши новий поїзд для вашої моделі ноутбука.

Потяг вважається досить вразливим до компонентів сенсорної панелі. Якщо вода туди потрапить, поїзд починає окислюватися досить швидко. Якщо його не видаляється своєчасно, не витерти і сухе, лише заміна допоможе.
Найбільш поширені несправності апаратного характеру розглядаються:
- Окислювальні процеси в поїзді, який з'єднує сенсорну панель та материнську плату;
- розкол тачпада, через удар, падіння;
- Пошкодження мікроцирку.
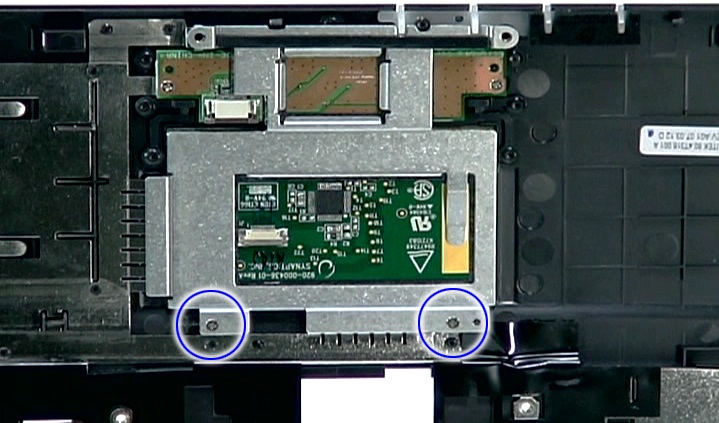
Єдина проблема полягає в тому, що з апаратними проблемами ремонт набагато дорожчий. Не завжди можливо відновити наявні компоненти, які вже не дешеві. І якщо вам доведеться купувати нові запасні частини, змініть їх, то витрати збільшуються ще більше.
Тож за допомогою портативного комп'ютера ви повинні бути максимально обережними. Не потрібно нічого їсти і пити біля нього. Також спробуйте співпрацювати з ним, щоб ноутбук зберігав максимальну стабільність, він не міг випадково руйнуватися на підлозі або випав з їхніх рук.

Причини, через які тачпад може припинити роботу, більш ніж достатньо. Це як випадкові натискання кнопок, так і серйозні механічні пошкодження.
Які проблеми ви натрапили? Як вдалося вийти з цієї ситуації? Що було причиною і хто її усунув?
Поділіться історіями, поговоріть про особистий досвід із сенсорними панелями ноутбука. Підпишіться, прокоментуйте та задайте відповідні питання!

