Чому камера не може працювати в Skype, і як її виправити

- 3860
- 341
- Alfred Leuschke
Незважаючи на довге існування, програма Skype не втрачає своєї актуальності і продовжує активно використовувати мільйони людей у всьому світі.
Але проблеми зі скайпом - ситуація часто є. І статистика показує, що досить часто користувачі скаржаться точно на порушення камери.

Програма не дозволяє запустити відео -конференцію, оскільки камера не працює. Причин може бути багато. І щоб усунути проблему, необхідно вивчити всі можливі ситуації.
Ви повинні розібратися, чому Skype не бачить вашої камери в Windows 10 або старших версіях операційної системи.
Ймовірні причини
Ви не можете негайно відповісти, чому раптом камера в Skype не працює, оскільки є різні причини. Одні безпосередньо пов'язані з самою камерою, інші пов'язані з програмою, а інші повністю лежать у комп’ютері чи самому ноутбуці.
Якщо ви виявите, що зараз Skype не бачить камери в Windows 10 або іншій ОС, хоча це не спостерігалося раніше, варто ходити по списку потенційних причин.
Подібні ситуації виникають на персональних комп’ютерах та ноутбуках. Не забувайте, що Skype також має мобільну версію для смартфонів та планшетів. Але це питання вже слід розглядати окремо.
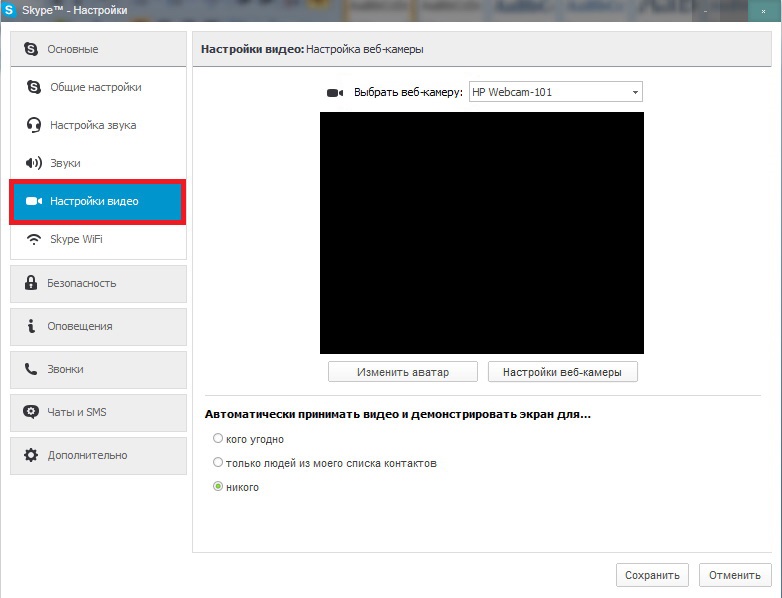
Зіткнувшись з тим, що Skype на ноутбуці чи ПК не бачить камери, ви можете підозрювати одну з наступних проблем:
- обладнання вимкнено;
- Версія застаріла;
- погано працює інтернет;
- Блокування іншого програмного забезпечення відбувається;
- Причина в драйверах;
- Пристрій неправильно вибрано;
- з'єднання порушено;
- Проблема полягає в налаштуваннях;
- маскування від directx.
Кожна з причин має свої рекомендації щодо того, що робити, коли камера не працює в Skype. Тому представлені причини слід розглядати окремо.
Блокування іншого програмного забезпечення
Труднощі з тим, як увімкнути камеру на скайпі на комп’ютері або ноутбуці, можуть виникнути через паралельну роботу іншого програмного забезпечення. Ми говоримо про ситуації, коли робота відеокамери в Skype активно блокує якусь іншу програму. Причина є банальною, але часто звертається на це уваги, майже після висипання нової веб -камери або платного комп'ютерного діагностики.
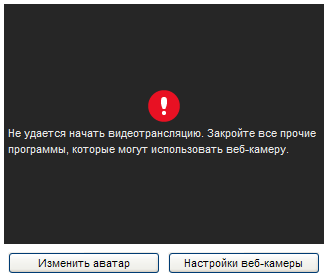
Користувачам рекомендується перевірити, чи при спілкуванні в Skype, будь -які інші програми, які також використовують камеру під час роботи. Це можуть бути різні посланці, браузери, програмне забезпечення для потоку тощо. Суть полягає в тому, що камера працює в іншому програмному забезпеченні, і тому не може підключитися до Skype.
Якщо всі програми закриті і лише Skype працює, але веб -пристрій все одно не підключається, вам потрібно шукати проблему в інших областях.
Вибір пристрою
Якщо персональний комп'ютер не показує, що камера працює в Skype, то слід вивчити налаштування відео. Це головним чином актуально саме для ПК, оскільки багато ноутбуків мають вбудовану камеру, і вона використовується за замовчуванням. Якщо ми говоримо про зовнішній пристрій, то в налаштуваннях потрібно перевірити, яке обладнання використовується. Є ймовірність, що пристрій обраний. Замість однієї камери Skype намагається підключитися до зовсім іншої моделі. Наприклад, це може статися, якщо ви вимкнули стару камеру і тепер використовуєте новий пристрій.
Досить просто змінити підключений пристрій у налаштуваннях, і все повинно заробити.
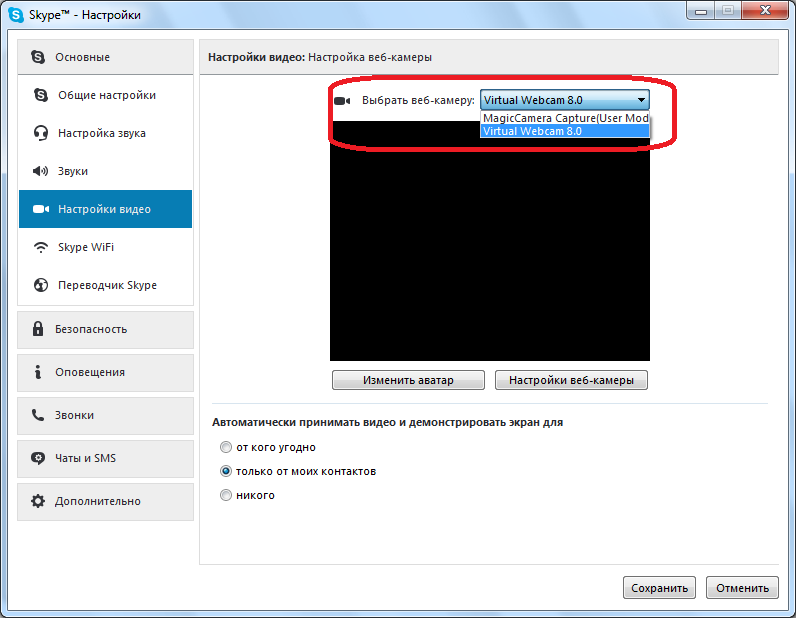
Деякі впевнені, що коли неможливо включити камеру в Skype на ноутбук, де є вбудована веб -камера, це безглуздо враховувати таку причину. Так, шанси набагато менше порівняно з ПК. Але все -таки нічого не можна виключити. Є ймовірність, що деякі камери в магазині перевірили ваш ноутбук, або вашого родича, друга, когось під час ремонту ноутбука тощо. Перейдіть до налаштувань і переконайтеся, що це займе лише хвилину.
Пристрій відключений
Якщо Skype на комп’ютері не бачить веб -камери, варто перевірити, чи взагалі він увімкнено.
Якщо ми поговоримо про зовнішні пристрої для ПК, то на багатьох комірок кнопка для включення та відключення безпосередньо на корпусі може бути надана. Камеру також можна вимкнути програмний метод, тобто в меню на робочому столі.
У ноутбуках ситуація приблизно однакова. Якщо це портативний комп'ютер із вбудованою веб-камерою, то перегляньте інструкції та перевірте, як він вмикається та відключається.
ПОРАДА. Уважно подивіться на клавіатуру. На багатьох сучасних ноутбуках є спеціальна кнопка із зображенням камери, яка служить для ввімкнення та відключення пристрою.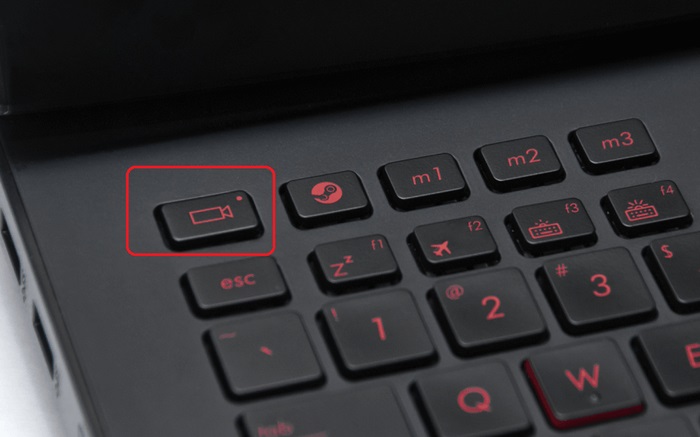
Якщо натиснути цю клавішу, ситуація негайно виправить. Тобто з’явиться активне вікно з відео в запущеній програмі Skype.
Як показує практика, ситуація, коли камера відключається, досить поширена.
Фізичний зв’язок порушений
Одна з перших причин для перевірки. Суть полягає в тому, що фізичне з'єднання камери порушено. Підключення з системним блоком на ПК або з ноутбуком порушується, якщо це зовнішня підключена камера, а не інтегрована веб -камера.
На цю тему ви можете дати кілька рекомендацій:
- Перевірте щільність кабельного з'єднання з системним блоком або роз'ємом на ноутбуці;
- Переконайтесь, що робоча здатність самого інтерфейсу USB;
- Ідіть по всій довжині дроту, щоб виключити його пошкодження, Кліфф;
- Спробуйте підключити іншу камеру;
- Ви можете підключити проблему веб -камери з іншим USB -роз'ємом;
- Іноді просто витягніть шнур і вставте його знову.
Якщо проблема не пошкоджує кабель або порушує експлуатацію самого USB -інтерфейсу, то причину потрібно буде шукати в іншому місці.

Водії
Однією з поширених причин, чому камера не працює в програмі Skype на Windows 10, підключена до драйверів. Ніхто не каже, що Windows 10 - ідеальна операційна система. Тому буде корисно заглибитися в питання водіїв.
Ситуації, коли водії баново пролітали на комп’ютер чи ноутбук, наразі не є рідкістю. Про це відзначали багато користувачів ПК та портативні комп’ютери. І не тільки з Windows 10 на борту.
Помилка від драйверів відбуваються в основному, коли наступні оновлення для операційної системи надходять і встановлюються в автоматичному режимі.
Важливо розуміти, що така проблема є актуальною не лише для Windows 10, але і для ряду інших операційних систем.
Щоб зробити попередній діагноз, рекомендується відкрити меню "Менеджер пристроїв" та спробувати знайти свою камеру серед доступного обладнання. Якщо його немає в списках, то все зрозуміло. На комп’ютері немає відповідного драйвера, саме тому Skype не може побачити веб -камеру. У цій ситуації всі інші програми не побачать цей пристрій.
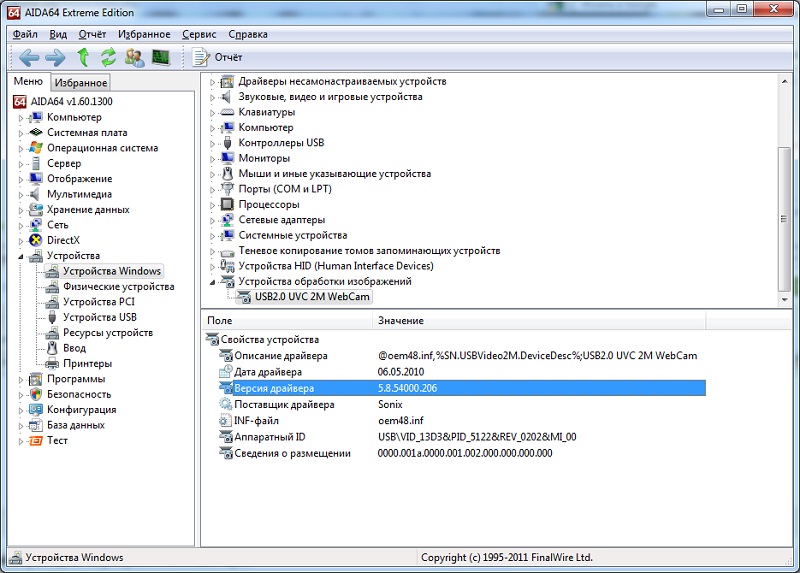
Також трапляється, що в списку є пристрій, навпроти нього намальовано лише знак. Це головним чином знак оклику чи питання. Також знайдено жовтий трикутник. У такій ситуації достатньо оновити поточний драйвер або спробувати завантажити його на комп'ютер ще раз.
Зараз він надзвичайно рідко використовується драйверами, що перебувають на диску, укомплектованому самою веб -камерою. Але цей варіант усунення проблем не слід виключати.
Програма застаріла
Ще одна поширена і дуже ймовірна причина. Багато користувачів відключили автоматичне оновлення програмного забезпечення, оскільки вони хочуть контролювати все.
Плюс нові версії не завжди кращі, ніж попередні. Користувачі звикають до них, і вони не поспішають перейти до нового інтерфейсу.
Що стосується веб -камери, то застаріла версія Skype досить часто стає причиною того, що програма не відображає веб -камеру, не бачить її або не хоче правильно працювати з пристроєм зв'язку для відео.
Розробники Skype періодично випускають оновлення, пропонують користувачам перейти на нові версії. Старі варіанти програми перестають підтримувати. Звідси відповідні конфлікти між Skype та веб -камерою.
Найпростіший спосіб отримати поточну версію перейти на офіційний веб -сайт програми, звідки та завантажити месенджер у найновішій оболонці з усіма свіжими оновленнями.
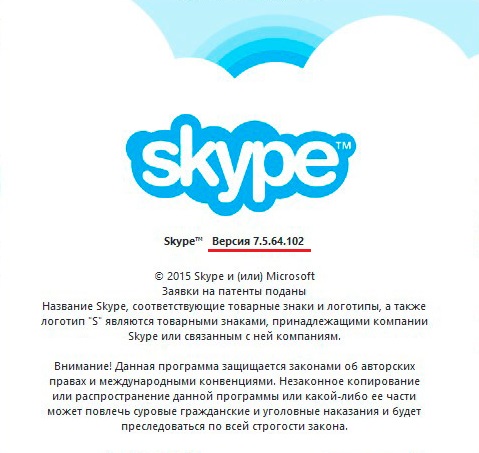
Є ще один варіант. Для цього необхідно:
- Відкрийте програму Skype, встановлену на комп’ютері або ноутбуці;
- Клацніть на свій аватар, який розташований зліва;
- У меню, яке з’являється, виберіть розділ "У програмі";
- Тепер вікно відкриється там, де відображається поточна версія месенджера.
Якщо програма не була оновлена, то в цьому вікні також можна буде побачити відповідне повідомлення з пропозицією оновлення поточної версії. Зазвичай достатньо натиснути на активну кнопку "Оновлення" (оновлення).
Після цього процес завантаження всіх оновлень та їх встановлення автоматично розпочнеться. Після завершення установки вам, ймовірно, доведеться перезапустити програму. Але вам не потрібно перезавантажувати це.
Проблеми з налаштуваннями
У деяких випадках неправильні налаштування можуть спровокувати проблему, що розглядається. Тут ми вже говоримо про налаштування в самому месенджері.
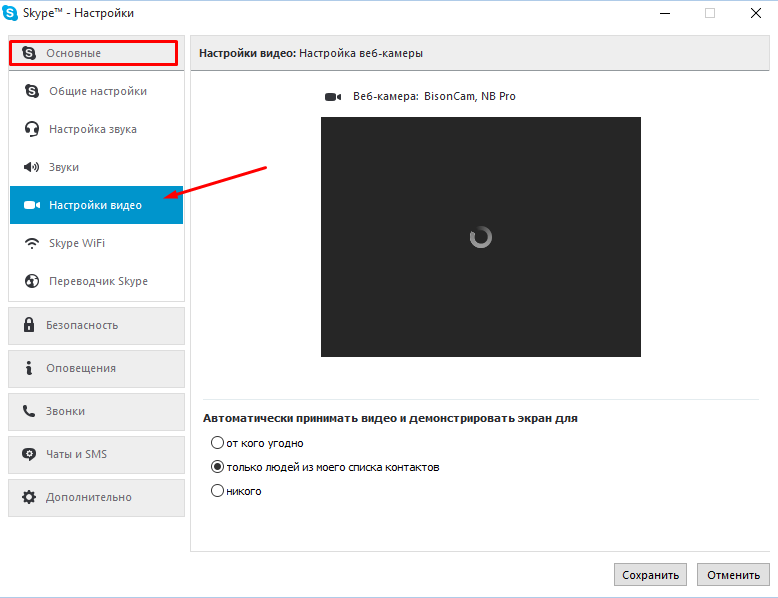
Але така ситуація досить просто виправити. Послідовність дій буде такою:
- Запустити та відкрити програму;
- Клацніть на аватарі у верхньому лівому куті;
- У розділі "Налаштування" виберіть меню для налаштувань звуку та відео;
- Перевірте, чи використовується камера перед відповідною точкою;
- Якщо навпроти "камери", вказано інший пристрій, виберіть потрібний параметр зі списку падіння;
- Перейдіть до меню з налаштуваннями веб -камери;
- У вікні, що з’являється, натисніть кнопку "за замовчуванням", щоб скинути налаштування;
- Тепер натисніть на ОК;
- Перезавантажте програму та ще раз перевірить, чи працює веб -камера.
Якщо причина була в налаштуваннях, після того, як маніпуляції провели все, повинно працювати.
Проблеми з інтернетом
Ви ніколи не можете виключити той факт, що причина - це банальний нестабільний доступ до Інтернету. Це актуально, якщо до цього веб -камера функціонує нормально, і в якийсь момент з'єднання було порушено, не вдалося відновити з'єднання.
Для перевірки просто спробуйте відкрити браузер і зайти на сайт. Також перевірте маршрутизатор, чи є якісь проблеми. Зазвичай червона лампочка на значці Інтернету оголює, або вона повністю вийшла.
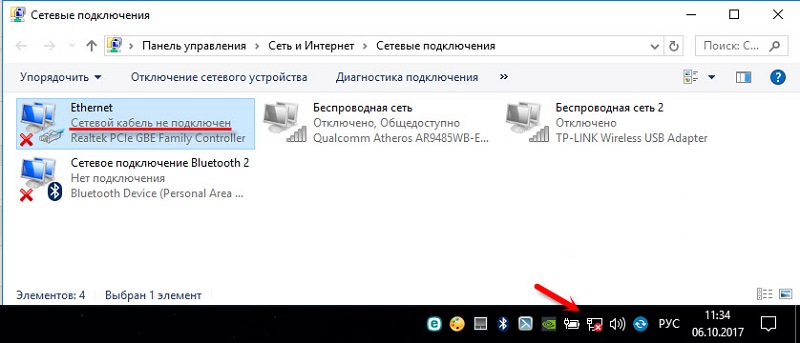
Під час дротового з'єднання подивіться на нижній нижній кут монітора, де повинен відображатися стан мережевого з'єднання. Якщо в жовтому трикутнику є червоний хрест або знак оклику, то причина в Інтернеті. Камера не має нічого спільного з проблемами.
Як тільки доступ до Інтернету відновлюється, ви можете сміливо продовжувати спілкування з відео -комунікацією з вашим співрозмовником на Skype.
Проблеми Directx
Важливо розуміти, що Directx - це спеціальне програмне забезпечення. Саме це дозволяє встановити взаємодію між операційною системою та підсистемою відео на ПК або ноутбуці. Усунення проблем з Directx не складно.
Якщо функціонування цього програмного забезпечення порушено, камера цілком може працювати. Найкращим рішенням проблеми буде використання утиліти, розробленої Microsoft.
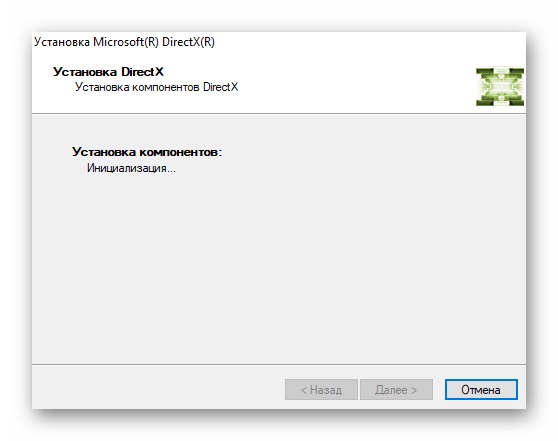
На що ще звернути увагу
Перелік потенційних причин на цьому не закінчується. Є ще кілька моментів, що потребують уваги:
- Перевірте налаштування конфіденційності Windows 10. Може бути заборонений доступ до камери та мікрофона.
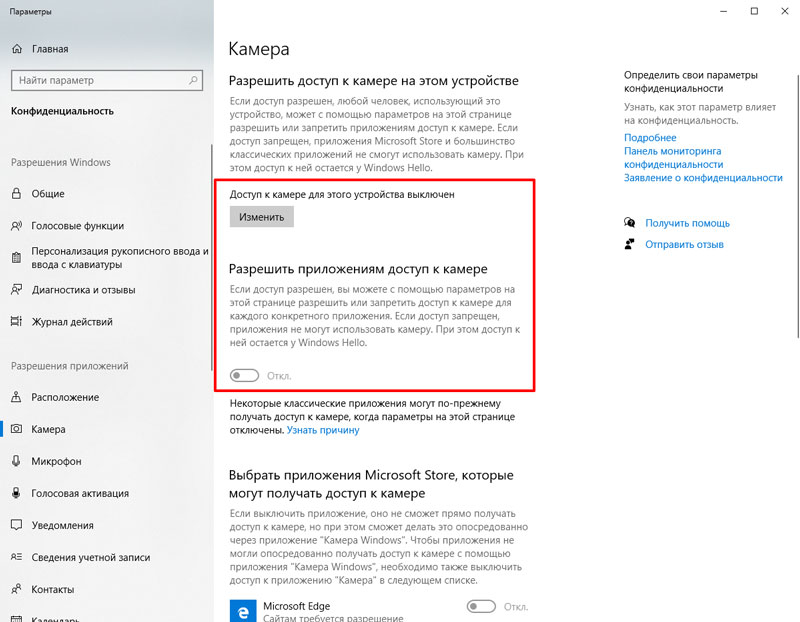
- Програма бачить веб -пристрій, але зображення відсутнє під час відеодзвінка. Тут усі питання повинні бути адресовані вашому співрозмовнику. Так, можливо, на вашій камері є якась пробка або щось перекривають огляд. Але це навряд чи. Швидше за все, проблеми від другого користувача.
- Skype встановлюється на комп’ютері з застарілою операційною системою. Існує велика ймовірність того, що сама програма зможе встановити. Але використовуйте його повністю - ні. Це можливо, коли використовуються відверто старі ПК або ноутбуки з операційною системою XP або Windows 2000. У цій ситуації найбільш правильним і насправді єдиним рішенням буде перехід до більш свіжої операційної системи або повна заміна комп'ютера.
- Блокування антивірусних програм. Ще одна ймовірна ситуація. Існує ряд антивірусних програм та замків, які не дозволяють комп'ютеру підключатися до сумнівних пристроїв, перейти на потенційно небезпечні сайти, відкрити, ймовірно, заражені папки тощо. Але ситуація також не виключається, коли антивірусне програмне забезпечення принесе підключену камеру до списку загроз. І тоді це не буде працювати над підключенням Skype. Ви повинні перейти до антивірусної або іншої захисної програми та вказати камеру як виняток, вийміть зі списків.
- Кінцева невдача. Найжахливіша причина, яка все ще трапляється з багатьма користувачами. Це розбиття веб -камер. Вона могла зламати з різних причин. Це в основному фізична шкода, заводський шлюб, ефект часу, вплив стрибків напруги тощо. Незалежно від причини, рішення проблеми - лише два. Це спроба грошей реанімацію старої камери або придбання нового пристрою для організації відеодзвінків.
Ситуації, коли камера не хоче працювати чи відображати в програмі Skype, не є рідкістю. Але більшість причин є банальними, їх легко усунути лише за кілька хвилин.
- « Що потрібно знати про IQOS та правильно використовувати його
- Способи пошуку людини за номером мобільного телефону »

