Чому за допомогою кабелю HDMI немає зображення на телевізорі з комп'ютера або ноутбука

- 1424
- 333
- Mrs. Grant Rice
Чому за допомогою кабелю HDMI немає зображення на телевізорі з комп'ютера або ноутбука
У деяких випадках, після підключення телевізора до комп'ютера або ноутбука на кабелі HDMI, зображення просто не з’являється на телевізорі. Рідко, але трапляється, що за HDMI є звук, але на телевізорі немає зображення. Хоча, здається, мені здається, що вони найчастіше стикаються з протилежною проблемою, коли є зображення, але HDMI немає звуку.
У цій статті ми спробуємо розібратися виключно з проблемою зображення зображення за допомогою кабелю HDMI. Здається, це просто, підключили телевізор з комп'ютером, вибрали потрібний вхід на телевізорі, а за необхідності, а потім на комп’ютері ми також вибираємо необхідний режим виходу зображення. І згідно з ідеєю, все вже повинно працювати. Натомість ми бачимо напис "без сигналу" на телевізорі.
Перш ніж перейти до деяких рішень, дивіться інструкції щодо підключення телевізора з комп'ютером від HDMI:
- Дуже детальні інструкції щодо підключення LG TV до комп'ютера за допомогою кабелю HDMI.
- Ще одна стаття про з'єднання телевізора з ноутбуком від HDMI. Для прикладу телевізора Philips та Windows 10.
- Для Windows 11: Як підключити телевізор до ноутбука або комп'ютера Windows 11.
Якщо ви все зробите відповідно до інструкцій, але результатів немає, і зображення на телевізорі ніколи не з’явилося, тепер ми зрозуміємо.
На телевізорі немає сигналу на HDMI, і зображення немає
Я перевірив деякі рішення, які ви знайшли нижче. У коментарях було також багато рішень, за які я дуже вдячний. Вони також є працівниками та тестуються на практиці.
1. Перевірка з'єднання
Перш за все, вам потрібно Перевірте з'єднання кабелю, і пам’ятайте номер HDMI на телевізорі, до якого підключений кабель. Перевірте, чи кабель вставлений у вихід на ноутбук або нерухомий комп'ютер. Перевірте з'єднання кабелю на телевізорі та обов'язково перегляньте, який вхід HDMI ви підключили кабель. Вони підписані. Це виглядає так:

Наприклад, я підключив кабель до входу HDMI під кімнатою 3. Справа в тому, що на телевізорі, швидше за все, кілька входів. І нам потрібно буде вибрати той, до якого ми підключили кабель у налаштуваннях.
2. Вибір HDMI як джерела сигналу по телевізору
Перевірте налаштування на телевізорі. Виберіть відповідний вхід HDMI у налаштуваннях. Не завжди після підключення кабелю на телевізорі негайно з'являється зображення з комп'ютера. Швидше за все, ви побачите напис "без сигналу", або "кабель не підключений". На пульті дистанційного керування має бути кнопка з телевізора, яка відкриває меню з вибором джерела сигналу. Наприклад, на Philips, ця кнопка підписана як Джерела. Клацніть на нього, і зі списку ми вибираємо вхід HDMI з потрібним номером.
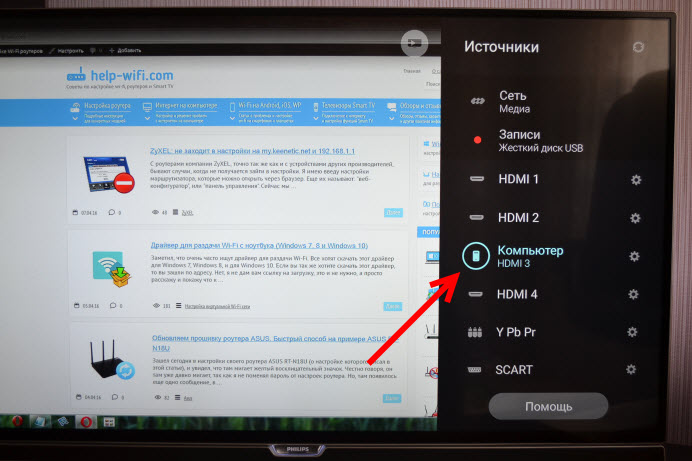
На телевізорі LG - кнопка Введення. Клацніть на нього та виберіть необхідне джерело. На нових телевізорах LG в веб -ОС, можливо, вони вже зробили це по -іншому. Але схема завжди однакова, на будь -якому телевізорі (Samsung, Sony, LG): відкрийте меню з вибором джерела сигналу та виберіть вхід HDMI з потрібним числом (до якого підключений кабель).
3. Налаштування другого екрана (телевізор) у Windows
Перевірте налаштування на комп’ютері. Можливо, на комп’ютері зображення зображення на другому екрані (телевізор, монітор, проектор) вимкнено, тому зображення не з’являється на телевізорі, і немає сигналу. Перевірка дуже просто.
У Windows 11, Windows 10, Windows 8 та Windows 7 достатньо, щоб натиснути на комбінації ключів Win+p, і виберіть один із варіантів виходу зображення.
- У Windows 11 Передача на екран виглядає так:
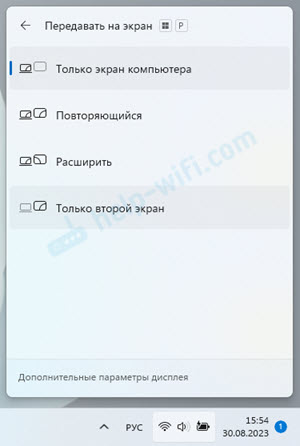 Якщо, наприклад, виберіть лише другий екран, то зображення повинно відображатися лише на екрані телевізора через HDMI. У цьому ж вікні ви можете відкрити додаткові параметри відображення.
Якщо, наприклад, виберіть лише другий екран, то зображення повинно відображатися лише на екрані телевізора через HDMI. У цьому ж вікні ви можете відкрити додаткові параметри відображення. - У Windows 10 Все приблизно однаково, лише там, що проект з’являється на стороні екрана.
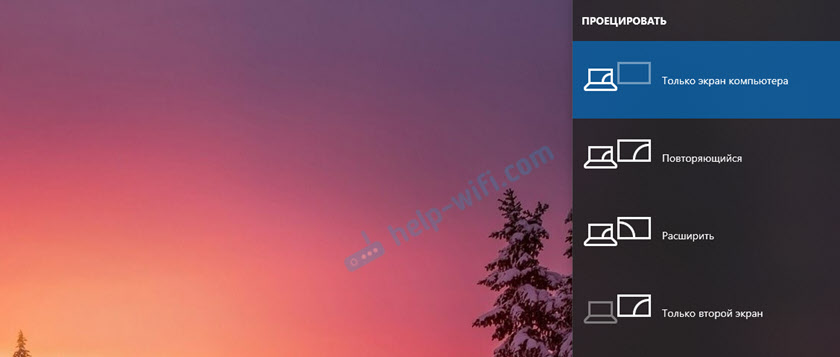
- У Windows 7 Є такі варіанти: відключіть проектор, дублікат, розширюйте, лише проектор.
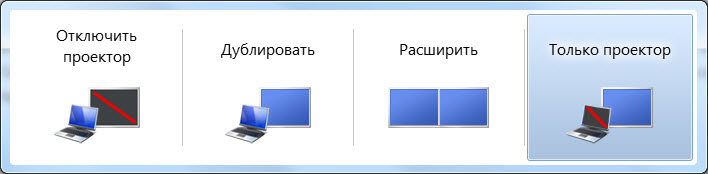 Якщо ви вибрали "Від'єднайте проектор", то зображення від HDMI не відображатиметься.
Якщо ви вибрали "Від'єднайте проектор", то зображення від HDMI не відображатиметься.
Перевірте різні параметри. Трапляється, що в режимі дублювання або розширення телевізора чомусь відмовляється отримувати сигнал та відображати зображення.
4. Ми визначаємо причину відсутності зображення на телевізорі
Якби неможливо було зробити комп’ютер з телевізором, то було б непогано з’ясувати, що таке причина: на телевізорі, на комп’ютері чи в кабелі. Це не складно. Особливо, якщо у вас є ще один ПК, телевізор, HDMI Monitor або інший кабель.
Спробуйте підключити свій ноутбук, наприклад, до іншого телевізора або монітора. Якщо все працює, то проблема у вашому телевізорі (що малоймовірно). Таким чином, ми виключаємо проблеми з кабелем. Ви також можете просто взяти ще один ноутбук (навіть позичити у сусіда) та підключити його до телевізора, на який не відображається зображення. Якщо все працює, то проблема полягає у вашому ноутбуці (комп'ютер). Що найчастіше трапляється.
Часто проблема полягає в низькій якості або довгих HDMI кабелю. У коментарях ви можете знайти звіти про те, що після заміни телевізора (з новим або коротшим) телевізора почали відображати зображення.
5. Перевстановлення відеокарти
Рішення дуже просте - ми видаляємо відеокарту в диспетчері пристроїв і перезавантажуємо комп'ютер.
- Перевірте, чи підключений телевізор до комп'ютера/ноутбука за допомогою кабелю HDMI.
- Відкрийте менеджер пристроїв. Зазвичай я запускаю його з меню, яке з’являється, якщо натиснути меню праворуч -Button Mouse.
- Відкрийте вкладку Відеокадаптери. Там у вас буде одна -дві відеокарти. У мене є ця графіка Intel (R) UHD (інтегрована графіка) та NVIDIA GEFORCE GTX 1650 TI (дискретний). Клацніть з правою кнопкою миші на відео -адаптері та виберіть Видалити пристрій.
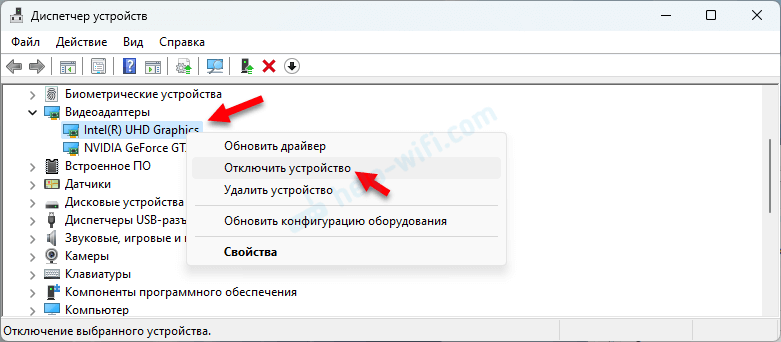
- Перезавантажити комп’ютер.
- Якщо це не спрацювало, і у вас є два відеозаписи, то повторіть ту саму процедуру з другою.
6. Оновлення драйвера відеокарти
Ще одна порада. Спробуйте оновити драйвер відеокарти за допомогою телевізора HDMI. Просто завантажте драйвер з виробника ноутбука/відеокарти та встановіть його. Навіть якщо у вас є остання версія драйвера - перевстановити його.
- Ми переходимо на веб -сайт ноутбука або виробника відеокарти.
- Ми знаходимо нашу модель ноутбука/відеокарти та знаходимо сторінку завантаження (як правило, розділ підтримки). Ви також можете шукати за моделлю пристрою негайно через Google.
- Завантажте драйвер відеокарти. Якщо їх два, інтегровані та дискретні, то вам потрібно завантажити два драйвери.
- Ми перевіряємо Телевізор на той момент був підключений, це важливо!
- Запустіть установку драйвера.
7. Частота оновлення екрана
Оновлення: У коментарях Андрій поділився одним цікавим рішенням. Після підключення телевізора до ноутбука, по телевізору була помилка "без сигналу". Але ноутбук побачив два монітори (побудований -in та телевізор). Допомогла змінити частоту для другого екрана (телевізор). Я вирішив додати це рішення до статті і детальніше показати, як це зробити.
Windows 11
- Натисніть праву кнопку миші на порожній ділянці робочого столу та виберіть Параметри екрану.
- Перейдіть до розділу Розширені параметри відображення.
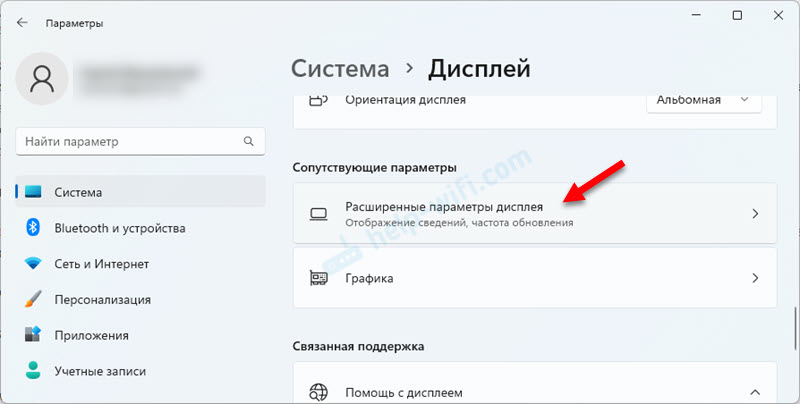
- У меню вам потрібно вибрати дисплей (телевізор), там має бути два. І змінити частоту на 60 Гц.
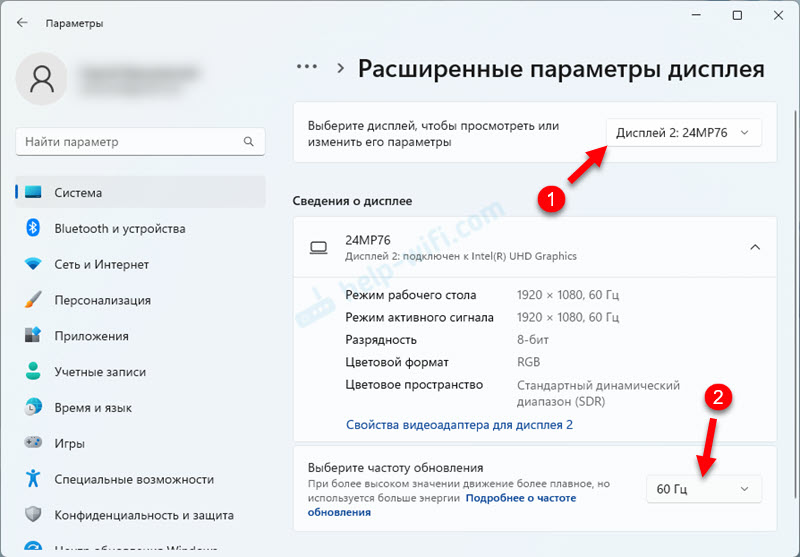 Або спробуйте інші варіанти, якщо після вибору 60 Гц на телевізорі немає зображення з комп'ютера.
Або спробуйте інші варіанти, якщо після вибору 60 Гц на телевізорі немає зображення з комп'ютера.
Windows 10
Відкрийте параметри екрана і подивіться так, щоб було два дисплеї.
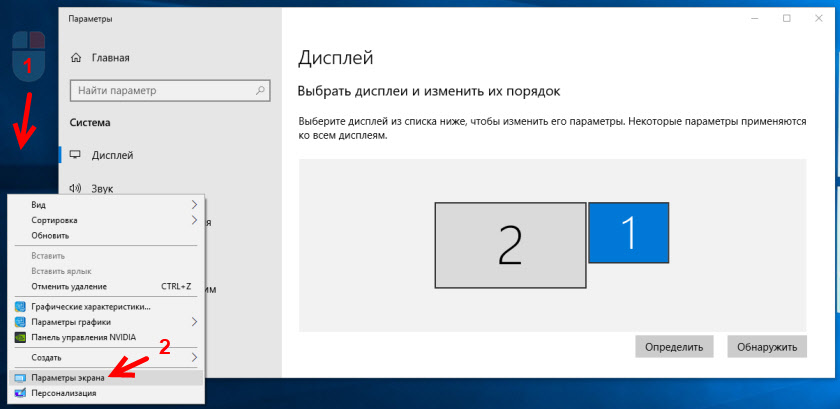
Прокрутіть сторінку за допомогою налаштувань та відкрийте "додаткові параметри відображення".
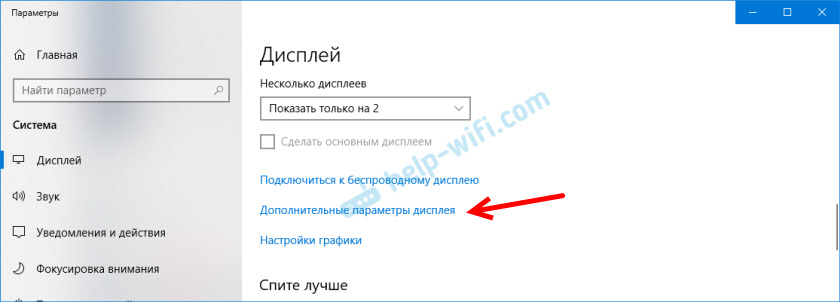
Ми уважно дивимось. Будуть "Дисплей 1" та "Дисплей 2". Поблизу одного з них це може бути ім'я вашого телевізора. Зараз у мене є один дисплей не активний, оскільки зображення відображається лише на другому дисплеї. Натисніть на "Властивості відеозапису для дисплея ...". Вам потрібно відкрити властивості телевізора.
У новому вікні, на вкладці Монітор у меню, оновлення екрана "Покладіть 60 Гц. Натисніть "Застосувати".
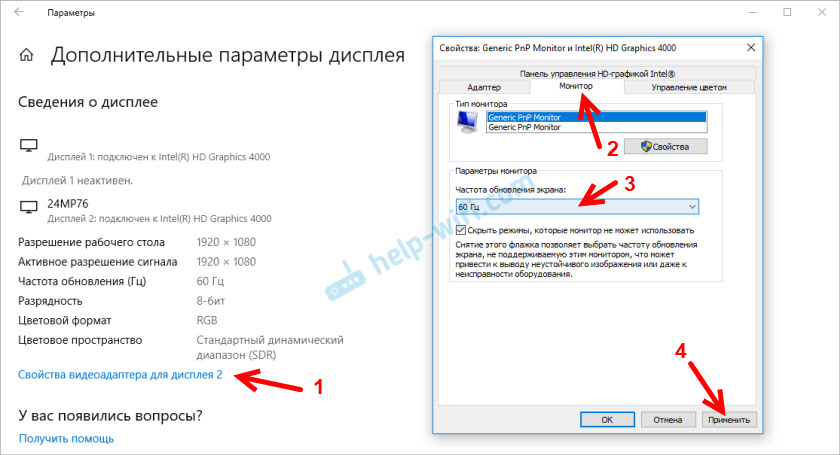
Після цього помилка "без сигналу" на телевізорі повинна зникнути. Зображення з’явиться з комп'ютера, підключеного через HDMI. Для Андрій чомусь система встановила частоту 25 Гц для телевізора.
Windows 7
Натисніть праву кнопку миші на порожній ділянці робочого столу та відкрийте "роздільну здатність екрана". У меню "Екран" слід вибрати телевізор. Дозвольте мені нагадати, що цей метод можна використовувати лише тоді, коли Windows бачить телевізор, підключений через HDMI, але не відображає зображення.
Перейдіть до "додаткових параметрів" та на вкладці Монітор, виберіть частоту 60 Гц. Застосувати налаштування.
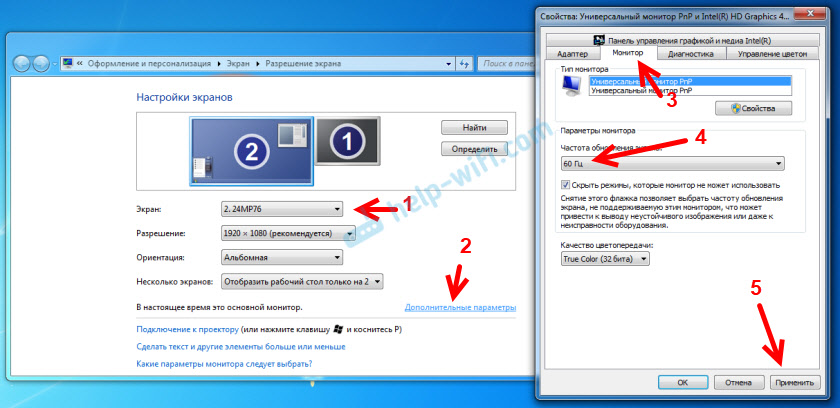
Якщо цей метод спрацював, напишіть про це в коментарях.
8. Вимкнення всіх пристроїв з телебачення
Від'єднайте все зайве від телевізора. Наприклад, AV -кабель (тюльпан). Ще один пристрій, який також може бути підключений HDMI. У коментарях є інформація, яка допомогла вимкнути жорсткий диск із порту USB!
9. Від'єднання функції "Fast Start" та "Simplink"
Оновлення: Якщо у вас є телевізор LG (можливо, це застосовується до інших телевізорів), тоді вимкніть налаштування швидкого запуску та функцію Simplink.
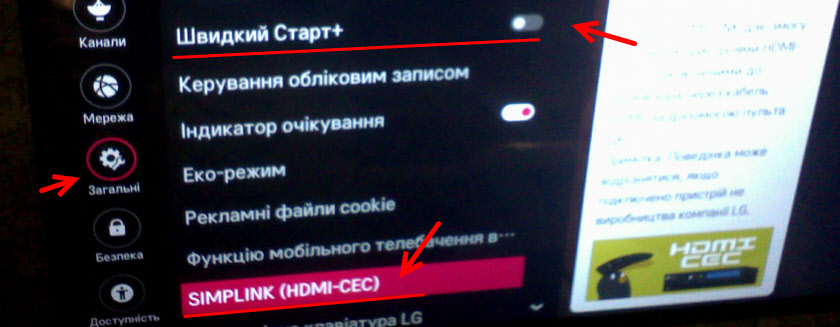
Є відгуки, які це допомогло.
10. Від'єднання HDMI Ultra HD глибокий колір
Оновлення: У коментарях Роман спонукав, що йому допомогли відключити функцію глибокого кольору HDMI Ultra HD у налаштуваннях LG TV.

Пізніше Олег підтвердив, що HDMI Ultra HD Deep Color дійсно вирішує проблему з відображенням зображення на HDMI на телевізорі LG, але не бажано вимкнути цю функцію, оскільки він псує зображення і спотворює його і спотворює. І поділився своїм рішенням. Необхідно змінити деякі параметри для другого дисплея (телевізор) У налаштуваннях панелі управління NVIDIA, значок якого зазвичай відображається в системі.
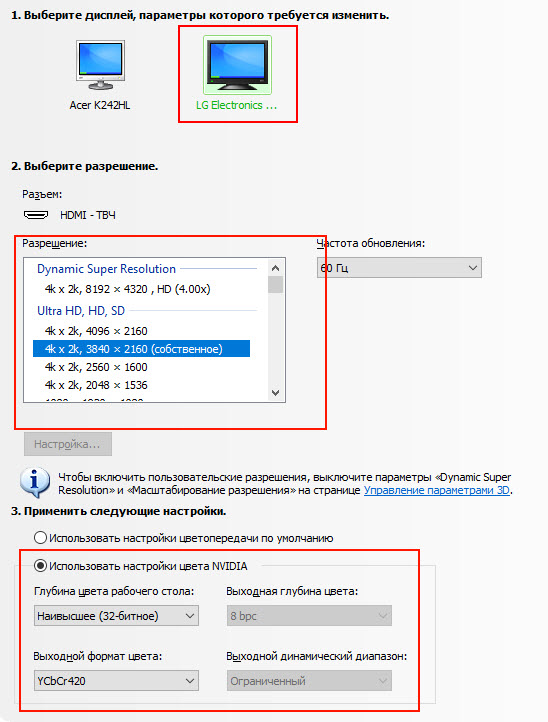
Якщо у вас є графіка з AMD, то додаток називається Центром управління Catalyst AMD. Також повинні бути подібні налаштування.
одинадцять. Вимкнення сили телевізора та ноутбука
Це два різні рішення, які можна застосувати окремо. Але вони обидва працівники.
- Вимкніть розетку з розетки на кілька хвилин. У коментарях вони припустили, що таким чином можна вирішити проблему з відсутністю зображення на HDMI (на телевізорі був просто синій екран).
- Ноутбук нелегко повністю де -енергізує, оскільки майже на всіх ноутбуках акумулятори тепер неможливі. Але є перевірений спосіб: Натисніть кнопку живлення на ноутбуці і утримуйте його, поки він не вимкнеться. Потім зачекайте кілька хвилин і увімкніть. Бажано, щоб телевізор в цей момент увімкнув і підключений до кабелю HDMI.
Що робити, якщо комп'ютер не відображає зображення на HDMI на телевізор?
Коли ми визначили, що проблема знаходиться в комп’ютері або ноутбуці.
Зображення від нас відображає відеокарту, ми фактично підключаємось до нього. Отже, проблема може бути в ній. Так, можливо, там щось згоріло, і t. D. Але, як правило, програма програмного характеру. Щось із драйвером відеокарти або з налаштуваннями, тому на HDMI немає зображення на HDMI.
Ось чому, Перш за все, я раджу вам оновити драйвер Video Adapter. Це важливо! Якщо у вас є ноутбук, тоді перейдіть на офіційний веб -сайт виробника, знайдіть свою модель через пошук, виберіть встановила операційну систему та завантажте драйвер VGA. Потім запустіть його встановлення.
Якщо у вашого ноутбука є два відеокадаптери, то оновіть драйвери обох. Може бути, наприклад, драйвер графіки NVIDIA та графічний драйвер Intel, як на моєму ноутбуці Asus. Ви можете встановити Assistant драйвер та підтримку Intel для оновлення драйвера Intel.
А якщо у вас є стаціонарний комп'ютер, тоді завантажте драйвер із сайту виробника відеокарти. Яка відеокарта встановлена, ви можете побачити в диспетчері пристроїв або в характеристиках системного блоку.
Якщо ви якось змогли вирішити проблему за допомогою відображення зображення на телевізор за допомогою кабелю HDMI, то поділіться порадами в коментарях. Буду вдячний.
- « Як оновити прошивку на маршрутизаторі Linksys (Cisco)
- Драйвер розподілу Wi-Fi з ноутбука (Windows 7, 8 та Windows 10) »

