З яких причин чиста служба оптимізації виконання завантажує комп'ютерний процесор та як вирішити проблему
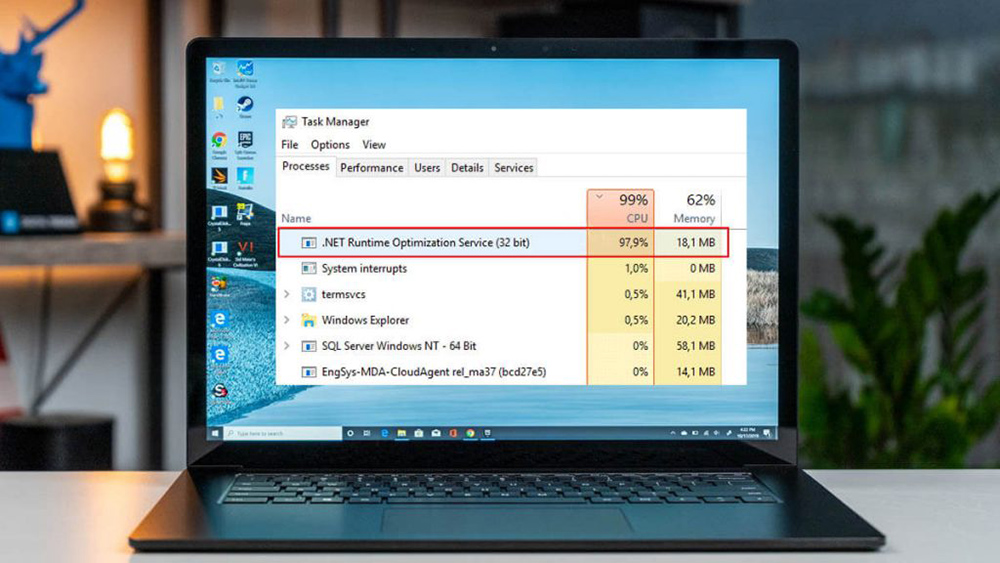
- 4412
- 177
- Mrs. Grant Rice
Під час роботи комп’ютерів та ноутбуків, що працюють під контролем ОС Windows, періодично виникають різні проблеми та несправності.
Один маніфест у вигляді помилок на настільному ПК. Інші відображаються на синьому екрані смерті. Звичайно, останній сценарій більшість користувачів лякає.
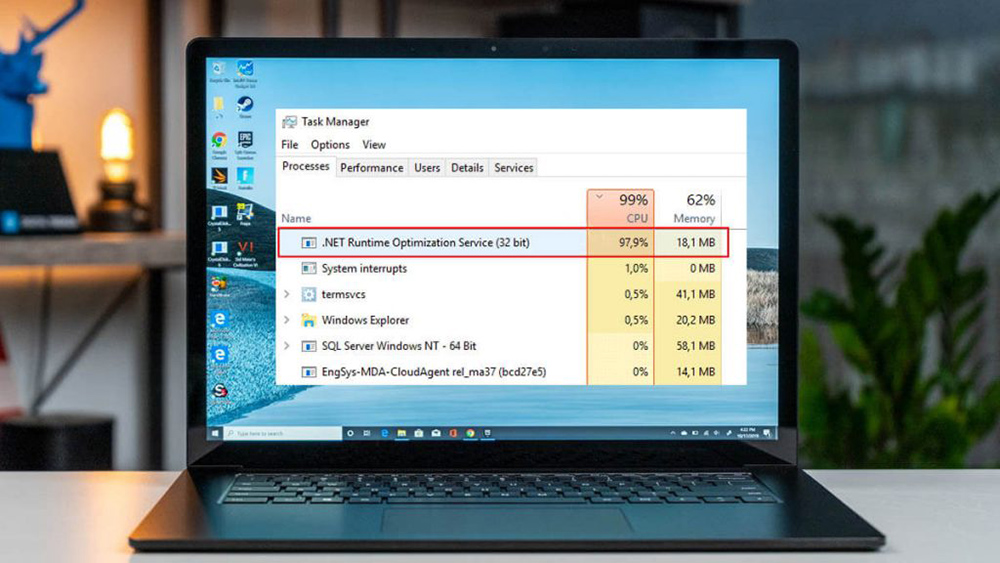
Серед цілих різноманітних проблем варто виділити послугу чистої оптимізації виконання. Вам потрібно зрозуміти, чому потрібна ця оптимізація, чому вона може завантажити процесор, а також що робити, щоб усунути проблему.
Що це таке
Насправді проблема, що розглядається, зазвичай проявляється випадково. Але потім це відбувається в ситуаціях після встановлення свіжого пакету оновлень, призначених для чистої рамки.
Ця оптимізація має виконуваний файл. Його називають MSCORSVW.Витягувати. Тому уважні користувачі при запуску диспетчера завдань можуть помітити відповідне ім'я у списку активних процесів.
Окрім цього імені з розширенням EXE, його також можна знайти під назвою .Чиста служба оптимізації виконання.
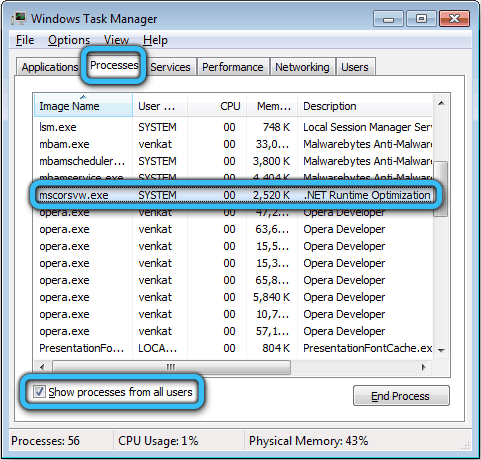
Почати не так часто. Загалом, суть цієї послуги полягає у оптимізації чистих рамок. Послуга гарантує можливість додатків, які залежать від неї швидше та ефективніше.
У деяких випадках оптимізація займає багато часу. Коли починає свою роботу, споживається велика кількість ресурсів. Це проявляється у вигляді перевантаженого комп'ютерного процесора або ноутбука під управлінням операційної системи Windows.
Навіть трапляється, що навантаження на КП збоку триває протягом декількох днів поспіль. Але є спосіб вирішити поточну проблему, і навіть не одну.
Які причини перевантаження процесора
По -перше, вам потрібно зрозуміти причини, що послуга оптимізації чистого виконання відзначає процесор на ПК або ноутбуці.
У зв'язку з цим представники Microsoft навіть дали офіційну відповідь.
Експерти зазначають, що процес теоретично процес повинен перетинати всі їхні бібліотеки і робити це в той момент, коли комп'ютер знаходиться в стані простою. Більше того, є офіційна заява, що весь процес займає буквально кілька хвилин.
На практиці все інакше. Неодноразово користувачі заявили, що сервіс оптимізації чистої роботи серйозно і довго завантажує всю систему. У деяких випадках це тривало більше тижня.
У той же час, можна виділити кілька основних причин, завдяки чому розглянута служба оптимізації чистої виконання стільки завантажує комп'ютерну систему на основі Windows.
Існує ймовірність впливу на сторону шкідливого програмного забезпечення. Тут можливі 2 варіанти:
- Вірус був замаскований як зазначена послуга, і користувач вважає, що проблема в ній;
- Відбулося інфекція виконавчого файлу.
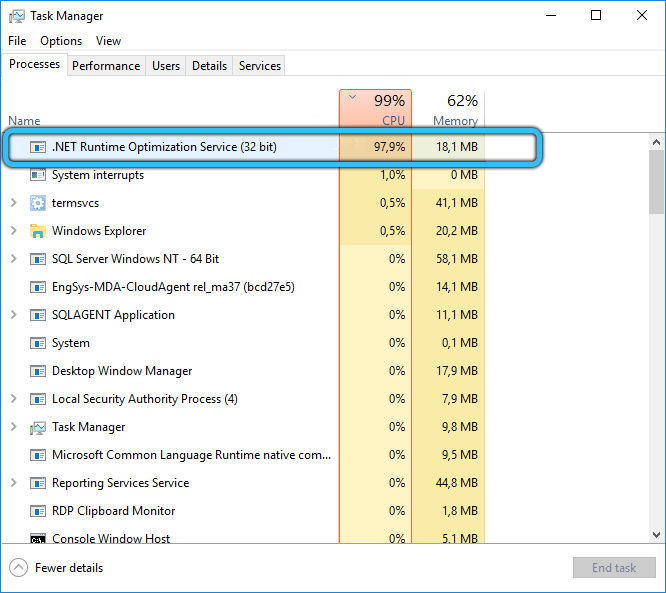
Щоб вирішити проблему, вам потрібно буде детально розсіяти комп'ютер на можливі віруси, а також зловмисні коди.
Є ще одна потенційна причина. Служба була пошкодженням, або коли вона була завантажена, сталася збій. Тут рішення буде перезапуск.
Сприяючи той факт, що послуга оптимізації чистої виконання активно завантажує процесор, а також протягом тривалого часу завантажує вашу систему, вам потрібно вжити заходів.
У зв'язку з цим експерти мають 3 варіанти вирішення проблеми:
- оптимізувати процес;
- перевірити наявність вірусів;
- Перезавантажте послугу.
Тепер про кожен варіант окремо.
Оптимізація
Багато хто вирішує негайно відключити процес оптимізації чистого виконання, оскільки вони вважають це правильним та ефективним рішенням. Але не слід закінчити процес відразу. В іншому випадку це не дозволить вам оновлювати бібліотеки, а також запускати ігри та програми на комп’ютері.
Існує кілька способів оптимізації процесу. Це запуск найпростіших команд або написання складних багаторівневих сценаріїв. Останній варіант для початківців, безумовно, не підходить. Завдяки оптимізації процес починає більше використовувати кількість ядер із процесора, так що з їх допомогою швидко виконати завдання.
Якщо користувачеві, відверто кажучи, не подобається, що послуга оптимізації чистого виконання так завантажується процесором та всією системою, то у випадку з Windows завжди рекомендується запустити з методу оптимізації.
Тут потрібно виконати наступні кроки:
- Клацніть на запуск правою кнопкою та зателефонуйте в контекстне меню. Знайдіть командний рядок через нього і запускайте. Або ви можете використовувати пошук. Запустіть лінію лише від імені адміністратора. Інакше не вистачає прав на внесення змін.
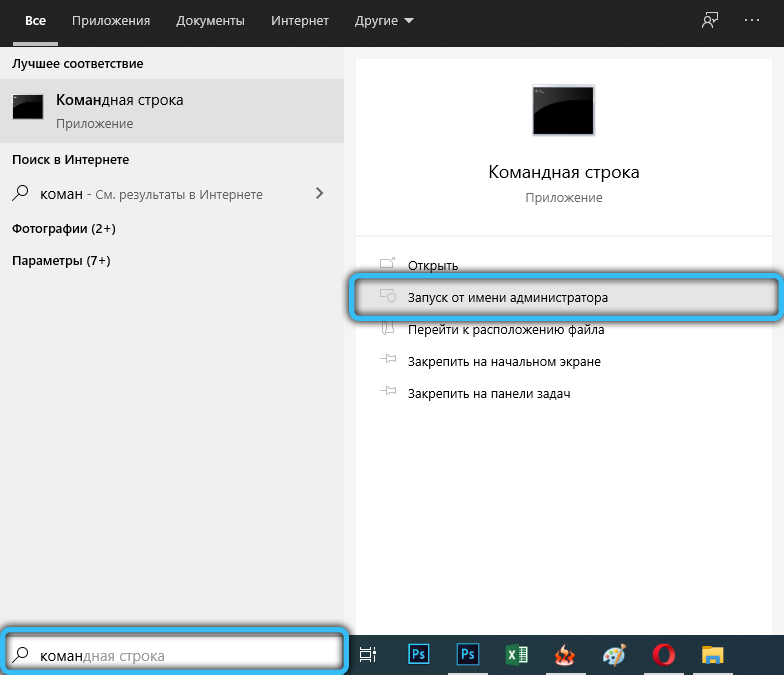
- Далі напишіть першу команду. Він призначений для ОС з трохи 32 -бітами, і виглядає як CD C: \ Windows \ Microsoft.NET \ Framework \ V4.0.30319. Клацніть після вставки введення.
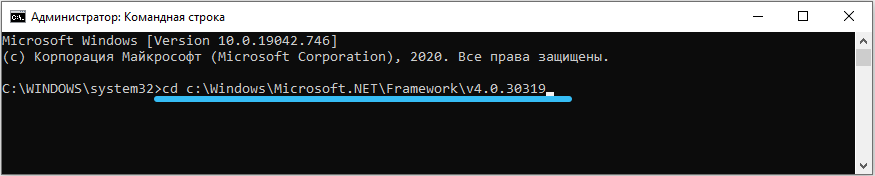
- Якщо Windows з розрядом 64 стоїть на комп’ютері або ноутбуці, то команда матиме дещо інший тип. А саме CD C: \ Windows \ Microsoft.Чистий \ framework64 \ v4.0.30319. Як і в першому випадку, натисніть Enter.
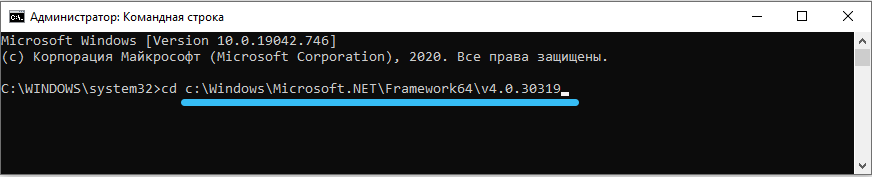
- Виконавши одну з перших команд, виходячи з розряду версії операційної системи, запишіть наступне. Це ngen.ExecuteQueedems. Клацніть на ENTER і чекайте завершення.
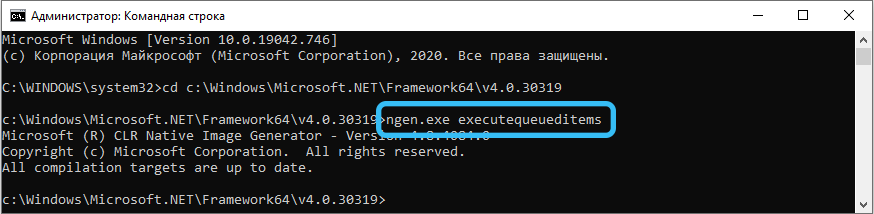
- Тепер перевірте, як поводиться процесор і чи було зменшено навантаження.
Існує альтернативний спосіб оптимізації. Офіційний сценарій від Microsoft допоможе тут. Вам не доведеться це писати самостійно. Вам потрібно лише скопіювати.
У випадку сценарію інструкція має такий тип:
- Через пошук в Інтернеті запишіть пошуковий запит, який диктозує WSF WSF.
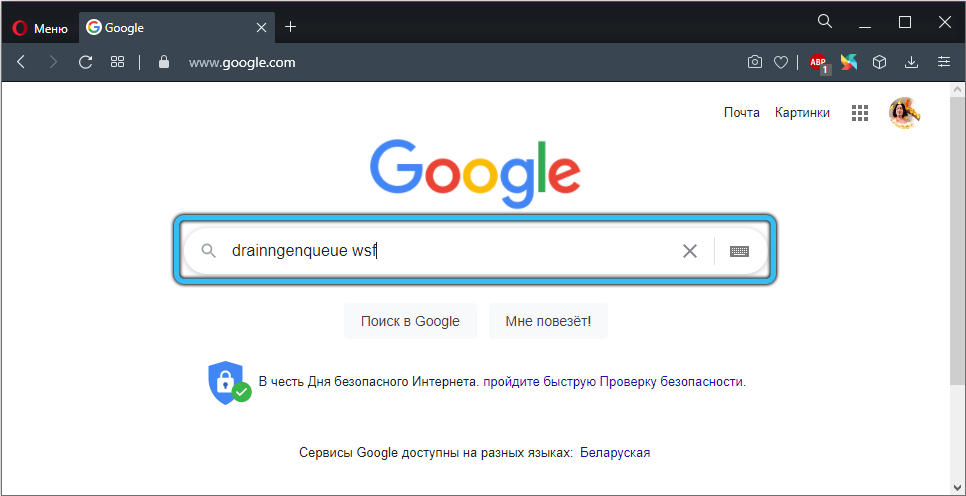
- Перший у списку результатів повинен бути відображений надійним ресурсом Github. Перейдіть до нього та відкрийте сторінку сценарієм.
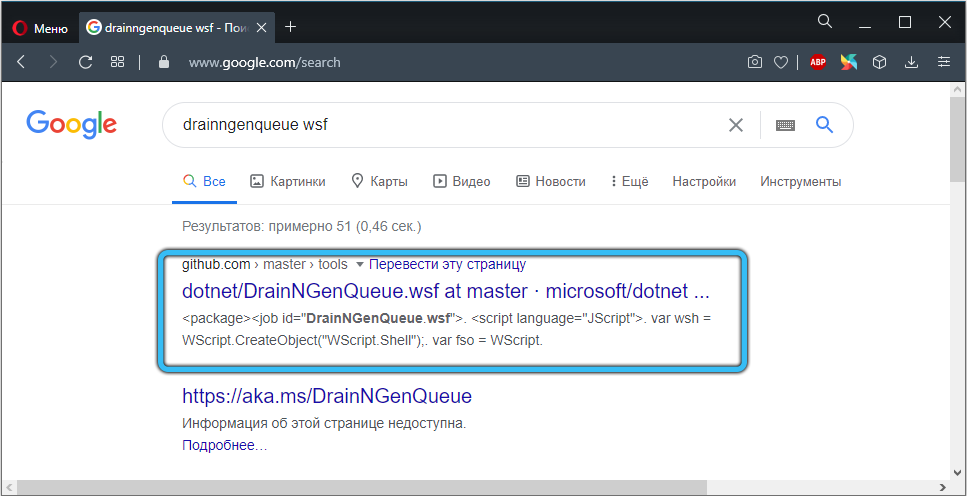
- На початку коду натисніть клавішу RAW з правою кнопкою миші-маніпулятор, і виберіть опцію за допомогою збереження як. Перевірте, чи обрано розширення WSF.
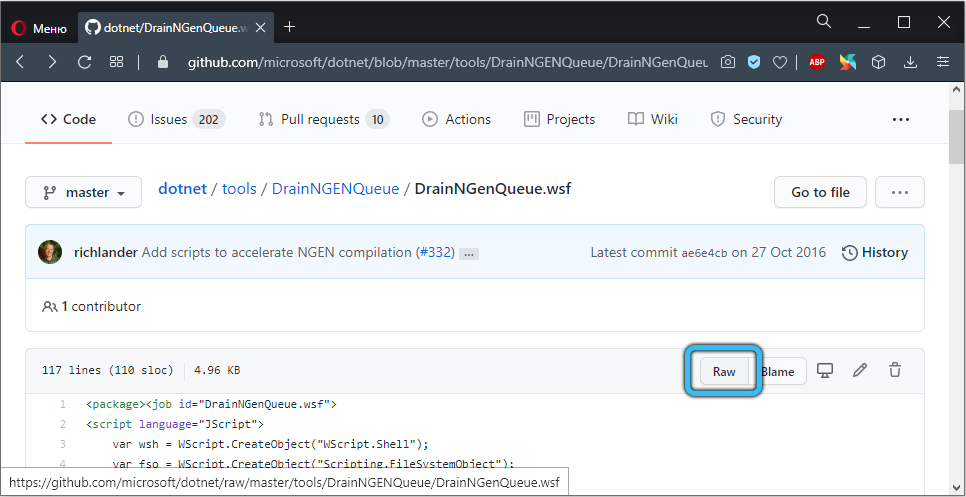
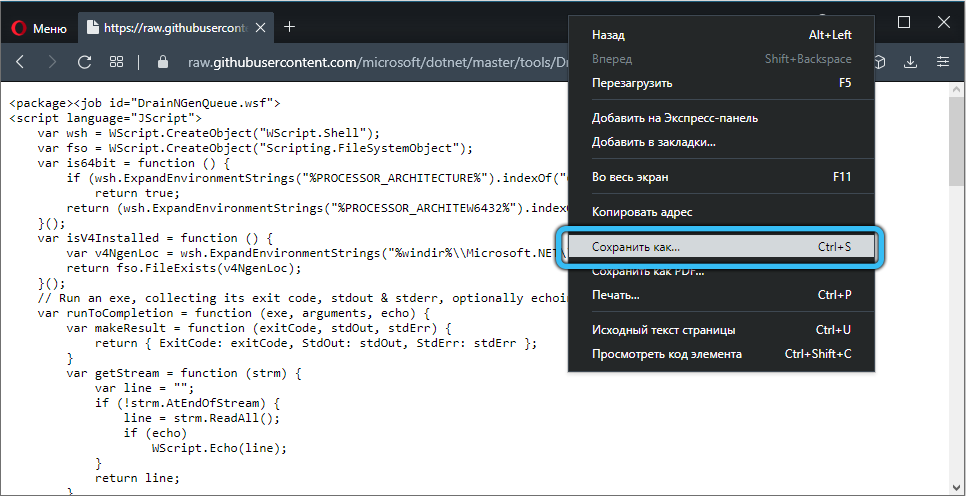
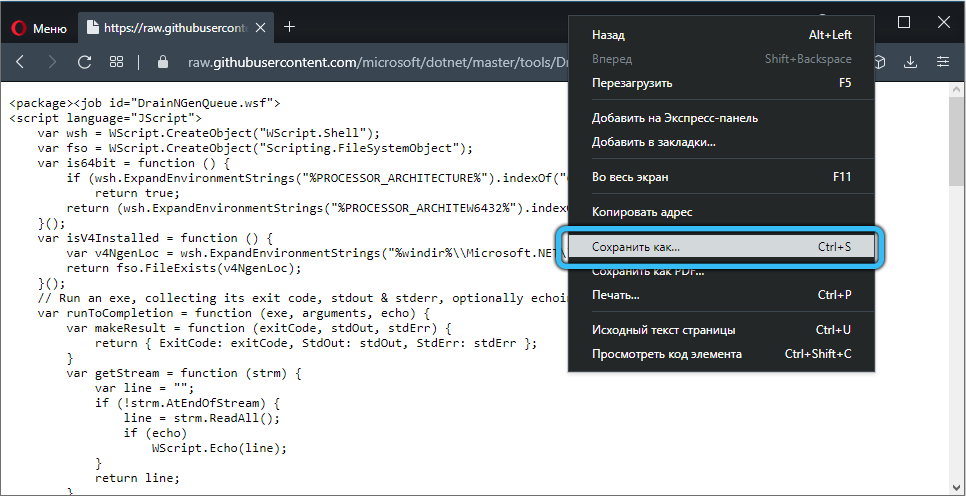
- Відкрийте папку, в якій був збережений файл сценарію. Двічі клацніть на миші запуск.
- Якщо операційна система відображає вікно з вибором програми для запуску, то вручну виберіть параметр хоста Script Windows.
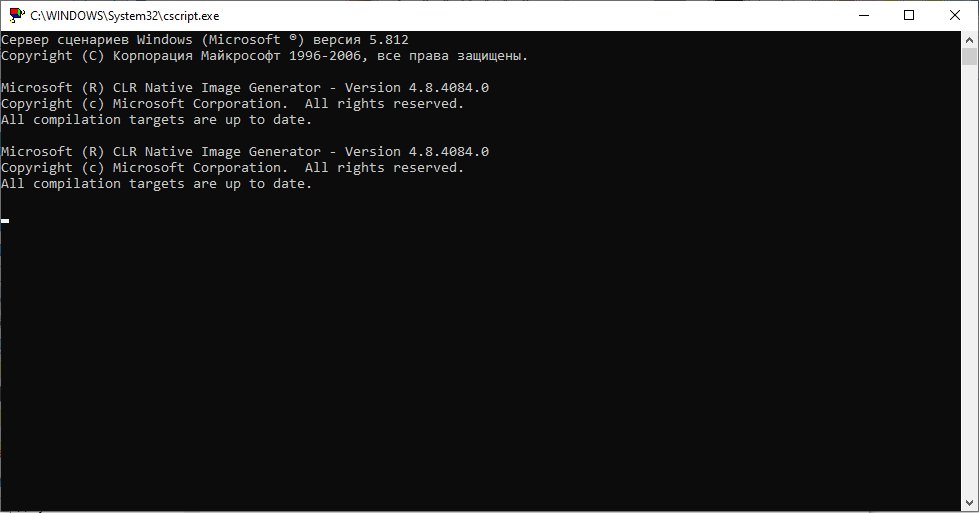
Зачекайте завершення процесу. Коли сценарій закінчує свою роботу, запустіть диспетчера завдань ще раз і подивіться, скільки відсотків завантажується процесор.
Обстеження
Наступним варіантом є перевірка можливої вірусної інфекції.
Варто зазначити, що це одна з найпоширеніших причин перевантаження послуги комп'ютерного процесора. Зловмисні програми намагаються скористатися ресурсами ПК, і тому цілком можуть бути приховані за цією службою.
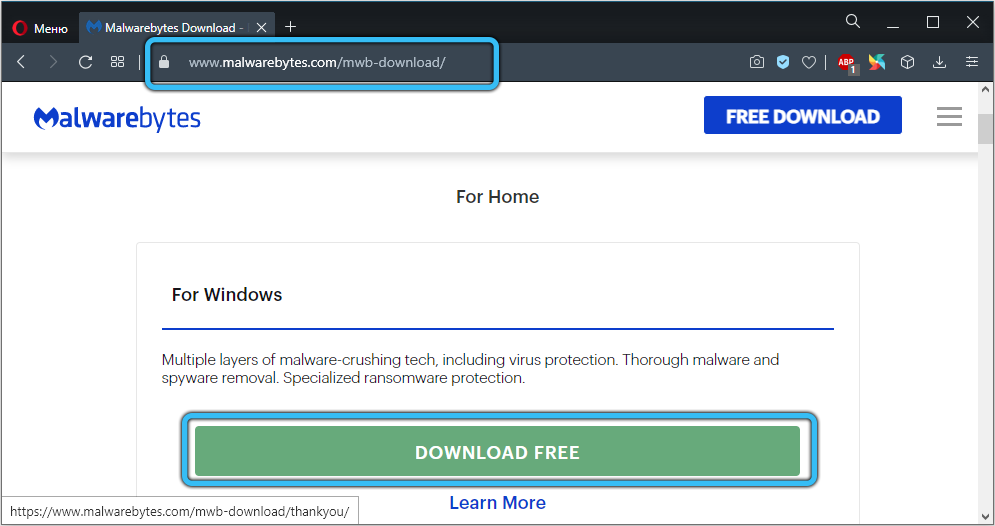
Щоб переконатися або спростовувати таку теорію, запустіть антивірусну програму для сканування. Утиліта Malwarebytes добре справляється з проблемою. Це пов’язано з однією з найбільш обширних баз даних.
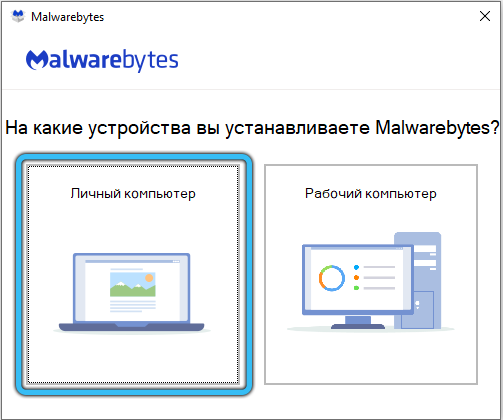
Утиліта має безкоштовну пробну версію. Зазвичай його ресурсів та можливостей достатньо для вирішення проблеми.
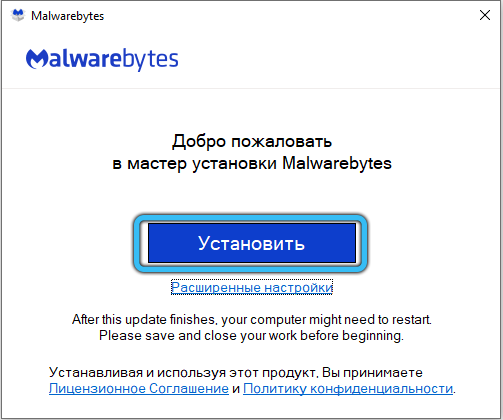
Завантажуючи програму, запустіть файл та дотримуйтесь інструкцій розробника. Коли встановлено антивірус, відкрийте програму і почніть сканувати. Спочатку, напевно, програма спробує оновити себе, перевіривши наявність свіжої бази даних. Потім систему перевіряють. Якщо знайдено шкідливе програмне забезпечення, його можна карантизувати або видалити.
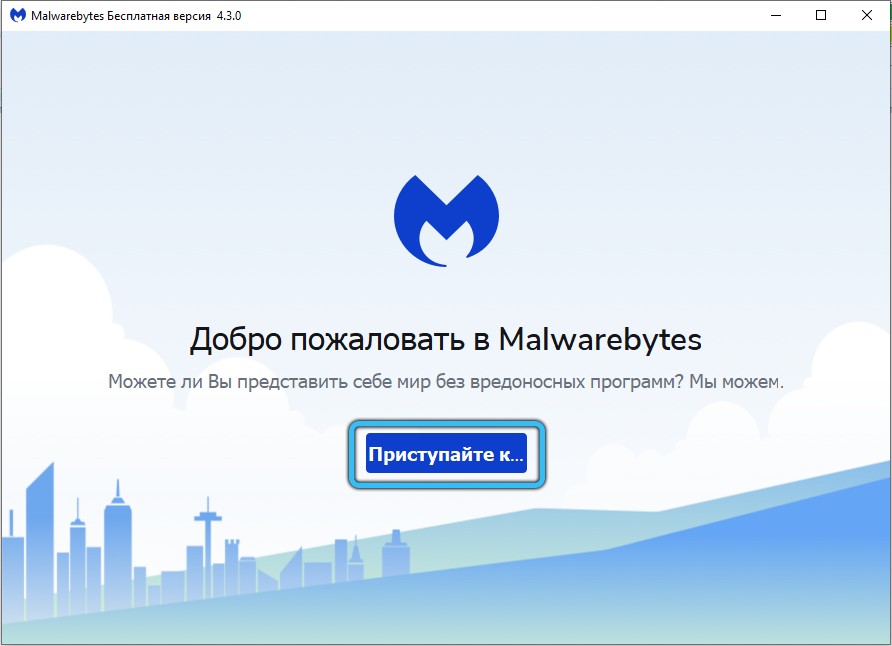
Когда антивирус выполнит свои функции, перезагрузите компьютер, запустите Диспетчер задач и проверьте текущее состояние процессора.
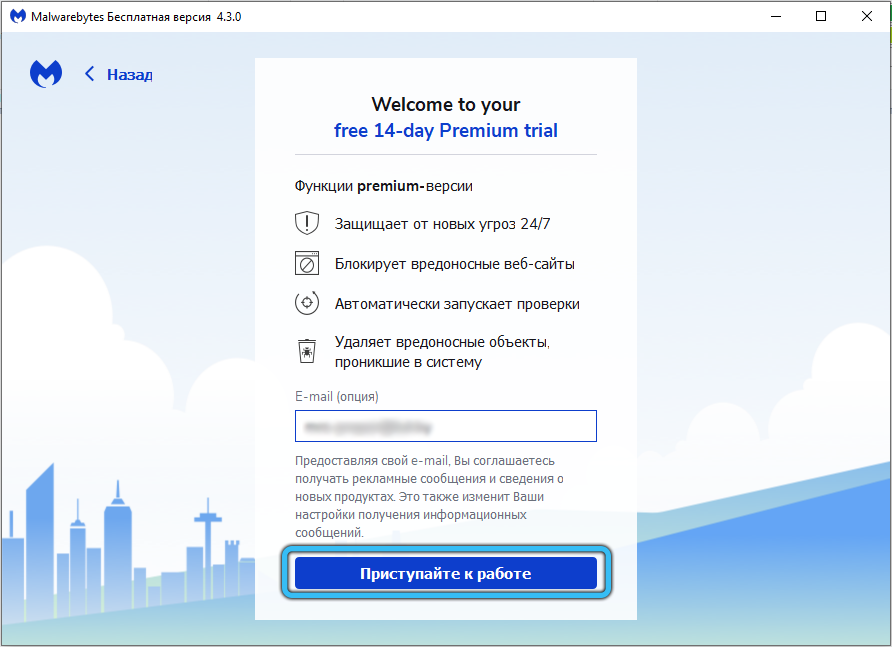
Майте на увазі, що різні антивірусні програми здатні визнати шкідливе програмне забезпечення, яке інші не бачать. Тому не варто обмежити можливості лише однієї корисності.
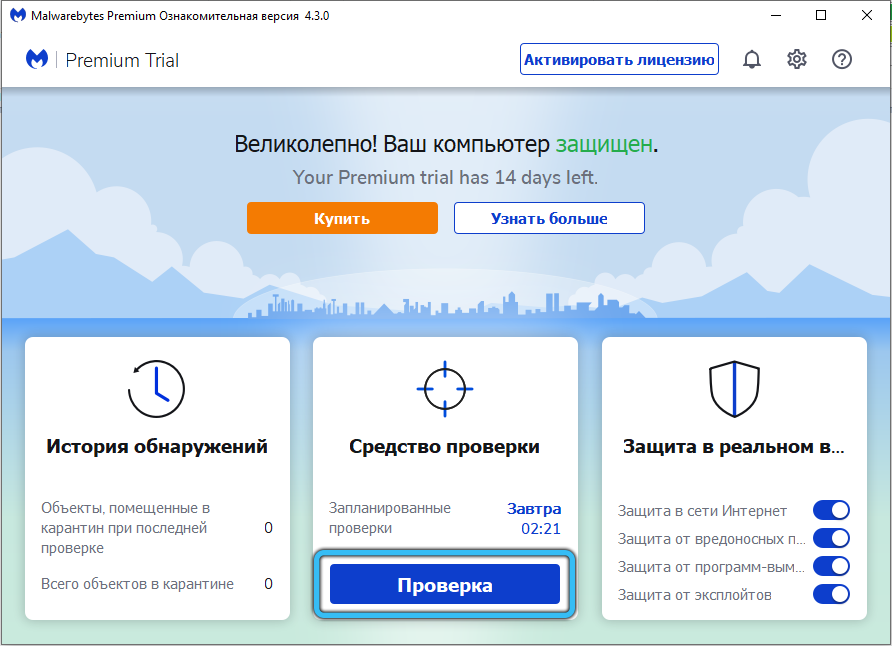
Відновлений
І ще одне рішення проблеми. Це перезавантаження проблемної служби.
Якщо процесор дуже завантажений, ви можете спробувати впоратися з цим через перезапуск. Часто це призводить до того, що послуга оптимізації чистої виконання закінчується набагато швидше.
Але цей момент буде ефективним лише за умови, що таке високе навантаження на процесор пов'язаний з несправністю послуги під час її запуску.
Інструкція тут:
- Запустіть вікно "Виконайте" за допомогою комбінації ключів WIN та R;
- Напишіть команду служб у вікні.MSC;
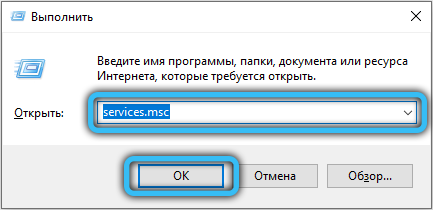
- У списку, який з’являється, знайдіть рядок із іменем Microsoft.NET Framework NGEN V4.0.30319 та значення розряду ОС в кінці імені (32 або 64);
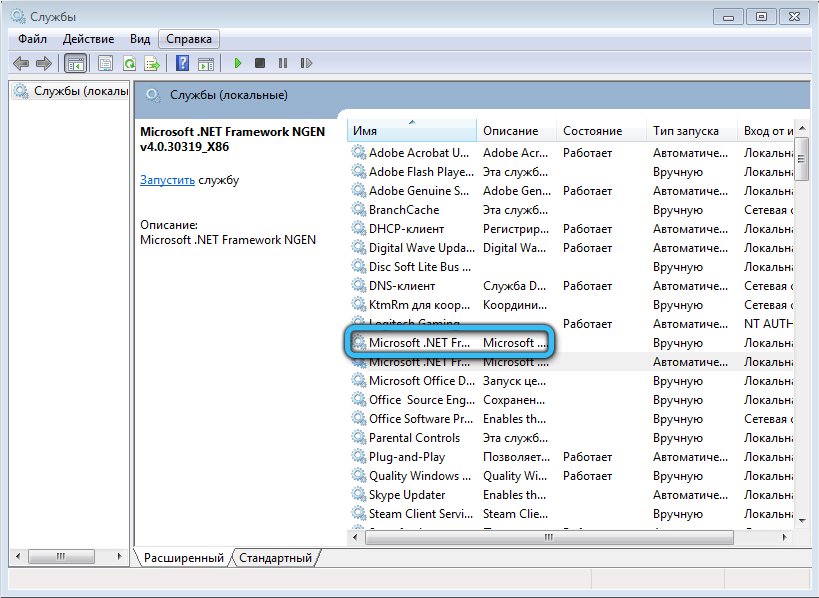
- Клацніть на цьому рядку правою кнопкою;
- Виберіть пункт "Властивості" у контекстному меню, яке з’являється;
- Якщо послуга була запущена, то спочатку зупиніть її, а потім запустіть її знову;
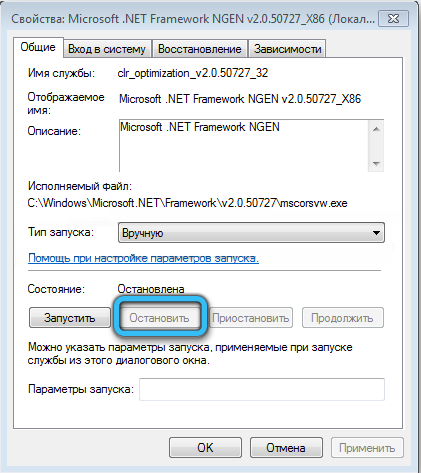
- Перевірте, що у розділі "Тип запуску" встановлено правильне значення "автоматично".
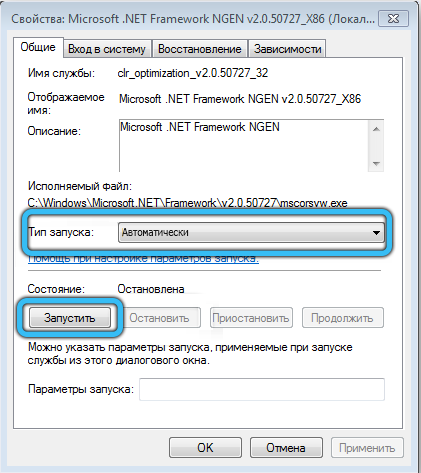
Тепер перевірте, як поводиться процесор і скільки він завантажений.
Проблема вирішується самостійно. І зазвичай через кілька секунд. Вам просто потрібно знати, що є потенційною причиною, і розуміти методи протидії одному чи іншим факторам.
Як часто ви стикалися з проблемами цієї послуги? Що було причиною? Який спосіб допоміг впоратися з помилкою? Наскільки сильним є послуга процесора? Як довго це тривало?
Ми чекаємо ваших відповідей та цікавих історій з особистого досвіду.
Підпишіться, прокоментуйте та задайте актуальні запитання на цю тему!
- « Крок -By -step Інструкції щодо розміщення замовлень для Yandex.Ринок
- Що означає процес Usocoreworker.Exe та usoclient.Exe, чи можна їх видалити »

