Поганий звук у навушниках Bluetooth на комп’ютері або ноутбуці. Що робити?
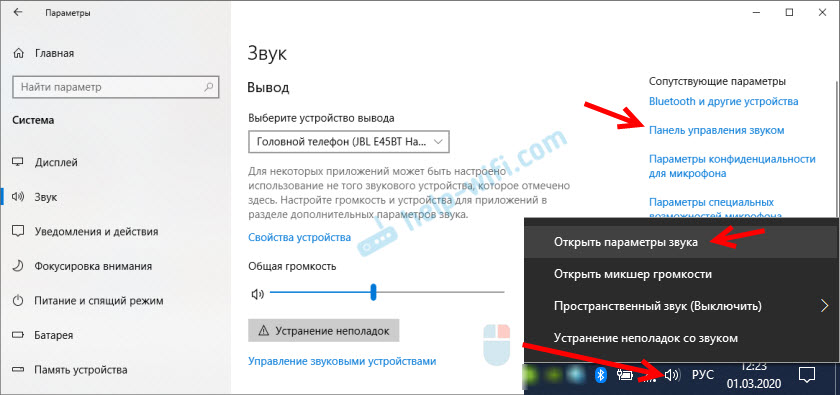
- 2146
- 33
- Chris Schmeler
Поганий звук у навушниках Bluetooth на комп’ютері або ноутбуці. Що робити?
Існує багато різних проблем та помилок із підключенням бездротових навушників до комп'ютера. І один з них - це поганий звук через навушники Bluetooth, які підключені до ПК, або ноутбук. Вони багато разів писали про цю проблему в коментарях до інших статей на цьому сайті. Відразу після підключення навушників до комп’ютера є звук, але це дуже погано. І це не поганий звук, що любителі музики говорять про порівняння дешевих і дорогих навушників. Звук навушників настільки поганий, що просто неможливо слухати музику. Без басу, щось шипіння, хрипів і т. D. Проблема може виникнути не лише відразу після підключення навушників, але і через деякий час, після повторного з'єднання, використання якоїсь програми.
На основі інформації в коментарях до однієї статті про підключення навушників Bluetooth до комп'ютера, я можу сказати, що проблеми з якістю звуку в навушниках Bluetooth є і в Windows 10, і Windows 8 та Windows 7. Абсолютно на різних пристроях, з різними адаптерами Bluetooth, різними драйверами тощо. D. Тобто в більшості випадків це не є проблемою певної версії вікон, праски, водіїв тощо. D. Те саме стосується бездротових навушників. Поганий звук може бути в AirPods, деяких дорогих JBL, Marshall, Sennheiser або в дешевих китайських навушниках. Звичайний або TWS формат. Як експеримент, щоб зрозуміти саму проблему, я перевірив все на AirPods 2 та JBL. Проблеми з поганим звуком на обох бездротових навушниках однакові. Звук тихо, хрипає, помирає, і нічого не чути. І при підключенні одних і тих же навушників до телефону чи іншого пристрою звучить добре і чистий звук.
Чому через бездротові навушники поганий звук з комп'ютера?
Вся проблема полягає в мікрофоні, режимі "головний телефон" у Windows і особливо в профілі Bluetooth. Тепер я все поясню. Хто зацікавлений - читайте. Хто ні - ви можете піти відразу до рішень.
Майже в кожних навушниках Bluetooth є вбудований мікрофон. Їх можна використовувати як гарнітуру. Під час підключення як до телефону, так і до ноутбука, або стаціонарного комп'ютера. Коли ми підключаємо бездротові навушники до комп'ютера, Windows розглядає їх як навушники (стерео) та як гарнітура (головний телефон - безкоштовно). Наприклад, у Windows 10, біля навушників, є напис "Підключений голос, музика". Відповідно, "голос" - це наш режим гарнітури, а "музика" - це стерео -режим навушників (хороша якість звуку). До речі, однакова проблема може виникнути з стовпчиком Bluetooth, оскільки багато моделей також оснащені мікрофоном.
Що ми отримуємо:
- Коли навушники використовуються в гарнітурі "вільні руки" - звук із навушників Bluetooth низької якості. Але в той же час мікрофон бере участь у вікнах. Ви можете говорити по Skype, в інших месенджерах або використовувати його для інших завдань.
- КОГДА ВІНКИ. Ви можете слухати музику, дивитися фільми тощо. D. Але мікрофон не працює.
Виникає питання, чому це відбувається? Як отримати хороший стерео -звук та робочий мікрофон одночасно в одних і тих же Windows 10? Я відповідаю - ні в якому разі. Ця особливість профілю профілю гарнітури (HFP). Коли мікрофон бере участь, звук передається лише у мавпи. Звідси така погана якість звуку бездротових навушників. І стерео звук передається через профіль A2DP. Він не підтримує мікрофон.
Все просто: або ми отримуємо звук і використовуємо мікрофон, або хороший звук, але без мікрофона.
Яку причину ми зрозумів. І ось, мабуть, ще одне питання виникає з тим, що багатьом не потрібен цей мікрофон, вони не використовують його, а якість звуку - це абсолютно погана. Вам просто потрібно змінити профіль у налаштуваннях Windows. Або перейдіть на "головний телефон", а потім назад до навушників. Про це далі у статті.
Ми вирішуємо проблему з поганою якістю звуку від навушників Bluetooth у Windows 10
Я покажу на прикладі Windows 10. У Windows 7 та Windows 8 це все ще простіше, там панель управління звуком так не прихована, як у першій десятці.
Підключіть навушники. Ви можете використовувати мої інструкції для підключення бездротових навушників до комп'ютера. Або окремі інструкції для AirPods. Якщо у вас є ці навушники.
1 Перш за все, нам потрібно перейти на панель управління звуком і перевірити, який пристрій вибрано за замовчуванням. "Головний телефон", або "навушники".У Windows 10 натисніть кнопку правої миші на значок звуку в лотку та виберіть "Параметри відкрити звук". У параметрах праворуч відкрийте "Панель управління звуком".
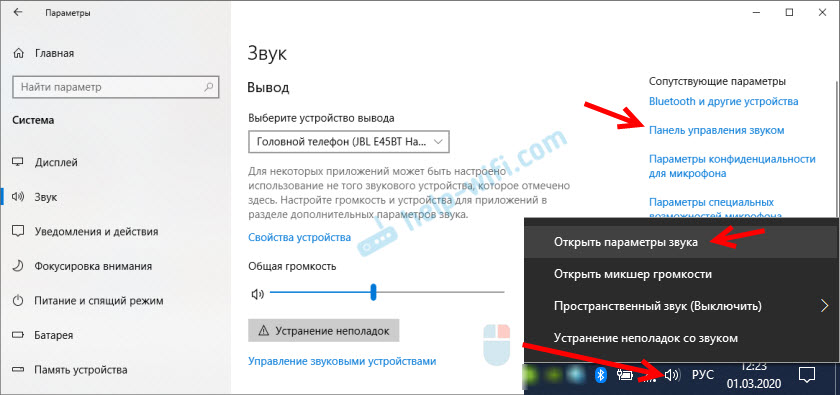
У Windows 7 та Windows 8 (8.1) Просто натисніть на значок звуку за допомогою правої кнопки миші та виберіть "Пристрої відтворення".
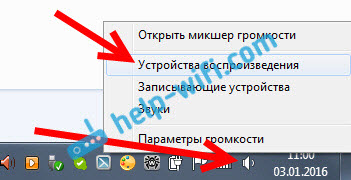
Вікно, яке відкриється, буде однаковим у всіх версіях Windows.
2 У вікні "Звук", на вкладці "Репродукція", наші навушники Bluetooth у вигляді двох пристроїв повинні бути: просто "навушники" та "головний телефон". Навушники повинні бути зі статусом "Пристрій за замовчуванням". І "головний телефон" може бути як "пристрій зв'язку за замовчуванням". Але не навпаки. Ось так: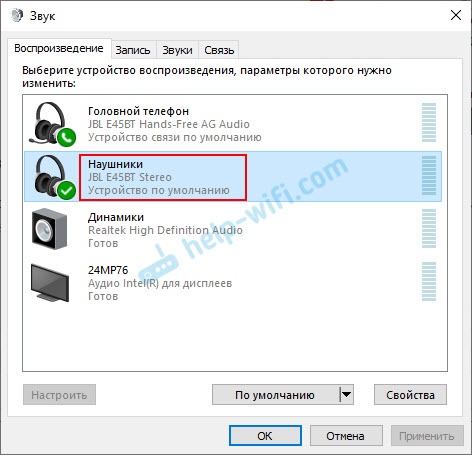
Якщо у вас це помиляється (зрозуміло, що назва навушників буде відрізнятися), тоді ми натискаємо на навушники за допомогою правої кнопки миші та виберете "Використовуйте за замовчуванням".

Після цього ваші бездротові навушники повинні відтворювати високоякісні, чистий стерео -звук.
3 трапляється, що навушники використовуються як пристрій за замовчуванням, але звук - це абсолютно погано. У цьому випадку спершу спробуйте встановити "головний телефон" як пристрій за замовчуванням, а потім знову перейти на навушники.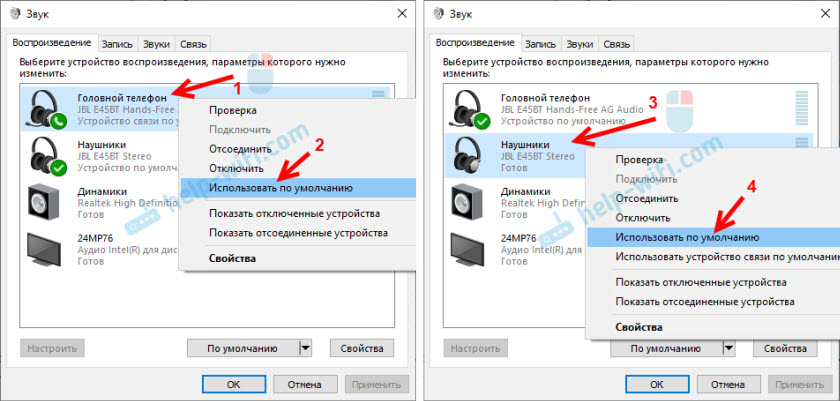
Якщо це допомогло, відмінно. Про це можна написати в коментарях.
Від'єднайте мікрофон (службу) на навушниках Bluetooth
Якщо рішення, яке я показав вище, не допомогло, ви можете спробувати властивості наших навушників Bluetooth, щоб вимкнути "бездротову телефонну послугу". Після чого комп'ютер побачить ці навушники так само, як навушники, а не гарнітура. "Головний телефон" зникне в налаштуваннях звуку. І в параметрах Windows 10 поблизу пристрою просто "підключена музика" (без "голосу") буде написано біля пристрою).
- Нам потрібно перейти на класичну "Панель управління". У Windows 7 відкрийте його звичайним способом (у меню «Пуск») та в Windows 10 - через пошук.
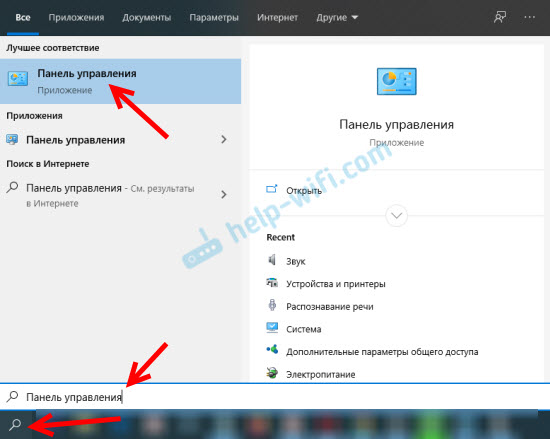
- Ми знаходимо та відкриваємо розділ "пристрої та принтери".
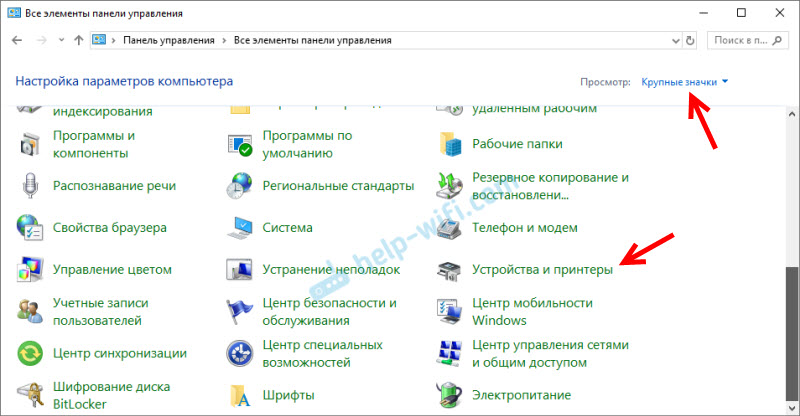
- У списку пристроїв має бути наші бездротові навушники. Клацніть на них правою кнопкою миші та виберіть властивості.
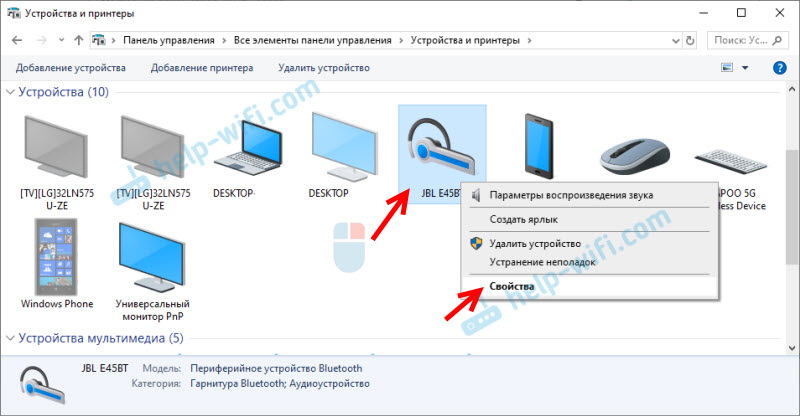
- Ми переходимо на вкладку "Сервіс", Вийміть Check Place зі сервісу "Бездротовий телефон" і натисніть "Застосувати" та "OK".
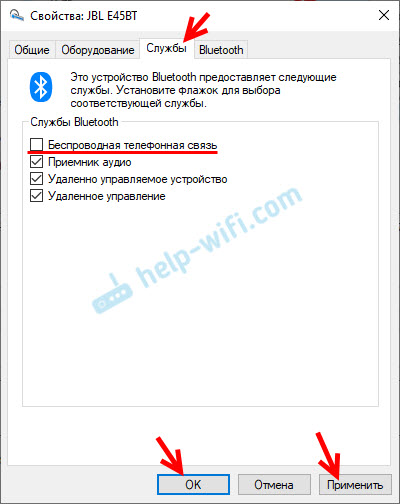 Панель управління можна закрити.
Панель управління можна закрити.
Після того, як ми вимкнули послугу Bluetooth "бездротового телефонного зв'язку", Windows 10 не використовуватиме мікрофон на навушниках. Вона його взагалі не побачать. Як я писав вище, "головний телефон" буде повністю відключений.
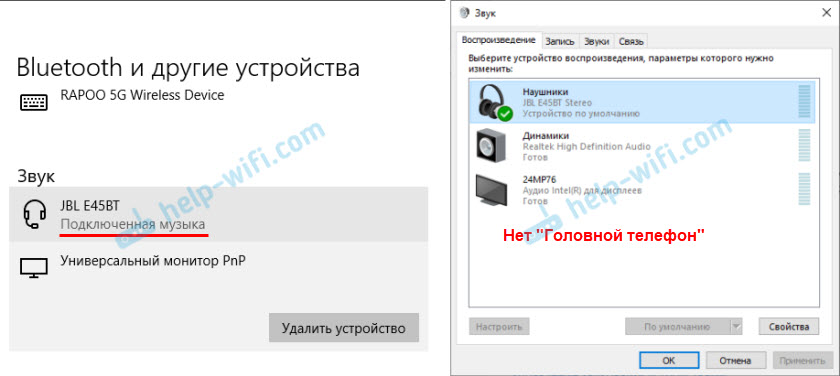
Після цього проблема з поганим звуком напевно повинна піти. Якщо ні, зняти навушники, перезавантажте комп'ютер і знову підключіть їх.
Важливий! Не забувайте, що ви відключили послугу "бездротовий телефон". Якщо є потреба використовувати мікрофон на бездротових навушниках, то його потрібно буде включити назад, інакше навушники не працюватимуть у режимі гарнітури.
У Windows 7
Перейдіть на "Панель управління" - "Обладнання та звук" - "Пристрої та принтери" - "Bluetooth пристрої". Відкрийте властивості навушників та на вкладці Music та Audio, видаліть галочку біля елемента "Увімкніть розпізнавання мови для гарнітури ...".
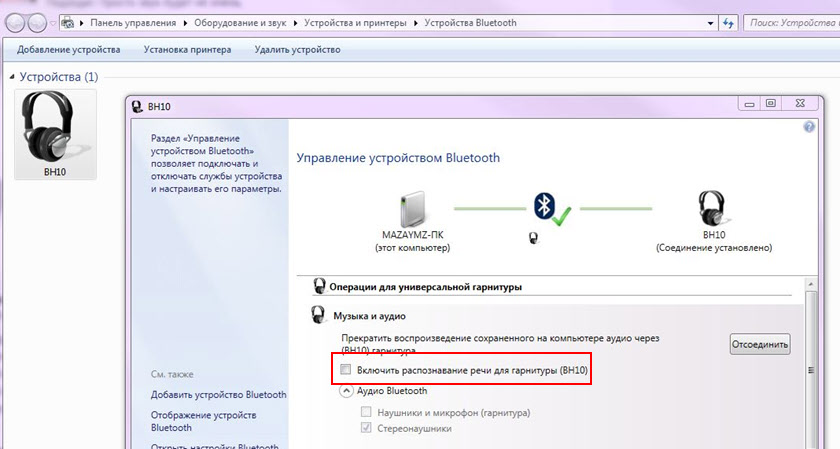
Або ви можете спробувати зняти коробку лише біля "навушників та мікрофона (гарнітура)". За рішення, завдяки Денису (поділився цим у коментарях).
Помилка драйвера (код 52) Microsoft Bluetooth A2DP профіль
Профіль Bluetooth A2DP відповідає за передачу звуку в навушники в стерео режимі, в цій дуже хорошій якості. Трапляється, що при встановленні драйвера навушників система не може встановити драйвер спеціально для профілю Microsoft Bluetooth A2DP.
Він відображається з помилкою (жовтий знак вигуку), і якщо ви відкриєте його властивості, то буде код помилки 52, і ось наступний текст: "Ви не можете перевірити цифровий підпис драйверів, необхідні для цього пристрою. З останньою зміною обладнання або програмного забезпечення може бути встановлено неправильно підписаний або пошкоджений файл або шкідлива програма невідомого походження. (Код 52) ".
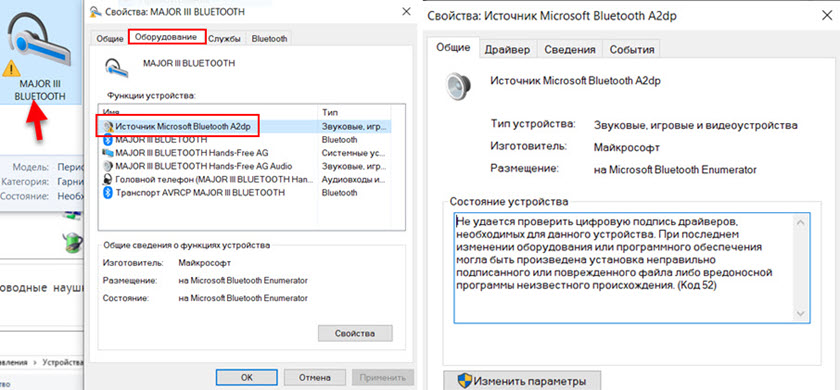
Ви можете вирішити таку проблему:
- Увага: комп'ютер буде перезавантажений! Натисніть на поєднання клавіш Win + R, введіть команду Закрити.Exe /r /o /f /t 00 (або скопіювати його) та натисніть кнопку ОК.
- Після перезавантаження виберіть "Усунення проблем" - "Додаткові параметри" - "Налаштування запуску".
- Клацніть на "перезапуск".
- На екрані "Додаткові параметри завантаження" виберіть ", щоб відключити обов'язкову перевірку цифрового підпису драйверів" (кнопка 7 на клавіатурі).
Додаткові рішення
Кілька додаткових рішень, на які потрібно звернути увагу, якщо нічого з перерахованого не допомогло.
- Перевстановити адаптер Bluetooth. На вкладці Bluetooth на вкладці Bluetooth просто видаліть основний адаптер і перезавантажте комп'ютер. Зніміть навушники там, на яких виникла проблема з якістю звуку. Після перезавантаження система повинна встановити адаптер. Знову підключіть навушники.
- Встановіть драйвер Bluetooth адаптера. Особливо актуально для ноутбуків. Драйвер можна завантажити з сайту виробника ноутбука. Якщо у вас є ПК з USB Bluetooth в якості адаптера, то це складніше, оскільки для них зазвичай немає драйверів (сама система встановлена). Але ви можете подивитися на веб -сайт виробника. Якщо, звичайно, у вас немає китайського адаптера Bluetooth. Детальніше читайте у статті підключення адаптера Bluetooth та встановлення драйвера.
- Якщо можливо, підключіть інші бездротові навушники для перевірки звуку або стовпчика. Або ці навушники на інший пристрій.
- Якщо проблема полягає через адаптер USB Bluetooth (а не вбудовану дошку в ноутбуці), тоді перевірте цей адаптер з тими ж навушниками на іншому комп'ютері.
- Якщо якісь інші сили пристрою підключені до комп'ютера - відключіть їх. Залиште лише навушники. Також, як експеримент, спробуйте вимкнути Wi-Fi.
Обов’язково напишіть у коментарях, як ви вирішили проблему з поганим звуком через бездротові навушники. Якщо це неможливо було виправити, звук все ще відображається в моно -режимі, а потім напишіть, яке обладнання у вас є, яке встановлено Windows і що ви вже намагалися зробити. Я спробую вам допомогти.
- « Що таке OneMesh від TP-Link? Сонце безшовна мережа Wi-Fi на прикладі маршрутизатора TP-Link Archer A7 V5 та TP-Link RE300 підсилювача
- Вибір маршрутизатора для квартири чи будинку в 2020 році. Що краще і що вибрати? »

