Погана якість зображення від HDMI - чому і як виправити?

- 3531
- 72
- Wayne Lemke
Під час підключення комп'ютера або ноутбука до монітора або телевізора на HDMI ви можете зіткнутися з тим, що якість зображення погіршилася так чи інакше - наче зів'явлених кольорів, нечітких шрифтів та загального розмиття, дивного смикання, відсутності плавності Інтерфейс ОС та інші.
У цих інструкціях докладно про те, що може спричинити погане зображення HDMI та які дії можна вжити в кожному конкретному випадку. Ситуація, коли відеокарта не вважається помилкою, я припускаю, що ви завантажили та встановили останній офіційний драйвер (враховуйте, що диспетчер повідомлень, який драйвер не повинен оновлювати, не говорить, що у вас є правильний драйвер). См. Також: Як підключити ноутбук до телевізора, HDMI немає звуку.
Зів'ялий, зів’ялий кольори при підключенні через HDMI
Перша, дуже поширена і легко виправлена ситуація: Після підключення монітора до комп'ютера або ноутбука за допомогою кабелю HDMI всі кольори стають блідими та ненасиченими.
Причиною цього є те, що більшість відеокарт при підключенні нового екрана HDMI встановлюють обмежений діапазон вибірки (динамічний діапазон). Для того, щоб змінити це, зробіть наступні кроки:
- Клацніть з правою кнопкою миші з таблиці Scratch та виберіть точку утиліти вашої відеокарти для налаштування зображення, наприклад: "Панель управління NVIDIA", "Налаштування графіки Intel", "Налаштування Radeon".
- У властивостях підключених дисплеїв знайдіть точки, відповідальні за налаштування кольору. Наприклад, на панелі управління NVIDIA цей елемент буде на дисплеї - змініть дозвіл - застосувати наступні налаштування - використовуйте налаштування кольору Nvidia. У абзаці "вогні динамічного діапазону" слід встановити "повною".

- На панелі управління HD графіка Intel однакова у розділі "Основні налаштування" в точці "Діапазон розсуду".
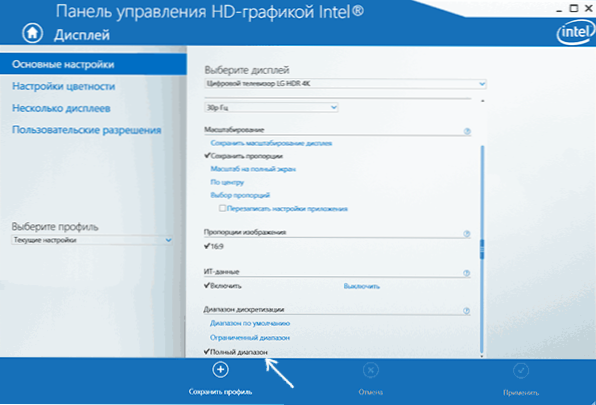
- У параметрах AMD Radeon налаштування знаходиться у властивостях дисплея, де вам потрібно вибрати "додаткові налаштування" - "формат пікселів" - формат RGB 4: 4 (Full RGB) (повний RGB).
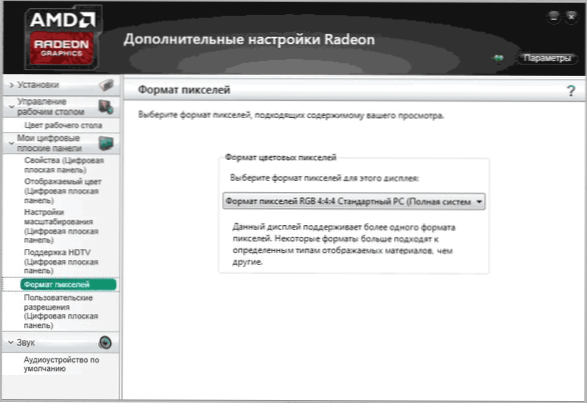
Також зверніть увагу на наступні моменти:
- Якщо замість монітора, ви використовуєте телевізор, підключений HDMI, то кращий результат можна включити на кольоровому форматі YCBCR 4: 4: 4.
- Якщо використовується будь -який адаптер або перетворювач, t.Е. З'єднання не є HDMI-HDMI, тоді такі налаштування у списку можуть бути не.
Нечіткі шрифти, розмитим зображення
Існує кілька можливих причин нечіткого зображення під час відображення HDMI та інших інтерфейсів.
Найважливіша причина нечіткого зображення на моніторі, незалежно від типу з'єднання, не є роздільною здатністю, яку екран має фізично. Часто придбання монітора або ноутбука з екраном високої роздільної здатності, користувачами, щоб все не здавалося невеликим, змінює роздільну здатність: все стає більшим, але розмитим. Рішення цієї ситуації:
- Виберіть роздільну здатність екрану, яку має фізичний монітор або телевізор. Зазвичай це визначається автоматично і вказується в "рекомендованій" точках, інакше ви можете ознайомитись із специфікаціями монітора в Інтернеті. См. Як змінити роздільну здатність екрана в Windows 10.
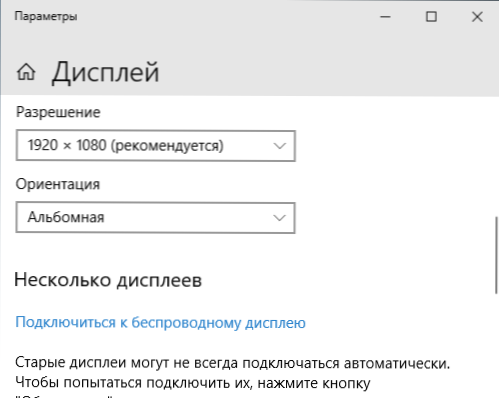
- Якщо ви встановили стару ОС, не підтримуючи шкалу на ноутбуці з високою швидкістю, і єдиний спосіб досягти прийнятного розміру системних елементів -це зменшити роздільну здатність, я не можу тут допомогти. Шрифти будуть розмитими. Рішення полягає у використанні Windows 10, в останніх версіях із масштабуванням все відносно добре.
- Майте на увазі, що навіть коли роздільна здатність змінюється кратною: наприклад, ви встановлюєте Full HD на моніторі 4K, Blur також буде присутній (хоча і не так помітно).
Якщо роздільна здатність встановлена правильно, не використовується монітор, а телевізор, але шрифти все ще розмиті, прочитайте окремі інструкції, як виправити розмиті шрифти Windows 10 (частина рішень застосовується для попередніх версій ОС).
У ситуації, коли ви стикалися з блискучим зображенням після підключення ПК або ноутбука до телевізора як монітора, тоді Зображення, реалізовані на телебаченні.
Миша смикається, смикається на зображення під час підключення через HDMI
Якщо після підключення монітора або телевізора на HDMI ви помітили, що системний інтерфейс почав вести себе не так гладко, як раніше, як правило, у частоті оновлення, яка може бути змінена в налаштуваннях.
Однак слід мати на увазі, що прийнятна частота оновлення може бути недоступною, і вона часто не залежить від екрана:
- Наприклад, під час підключення ноутбука або ПК за допомогою інтегрованої графіки Intel до 4K UHD -дисплея, ви зазвичай не зможете отримати частоту оновлення понад 30 Гц (для тих адаптерів, які мають актуальні під час написання).
- Якщо і відеокарта, і монітор підтримують високу частоту оновлення HDMI, але ви взяли сам кабель з "коробки з провідами" або купували, не звертаючи уваги на версію HDMI (трапляється, що інформація про дешеві китайські кабелі є Неправда), ємність кабелю може бути недостатньою для бажаної частоти оновлення.
Деталі про те, як змінити частоту оновлення екрана монітора, є також інші причини, чому неможливо встановити бажану частоту.
Інші причини поганого зображення на HDMI
Зрештою, ще кілька моментів, які можуть вплинути на якість зображення під час підключення за допомогою кабелю HDMI (деякі з них повториться з тих, хто вже був вказаний, щоб ви звернули на них увагу):
- Використання адаптерів/перетворювачів, особливо під час відображення зображення з аналогового виходу (наприклад, VGA).
- Особливості обладнання: Наприклад, для деяких інтегрованих графічних адаптерів, які все ще присутні на ноутбуках, існують обмеження щодо роздільної здатності HDMI. Більше того, деякі монітори також можуть мати обмеження на дозволи на індивідуальні входи (наприклад, на DisplayPort все працює в повній роздільній здатності та на HDMI лише у FullHD). Ретельно вивчайте технічні характеристики як відеокарт, так і монітор. У деяких випадках створення дозволу користувача в додатку від виробника відеокарти працює.
- Різні функції вдосконалення зображення. Зазвичай вони є причиною спотворення по телевізору (особливо під час роботи з ОС та текстами), але вони також присутні на деяких моніторах: подивіться в налаштуваннях.
- Поганий або "невірний" стандартний кабель HDMI. Для перевірки ви можете тимчасово взяти такий кабель з іншого пристрою (як правило, в квартирах сьогодні є більше 1).
- "Прискорення матриці" - Встановлення оновлення екрана екрана над тим, що оголошується в специфікаціях пристрою. Іноді призводить до появи різних смуг, точок та артефактів зображення.
- Рідко, але іноді має сенс встановлювати драйвер монітора, якщо це присутнє на офіційному веб -сайті виробника (для багатьох моделей моніторів вони відсутні і не потрібні).
- Ще рідше зустрічається випадок - необхідність оновлення прошивки монітора: доступна лише для окремих дорогих моделей моніторів. Процес оновлення зазвичай починає використовувати спеціальне програмне забезпечення від виробника під час підключення монітора через USB. Перш ніж виступити, я настійно рекомендую уважно прочитати інструкції виробника на цю тему.
Сподіваюся, один із запропонованих варіантів буде працювати у вашій ситуації. Якщо ви можете поділитися іншими випадками, коли зможете виправити якість зображення HDMI, я буду радий ваш коментар.

