Планувальник завдань Windows для початківців

- 2647
- 219
- Loren VonRueden
У рамках серії статей про інструменти адміністрування Windows, які мало хто використовує, але які можуть бути дуже корисними одночасно, сьогодні я розповім вам про використання планувальника завдань.
Теоретично планувальник Windows - це спосіб запустити якусь програму чи процес, коли відбувається певний час або умови, але її можливості не вичерпані цим. До речі, через те, що багато користувачів не знають про цей інструмент, видалення зловмисного програмного забезпечення з автоматичного навантаження, яке може призначити їх запуск у планувальній частині, є більш проблематичним, ніж ті, які призначають себе лише в реєстрі.
Детальніше про тему адміністрації Windows
- Адміністрація Windows для початківців
- Редактор реєстру
- Редактор місцевої групової політики
- Робота з службами Windows
- Управління дисками
- Диспетчер завдань
- Переглянути події
- Планувальник завдань (ця стаття)
- Системний монітор стабільності
- Системний монітор
- Монітор ресурсів
- Брандмауер Windows у режимі високої безпеки
Запуск планувальника завдань

Як завжди, я почну з того, як запустити планувальник Windows з вікна "Виконання":
- Натисніть клавіші Windows + R на клавіатурі
- У вікні, що з’являється, введіть Taskchd.MSC
- Клацніть ОК або введіть (див. Також: 5 способів відкрити планувальник завдань у Windows 10, 8 та Windows 7).
Наступний метод, який буде працювати в Windows 10, 8 та в Windows 7, - перейти до папки адміністрації панелі управління та запустити звідти планувальник завдань.
Використання планувальника завдань
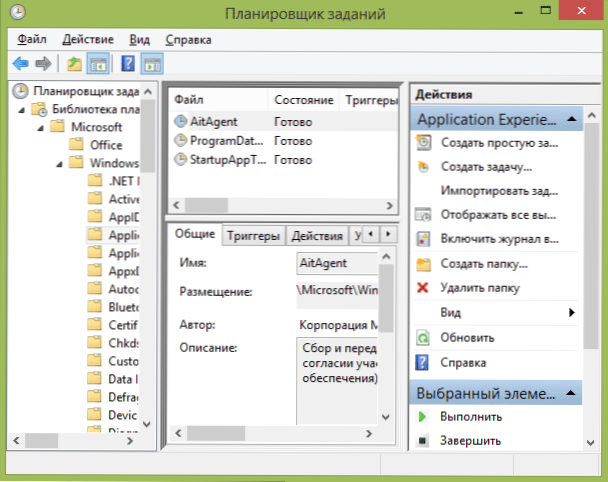
Планувальник завдань має приблизно той самий інтерфейс, що і інші інструменти адміністрації - з лівого боку структура дерев папки, в центрі - інформація про вибраний елемент, праворуч - основні дії на завдання. Доступ до тих самих дій можна отримати з відповідної точки головного меню (при виборі певного завдання або папки пункти меню змінюються на пов'язані з вибраним елементом).
Основні дії в плануванні завдань
У цьому інструменті вам доступні такі дії у завданнях:
- Створіть просте завдання - Створення завдання за допомогою вбудованого -майстра.
- Створіть завдання - Те саме, що і в попередньому пункті, але з ручним налаштуванням усіх параметрів.
- Імпортувати завдання - Імпорт раніше створеного завдання, яке ви експортували. Це може стати в нагоді, якщо вам потрібно налаштувати певну дію на декількох комп'ютерах (наприклад, почати перевірку антивірусу, блокуючі сайти тощо.
- Відобразити всі виконані завдання - Дозволяє переглянути список усіх завдань, які на даний момент виконуються.
- Увімкніть журнал усіх завдань - Дозволяє ввімкнути та відключити обслуговування планувальника завдань (записує всі дії, розпочаті планувальником).
- Створити папку - служить для створення власних папок на лівій панелі. Можна використовувати для вашої власної зручності, щоб було зрозуміло, що і де ви створили.
- Видаліть папку - Видалення папки, створеної в попередньому пункті.
- Експорт - Дозволяє експортувати вибране завдання для подальшого використання на інших комп'ютерах або на те саме, наприклад, після перевстановлення ОС.
Крім того, ви можете викликати список дій, натиснувши на правій кнопці миші на папці або завдання.
До речі, якщо у вас є підозри на наявність шкідливого програмного забезпечення, я рекомендую вивчити список усіх виконаних завдань, це може бути корисно. Також буде корисно увімкнути журнал призначення (відключений за замовчуванням) та заглянути в нього після пари перезавантажень, щоб побачити, які завдання були виконані (використовуйте журнал для перегляду вкладки журналу, вибравши "Бібліотеку завдань" папка).
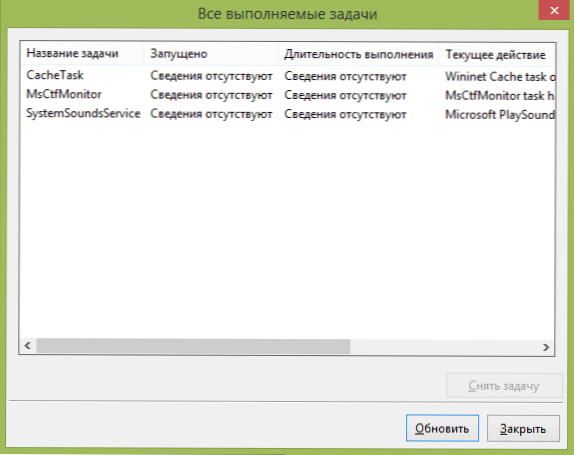
Планувальник завдань вже містить велику кількість завдань, необхідних для роботи самих Windows. Наприклад, автоматичне очищення жорсткого диска від тимчасових файлів та дефрагментації диска, автоматичного обслуговування та перевірки комп'ютера під час простою та інших.
Створення простого завдання
Тепер давайте подивимось, як створити просте завдання в планувальній частині завдань. Це найпростіший спосіб для користувачів початківців, які не потребують спеціальних навичок. Отже, виберіть елемент "Створіть просте завдання".
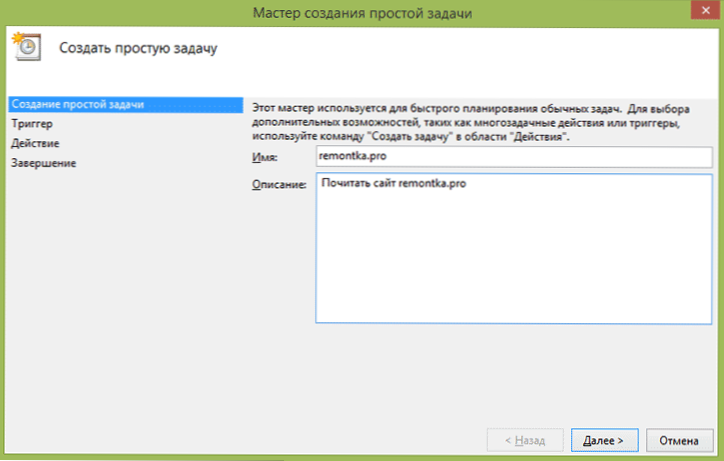
На першому екрані вам потрібно буде ввести назву завдання та, за бажанням, його опис.
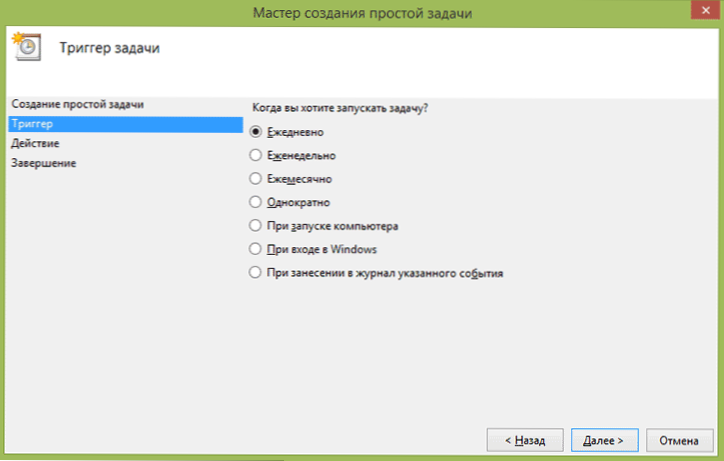
Наступний абзац - вибрати, коли завдання буде виконано: ви можете завершити його вчасно, при введенні Windows або включення комп'ютера або появою будь -якої події в системі. Вибираючи один із пунктів, вам також буде запропоновано встановити час для виконання та інших деталей.
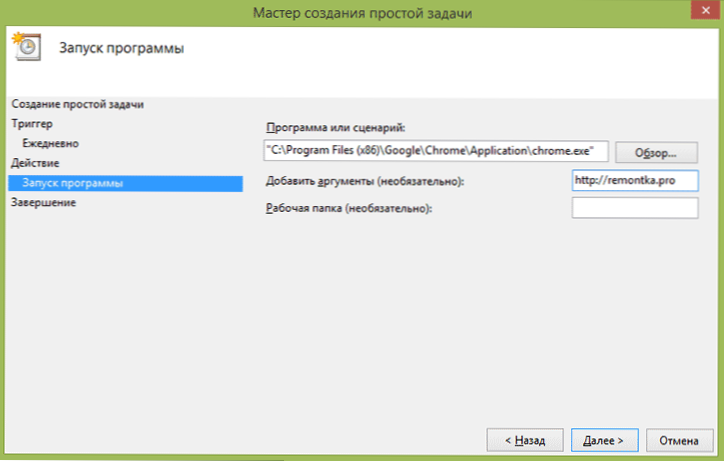
І останній етап, виберіть, які дії будуть виконані - запуск програми (ви можете додати до неї аргументи), відображення повідомлення або надсилання повідомлення електронної пошти.
Створення завдання без використання господаря
Якщо вам потрібно більш точне налаштування завдань у планувальній частині завдань Windows, натисніть "Створити завдання", і ви знайдете багато параметрів та параметрів.
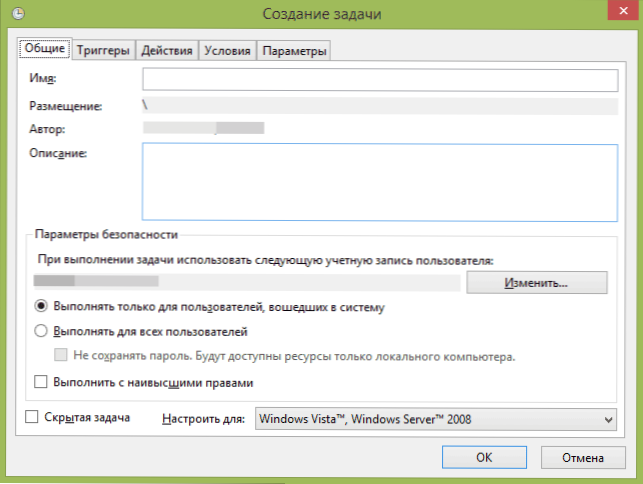
Я детально не описую повний процес створення завдання: загалом все зрозуміло в інтерфейсі. Я зазначу лише значні відмінності порівняно з простими завданнями:
- На вкладці Triggers ви можете встановити кілька параметрів одночасно, щоб запустити його - наприклад, з простим і при блоці комп'ютера. Крім того, вибираючи точку "відповідно до розкладу", ви можете налаштувати виконання на певних чисельності місяця або днів тижня.
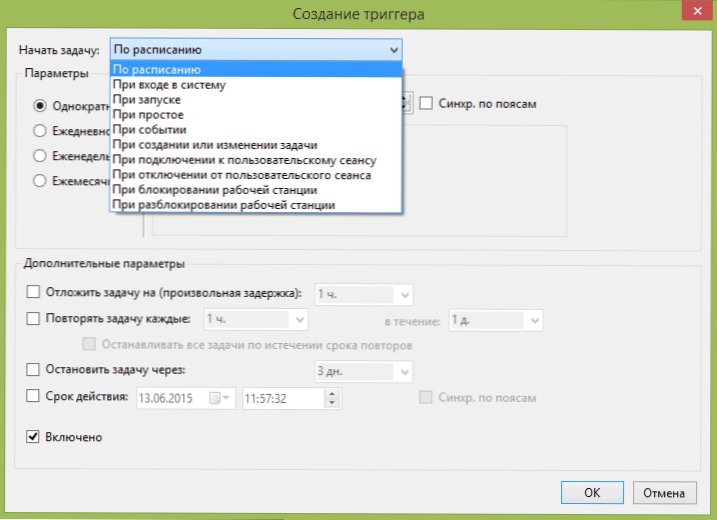
- На вкладці "Дія" ви можете визначити запуск декількох програм одночасно або виконати інші дії на комп'ютері.
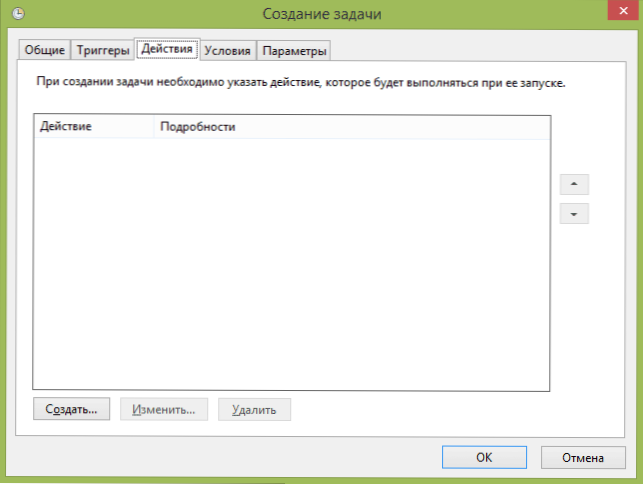
- Ви також можете налаштувати завдання завдання з простим комп'ютером, лише при потужності з виходу та інших параметрів.
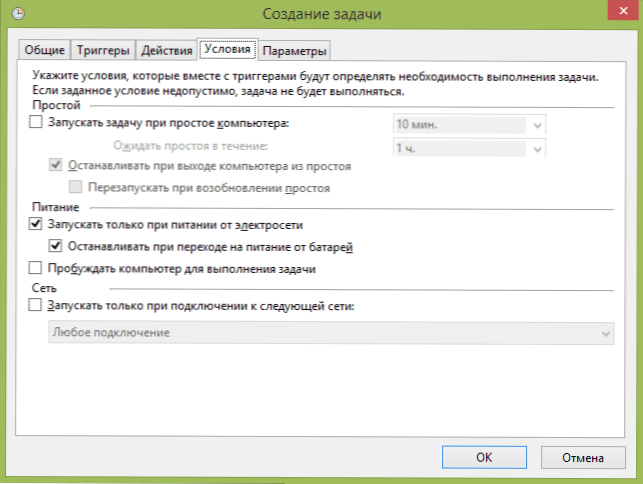
Незважаючи на те, що існує велика кількість різних варіантів, я думаю, що це не буде важко зрозуміти - всі вони називаються досить чітко і означають, що саме вони повідомляють від імені.
Я сподіваюся, що хтось може бути корисним комусь.

