Планувальник завдань Windows, як увімкнути або відключити

- 4595
- 1367
- Orville Zboncak DVM
Напевно, кожен користувач натрапив на ситуацію, коли, коли ви вмикаєте комп'ютер, вам доведеться чекати завантаження фонових програм та всіх програм, що відкриваються за допомогою системи. Недорога технологія може замерзнути від великої кількості одночасних процесів. Щоб регулювати їх, у Windows є "планувальник завдань" (це як у 10 -й версії, так і в попередніх). Це дозволяє:
- Налаштуйте авторол додатків (наприклад, ICQ або інші миттєві месенджери, антивірус) або вимкніть;
- Вкажіть зручний час для виконання завдань для підготовки ресурсів (очищення диска, встановлення оновлень), щоб вони не заважали вашій роботі;
- Видалити неактуальні процеси з запуску;
- Вкажіть, які програми можна відключити для збереження заряду акумулятора;
- Встановіть тривогу або надішліть лист.

Налаштування планувальника завдань у Windows.
Де "планувальник завдань"
"Планувальник завдань" у Windows XP можна знайти в розділі "Офісні програми". У восьмому версії утиліта була перенесена на "панель управління". У розділі "Windows -10" все вже виглядає по -іншому: він розташований у розділі "Комп'ютер управління" - в тому ж місці, де розташовані інші елементи адміністрації. Насправді файли цієї програми зберігаються на системному диску C (Windows - System 32 - Taskschd.MSC), а звідси вони також можуть бути запущені.
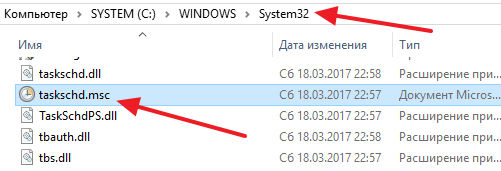
Як відкрити "планувальник завдань"
Тепер ми розповімо вам, як по -різному запустити "планувальник завдань".
Почати меню
- У Windows XP та 7 ми дотримуємося шляхів: "Почати" - "Усі програми" - "Стандарт" - "Сервіс".
- У Windows 10 - "запуск" - "Адміністрація означає"
- У Windows 8 відкрити програму не працюватиме через "запуск".
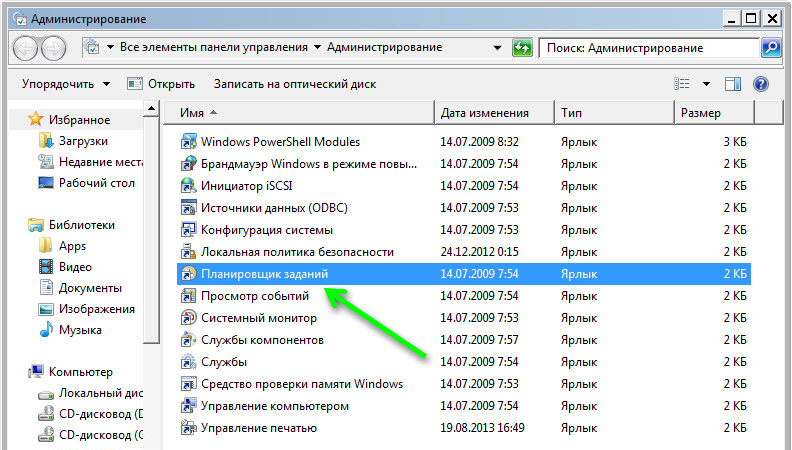
Панель управління
Відкрийте планувальник завдань у Windows 10 та 8 наступним чином:
- Ми розгортаємо панель пошуку і пишемо "Панель управління".
- Відкрийте розділ і зверніть увагу на напис "Переглянути" праворуч. "Категорії" потрібно змінити на "великі піктограми".
- Тепер ми бачимо етикетку "Адміністрація" - при натисканні на неї відкриється список послуг, серед яких буде "планувальник".
У Windows 7 та HP, як ми пам’ятаємо, він подається на послуги.
Поле пошуку
Найпростіший спосіб знайти програму - це набрати своє ім'я на панелі пошуку Windows. Відразу, як тільки ви почнете записувати фразу, система автоматично знайде програмне забезпечення, і її можна негайно включити.
Вікно "виконувати"
- Натисніть на поєднання Win+R.
- Вікно "виконати" з'являється з порожньою лінією, куди ми вводимо "Taskschd.MSC "(ігнорувати цитати).
- Клацніть "Інтер" і зачекайте, поки додаток відкриється.
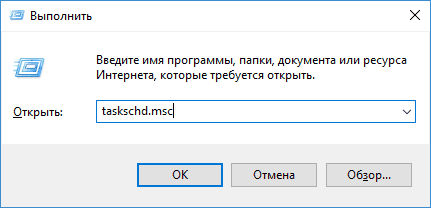
Командна строка
- Ми називаємо вікно "виконувати" і вводимо "cmd" (без лапок)
- Клацніть ввести та чекати появи "командного рядка".
- Ми вводимо туди "c:/windows/system32/taskschd.MSC "і натисніть ОК.
Ви також можете вказати команду, додавши до неї без прогалин:
- /Створити - для формування нового завдання;
- /Видалити - видалити завдання;
- /Запит - для перегляду створених завдань;
- /Зміна - для коригування завдання.

Прямий запуск
Як було сказано вище, "планувальник завдань" може бути запущений безпосередньо з кореневої папки, де зберігаються всі її файли. Для цього дотримуйтесь шляху: Диск з - Windows - System 32 - Taskschd.MSC та натисніть його двічі.
Відключення "планувальника завдань"
Іноді трапляється, що через невірний «планувальник» є деякі проблеми в роботі ОС, якщо ви не знайшли, що саме є причиною, ви можете взагалі вимкнути його (ця функція не підтримується деякими збором Windows ).
- Знайдіть мітку "Цей комп'ютер". Якщо його немає на робочому столі, натисніть "провідник" (значок у вигляді жовтої папки), і ви побачите її в списку зліва.
- Натисніть кнопку допоміжної допомоги (вона праворуч) та виберіть "Управління" - "Планувальник завдань" - "Дія" - "Властивості".
- У таблиці видно, що в даний час програма функціонує. Натисніть "зупинку" і вкажіть тип запуску - "відключений". Таким чином, коли комп'ютер увімкнено, ця послуга не спрацює.
Перш ніж відключити Windows 7 "Завдання", зауважте, що правильна робота системи залежить від цієї версії цього додатка. Єдине, що можна зробити в цьому випадку: видаліть деякі завдання, щоб програма не виконувала їх.
- Відкрийте "Панель управління" - "Адміністрація" - "Планувальник завдань" - "Бібліотека".
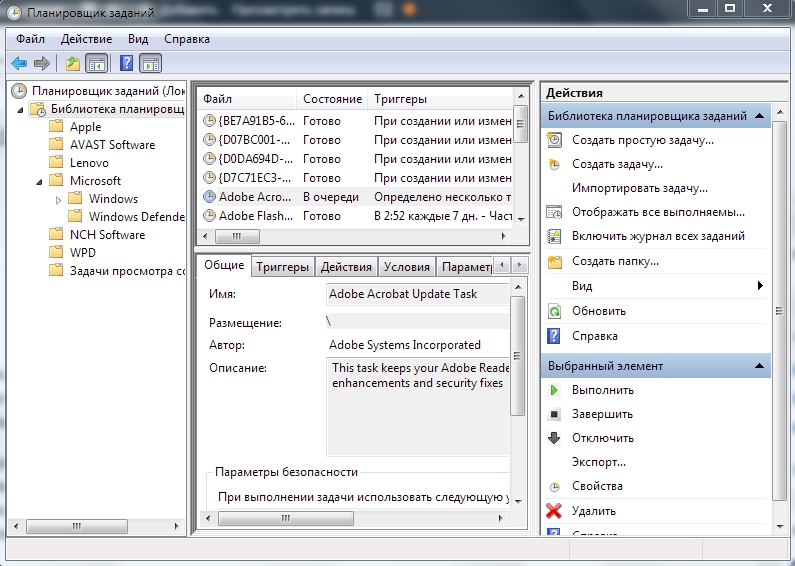
- Зліва ви побачите тематичні папки - відкриваючи кожну, ви можете вибрати певне завдання, продуктивність якої легко скасувати, натиснувши на нього за допомогою допоміжної кнопки та натиснувши відповідну кнопку.
- « Помилка менеджера Windows - це прямий шлях до перевстановлення системи
- Сканування та видалення вірусу Wermgr.Витягувати »

