Phoenix OS - Зручний Android для комп'ютера або ноутбука

- 1667
- 91
- Aaron Harvey
Існують різні способи встановлення Android на комп'ютері або ноутбуці: Android EmuLators, які є віртуальними машинами і дозволяють запускати цю ОС "всередині" Windows, а також різні параметри Android X86 (працює на x64), що дозволяє встановити Android Як повноцінна операційна система, швидко працюючи на повільних пристроях. ОС Phoenix належить до другого типу.
У цьому короткому огляді про встановлення ОС Phoenix використання та основні налаштування цієї операційної системи на основі Android (на даний момент - 7.1, варіант доступний і 5.1), розроблений таким чином, що його використання зручно для звичайних комп'ютерів та ноутбуків. Про інші подібні параметри у статті: Як встановити Android на комп'ютер або ноутбук.
Інтерфейс OS Phonix, інші функції
Перш ніж перейти до питання встановлення та запуску цієї ОС, коротко про її інтерфейс, щоб було зрозуміло, про що саме це.
Як уже зазначалося, головна перевага ОС Phoenix порівняно з чистим Android X86 полягає в тому, що він "ув'язнений" для зручного використання на звичайних комп'ютерах. Це повноцінна ОС Android, але за допомогою звичайного робочого столу.
- OS Phoenix забезпечує повний стіл робочий стіл та своєрідне меню "Початок".
- Інтерфейс налаштувань (але ви можете ввімкнути стандартні налаштування Android за допомогою нативного комутатора налаштувань.

- Панель сповіщень виготовлена в стилі Windows
- Побудований -в менеджері файлів (який можна запустити на значок "My Computer") нагадує знайомий диригент.
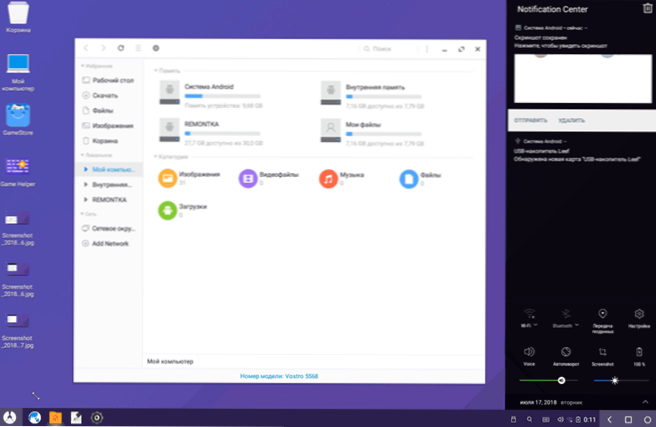
- Робота миші (клацання правою кнопкою миші, прокрутка та подібні функції) схожі на такий робочий стіл.
- NTFS підтримується для роботи з дисками Windows.
Звичайно, є також підтримка російської мови - як інтерфейсу, так і введення (хоча її доведеться налаштувати, але тоді стаття буде продемонстрована так само точно).
Установка Phoenix OS
На офіційному веб -сайті (Оновлення: Офіційний сайт більше не працює, тепер завантажується лише з третім джерел) Феніксос.com/ru_ru/download_x86 OS Phenix на основі Android 7.1 і 5.1, в той же час, кожен доступний для завантаження у двох версіях: як звичайний інсталятор для Windows та як завантажувальне зображення ISO (підтримує як UEFI, так і BIOS/Legacy завантаження).
- Перевага інсталятора - це дуже проста установка ОС Phoenix як другої операційної системи на комп’ютері та простого видалення. Все це без форматування дисків/розділів.
- Переваги завантажувального ISO зображення - це можливість запускати ОС Phoenix з флеш -накопичувача без встановлення на комп’ютері і подивитися, що це таке. Якщо ви хочете спробувати цю опцію, просто завантажте зображення, напишіть його на USB -флеш -накопичувачі (наприклад, в Rufus) та завантажте з нього комп'ютер.
Примітка. Інсталятор також доступний для створення флеш -накопичувача OS Phoenix OS - просто запустіть елемент "make u -disk" у головному меню.
Системні вимоги ОС Phoenix на офіційному веб -сайті не вказуються дуже точно, але їх загальна сутність зводиться до необхідності наявності процесора Intel не старше 5 років і щонайменше 2 ГБ оперативної пам’яті. З іншого боку, я припускаю, що система буде запущена на ядрі Intel 2 -го або 3 -го покоління (якій понад 5 років).
Використання інсталятора ОС Phoenix для встановлення Android на комп'ютері або ноутбуці
Використовуючи інсталятор (Exe PhoenixoSinstaller з офіційного веб -сайту), кроки будуть наступними:
- Запустіть інсталятор і виберіть "Встановити".
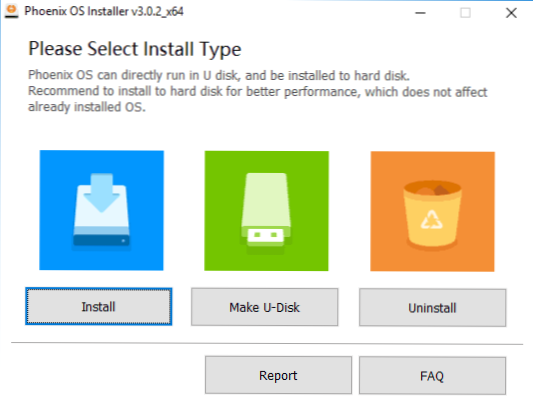
- Вкажіть диск, на якому буде встановлено ОС Фенікс (він не буде відформатований або ублюдок, система буде в окремій папці).
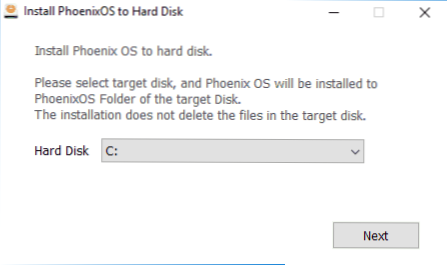
- Вкажіть розмір "внутрішньої пам'яті Android", який ви хочете виділити встановлену систему.
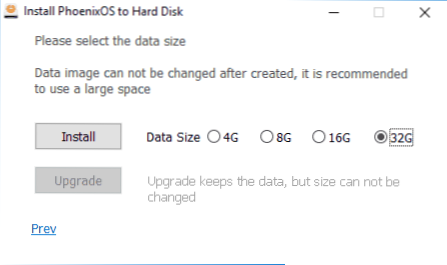
- Натисніть кнопку "Встановити" і чекайте встановлення, щоб завершити установку.
- Якщо ви встановили ОС Phoenix на комп'ютер з UEFI, вам також буде нагадати, що безпечне завантаження слід відключити для успішного завантаження.
Після закінчення установки ви можете перезапустити комп'ютер і, швидше за все, ви побачите меню з вибором того, що ОС для завантаження - Windows або Phoenix OS. Якщо меню не з’явилося, але завантаження Windows негайно розпочалося, виберіть запуск ОС Phoenix за допомогою меню завантаження під час включення комп'ютера або ноутбука.
Про перше включення та налаштування російської мови в розділі "Основні налаштування Фенікса ОС" далі в інструкціях.
Запуск або встановлення ОС Phoenix з флеш -накопичувача
Якщо ви вибрали опцію використання флеш -накопичувача завантаження, то, завантажуючи його з нього, у вас буде два варіанти дій - починаючи з встановлення (запустіть установку Phoout) та встановлення на комп'ютері.
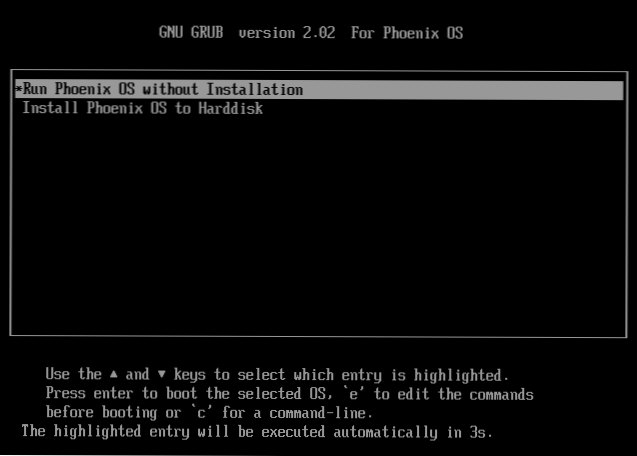
Якщо перший варіант, швидше за все, не викликає питань, то другий складніше, ніж встановлення за допомогою exe -installer. Я б не рекомендував його користувачам -початківцям, які не знають мети різних розділів на жорсткому диску, де розміщується завантажувач поточної ОС та подібні деталі, не існує невеликої ймовірності пошкодження навантажувача основної системи.
Загалом, процес складається з наступних кроків (і дуже схожий на встановлення Linux як другої ОС):
- Вибір розділу для встановлення. За бажанням змініть маркування дисків.
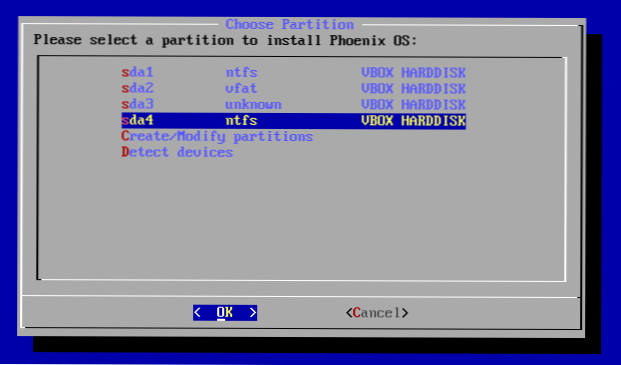
- За бажанням відформатувати розділ.
- Вибір розділу для запису завантажувача ОС Phoenix за бажанням форматування розділу.
- Встановлення та створення зображення "внутрішньої пам'яті".
На жаль, детальніше описати процес встановлення цим методом як частину поточної інструкції - є занадто багато нюансів, які залежать від поточної конфігурації, розділів, типу завантаження.
Якщо встановлення другої ОС, яка відрізняється від Windows, є легким завданням для вас, може легко впоратися тут. Якщо ні, то будьте обережні (ви можете легко отримати результат, коли лише ОС Фенікс буде завантажена або взагалі не одна з систем) і, можливо, краще вдатися до першого методу встановлення.
Основні налаштування Phoenix OS
Перший запуск ОС Phoenix відбувається тривалий час ("висить" на ініціалізації системи протягом декількох хвилин), і перше, що ви побачите, - це екран з написами китайською. Виберіть "англійська", натисніть "Далі".
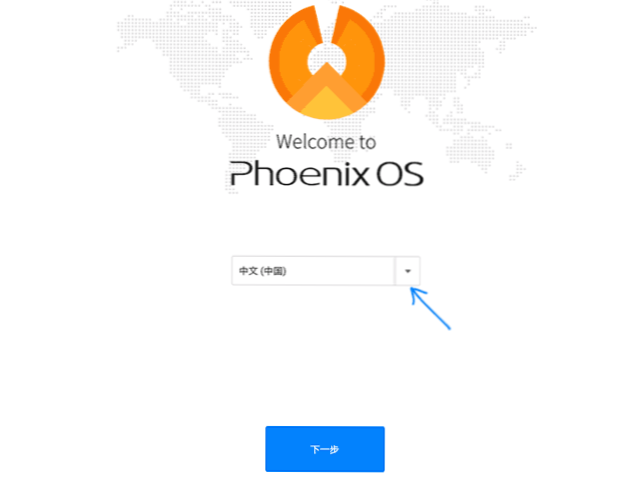
Наступні два кроки порівняно просте - підключення до Wi -fi (якщо є) і створіть обліковий запис (просто введіть ім'я адміністратора, за замовчуванням - власник). Після цього ви потрапите до робочого столу Phoenix OS за допомогою англійського інтерфейсу за замовчуванням та англійською мовою введення.
Далі я описую, як перекласти ОС Phoenix на російську мову і додати російську вклад з клавіатури, оскільки це може бути не зовсім очевидним для початківця користувача:
- Перейдіть до "Почати" - "Налаштування", відкрийте елемент "Мови та введення"
- Клацніть на "Мови", натисніть "Додати мову", додайте російську мову, а потім перемістіть її (перетягніть мишу за кнопкою праворуч) на перше місце - це увімкне російську мову інтерфейсу.
- Поверніться до елемента "мови та введення", який зараз називається "мовою та введенням" та відкрийте елемент "Віртуальна клавіатура". Від'єднайте клавіатуру Baidu, залиште клавіатуру Android.
- Відкрийте елемент "Фізична клавіатура", натисніть на "Клавіатуру Android AOSP - російська" та виберіть "Російський".
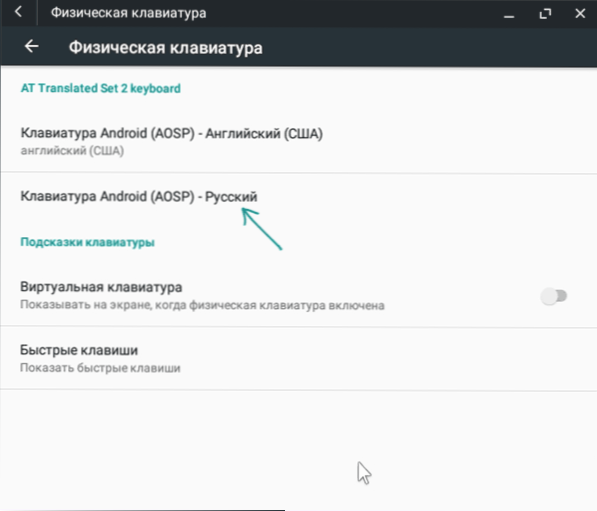
- Як результат, малюнок у розділі "Фізична клавіатура" повинна виглядати на зображенні нижче (як ми бачимо не тільки, зазначено, що клавіатура є російською не був на кроці 4).
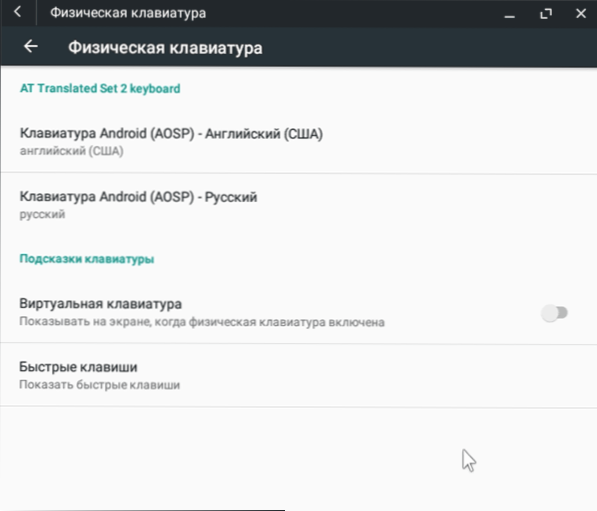
Готовий: Тепер інтерфейс ОС Phoenix є російською.
Можливо, це головне, на що я можу звернути увагу - решта не дуже відрізняється від суміші Windows та Android: є файловий менеджер, є ігровий ринок (але якщо ви хочете, ви можете завантажити та встановити програми в форма APK через побудований браузер, див. Як завантажувати та встановити програми APK). Я думаю, що конкретних труднощів не буде.
Видалення ОС Phoenix з комп'ютера
Для того, щоб видалити ОС Phoenix, встановлену спочатку, з комп'ютера або ноутбука:
- Перейдіть на диск, на якому була встановлена система, відкрийте папку "Phoenix OS" та запустіть файл видалення.Витягувати.
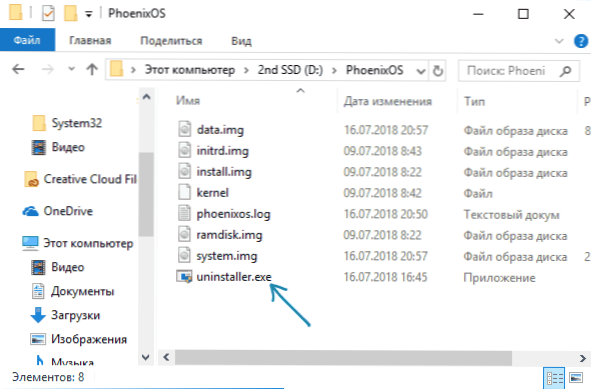
- Подальші кроки будуть вказувати на причини видалення та натискання кнопки "Видалити".
- Після цього ви отримаєте повідомлення про те, що систему було видалено з комп'ютера.
Однак тут я зазначаю, що в моєму випадку (перевірений у системі UEFI), ОС Фенікс залишив свій завантажувач у розділі EFI. Якщо у вашому випадку трапляється щось подібне, ви можете видалити його за допомогою програми EasyueFi або видалення папки PhoenixOS з розділу EFI на вашому комп’ютері (який спочатку доведеться призначити лист).
Якщо раптом, після зняття, ви стикаєтесь з тим, що Windows не завантажується (в системі UEFI), переконайтеся, що менеджер завантаження Windows вибирається як перша точка завантаження в параметрах BIOS.
- « Windows зупинив цей код пристрою 43 - як виправити помилку
- Відновлення даних у Hasleo відновлення даних безкоштовно »

