Пісочниця в Windows -огляд вбудованої утиліти та третьої партії

- 1488
- 218
- Alfred Leuschke
Ви колись завантажили виконуваний файл (файл .Exe), але вони боялися запустити його, боячись, що це може просто підірвати всю вашу систему? Ви хочете мати тестовий автомобіль або, краще, віртуальний ПК, на якому ви можете експериментувати з підозрілим програмним забезпеченням, але також не хочете його створювати з нуля. Microsoft намагалася вирішити цю проблему за допомогою нової функції Windows - Sandbox.

Що таке пісочниця
Пісочниці відтворюють щонайменше мінімальну функціональність, необхідну для точного тестування програм або іншого розробленого коду (наприклад, використання тих самих змінних середовища або доступу до бази даних, ідентичних стабільній попередній реалізації, призначеній для змін; багато інших можливості, оскільки конкретні функціональні потреби сильно відрізняються залежно від характеру коду та додатків, для яких він призначений). Розробники також пропонують альтернативні способи використання функцій пісочниці. Наприклад, пісочниця.
Що таке "пісочниця" на комп’ютері? Концепція пісочниці (іноді також називається робочим каталогом, тестовим сервером або сервером розробки) зазвичай вбудовується в програмне забезпечення для моніторингу версій, таких як резюме та підрив (SVN), в якому розробники "витягують" копію джерела код для навчання та продовження роботи. Лише після того, як розробник повністю перевірив зміни коду у власній пісочниці, ці зміни повинні бути повернені та поєднані з сховищем і тим самим надаються іншим розробникам або кінцевим користувачам програмного забезпечення. З точки зору безпеки комп'ютера, пісочниця є механізмом безпечного запуску програм у середовищі, з якого вони не можуть впливати на інші програми та мають обмежені ресурси для використання.
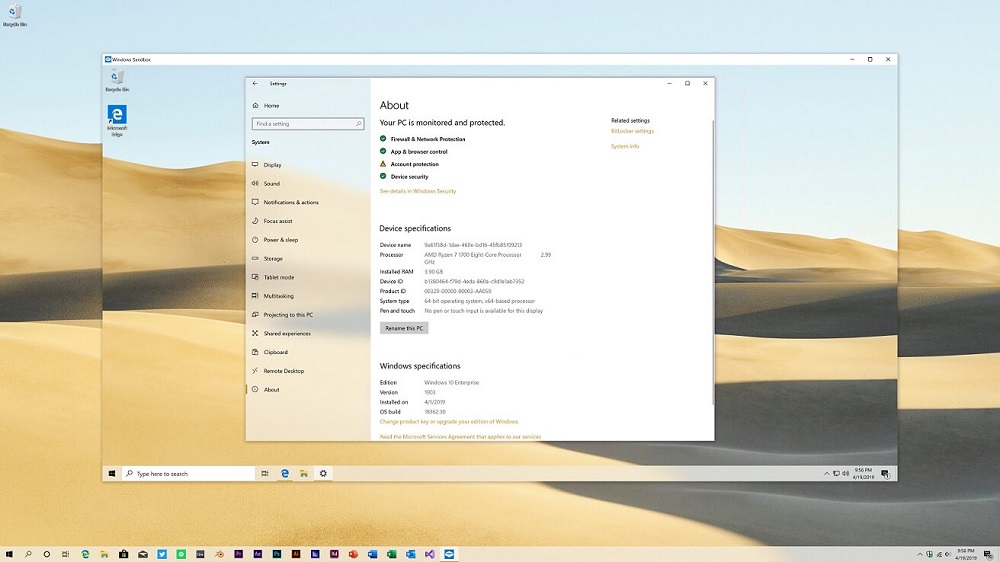
Ось кілька місць, де використовується технологія пісочниці:
- Браузери, такі як Chrome/Firefox, використовують пісочницю для запуску сторінок/плагінів/частини сторінок, таких як IFRames всередині пісочниці.
- Мережеве програмне забезпечення - такі програми, як FTP, мають варіанти налаштування Chroot. У цьому випадку користувач буде обмежений всередині каталогу.
- Віртуальна машина - вони імітують всю ОС у пісочниці.
- Linux Chrot - в системах Linux існує команда chroot (змінювати корінь), в якій користувач може змінити корінь з/на певну одиницю, наприклад,/mnt/new/root, і, отже, всі запущені програми згодом будуть процес /mnt /new /root як /. Таким чином, всі їх дії обмежені всередині підпапки.
Незалежно від того, що ви хочете зробити, Windows, ймовірно, має програмне забезпечення, щоб полегшити його. Єдина проблема полягає в тому, що ви не можете довіряти кожному завантаженню з безкоштовних програмних сайтів або від невідомого розробника. Причина цього проста: програмне забезпечення, завантажене на ПК. Щоб впоратися з цим, ви можете розмістити додаток у пісочниці і спробувати її.
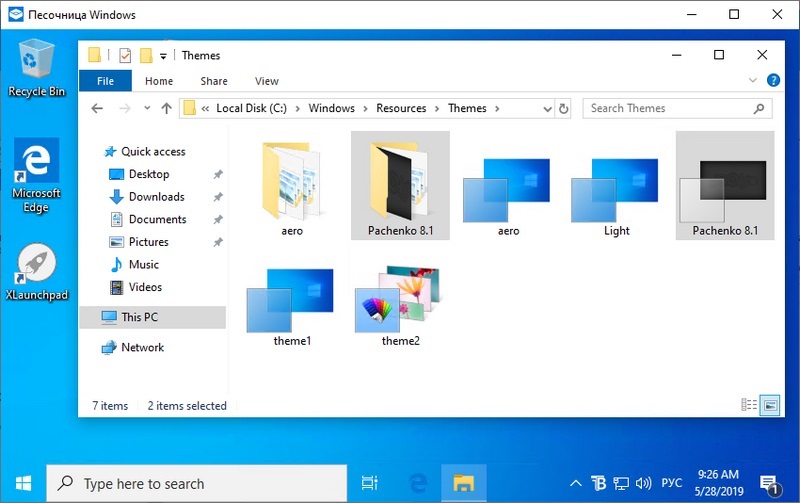
Microsoft додала метод для користувачів Windows 10, щоб легко перевіряти невідомі програми без ризику свого ПК у цьому процесі. Як тільки створена копія другого руху, вона діє як чиста установка Windows, яка займає лише близько 100 Мб на жорсткому диску. Просто створіть копію, запустіть будь -яку програму, яку ви хочете перевірити та закрити з пісочниці, коли закінчите. Введення функції пісочниці безпосередньо у Windows, безумовно, стане хорошим для корпоративних та приватних користувачів, яким потрібно постійно підтримувати продуктивність ПК. Microsoft сподівається, що це буде ефективною заміною процесу налаштування віртуальної машини щоразу, коли вам потрібно перевірити новий виконуваний файл без ризику, щоб зашкодити повній установці Windows.
Це легка віртуальна машина, створена на основі технологій, що використовуються з контейнерами Windows. Це легка віртуальна машина, яка імітує Windows 10, встановлену на ПК, використовуючи SO -Called Dynamic Basic Image, набір чистих копій файлів, які можуть змінюватися, і посилається на них. Тому розмір віртуального пісочного автомобіля становить лише 25 Мб, якщо він не встановлений, і буде збільшуватися до 100 Мб, якщо він буде встановлений. Програмне забезпечення схоже на звичайну програму, яку ви можете шукати, і знайти безпосередньо з меню "Почати". Під час активації він починається так само, як і інша віртуальна машина, яка працює над вашою поточною системою, за винятком того, що система в "пісочниці" насправді є новою свіжою версією вашої основної системи. Звідти ви можете скопіювати та вставити виконувані файли та запустити їх всередину.
Як встановити та налаштувати пісочницю
Щоб встановити та використовувати цю чудову нову функцію в Windows, вам знадобиться комп’ютер, який:
- Він працює щонайменше Windows 10 Pro або Enterprise Build 18305;
- 64-бітна версія;
- має можливість віртуалізації в BIOS;
- має щонайменше 4 ГБ оперативної пам’яті, 1 ГБ вільного простору та 2 основних ядер.
Як увімкнути та налаштувати Windows Sandbox:
- Натисніть "запустити", введіть функції "Windows" та натисніть "Увімкнути або відключити функції Windows";
- Встановіть прапорець "пісочниця" у функціях Windows і натисніть кнопку ОК.
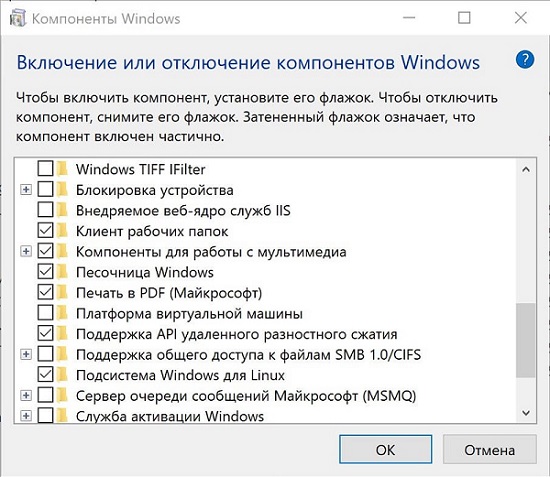
Після завершення перезавантажте комп'ютер і все готово.
Чому пісочниця не працює
Перш за все, переконайтеся, що ваша система включає віртуалізацію. Ви можете дізнатися, перейшовши на вкладку Продуктивність у менеджері завдань. Якщо всі вимоги виконуються, давайте перевіримо, чи встановлено оновлення KB4483214. Мабуть, він розбиває пісочницю Windows, намагаючись виправити іншу помилку. Перейдіть до розділу "Встановлені оновлення" на панелі управління, натисніть праворуч -Клацніть на патч -миші та видаліть його. Перезавантажити комп’ютер, а пісочниця Windows знову буде працювати.
Як користуватися Sandboxie
Звичайно, думаючи про особисту безпеку та безпеку даних, користувачі зацікавлені у ряді питань, пов’язаних із пісочницею - як користуватися, якими можливостями він володіє, що робити для видалення пісочниці, якщо така потреба виникає тощо.
В Інтернеті ми робимо багато речей, які загрожують нашу особистість, дані та ПК. Іноді ми навіть не усвідомлюємо, що те, що ми робимо, може завдати шкоди. Якщо ви використовуєте Інтернет, переглядаючи файли GIF з котами або спробуйте експериментальне програмне забезпечення, ви можете завдати шкоди, незалежно від того, що ви робите на ПК. Тут корисний Sandboxie. Sandboxie дозволяє ізолювати програми, веб -сайти та набагато більше, щоб вони не могли внести зміни до вашого комп’ютера. Використовувати Sandboxie не складно. Щоб додати пісочницю, відкрийте "керування пісочницею", натисніть "пісочниця" та виберіть "Створіть нову пісочницю". Якщо ви вирішили не відновлювати файли, ви завжди можете переглянути та запустити їх у пісочниці пізніше: відкрийте "управління", натисніть праву "пісочницю" за допомогою правої кнопки та виберіть "Швидке відновлення".
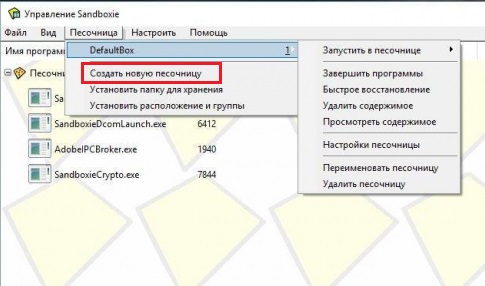
Щоб встановити Sandboxie, перейдіть на веб -сайт Sandboxie та завантажте програму. Під час встановлення вас запрошують встановити драйвери для Sandboxie. Це може здатися дивним запитом такої програми, але це необхідно для проблемної інтеграції пісочниці для роботи на вашому комп’ютері. Вас також попередить про проблеми сумісності програмного забезпечення у вашій системі. Перегляньте кожен із них і виберіть додавання налаштувань, щоб вони працювали в Sandboxie. Якщо ви не плануєте використовувати ці програми в Sandboxie, ви можете відмовитись змінити ці налаштування та переходити далі.
Коли ви вперше відкриєте Sandboxie, ви знайдете те, що робить програма, з її основними налаштуваннями та кількома функціями. Sandboxie схожа на примітивну програму на основі інтерфейсу користувача, але його спрощена конструкція дозволяє зосередитись на фоні, щоб виділити те, що ви відкриваєте. Натисніть "Налаштувати". Сандбоксі дозволяє майже повністю керувати роботою системи. Ви можете створити програми сповіщення. Вони попереджають вас, коли певні програми, процеси та набагато більш відкриті зовнішні пісочниці. Це може попередити вас про шкідливі програми та речі, які відкриваються на вашому комп’ютері, які програми не можуть виявити. Ви також можете повністю контролювати, як Sandboxie інтегрується в оболонку Windows. Це дозволяє додавати ярлики, контекстні мітки меню та багато іншого. Експериментальний режим захисту забезпечує більш детальну настройку оборони для 64-бітної версії Sandboxie.
Тепер натисніть "Довідка". Сандбоксі може бути складною програмою, і розробники створили багато сертифікатів та файлів документації, щоб допомогти користувачам отримати комфорт. Рекомендується навіть прочитати наше керівництво, ви проводите час на вивчення файлів сертифікатів Sandboxie. Тепер натисніть "пісочниця"/"defaultbox". Звідси ви можете назвати пісочницю, видалити її, змінити налаштування і навіть видалити вміст або заповнити програми, що працюють у ньому. Натисніть "Зупинити пісочницю". Звідси ви можете запустити веб -браузер, програму з читання електронної пошти, будь -яку програму, пункти меню запуску або процес провідника Windows.
Клацніть "Запустити веб -браузер". Веб -браузер за замовчуванням відкриє, наприклад, Chrome. Sandboxie не підтримує повний екранний режим. Поки програма оточена жовтою рамкою, вона знаходиться в пісочниці. Це захищає браузер, програму або все, що ви відкриєте, від внесення будь -яких змін до вашої операційної системи. Якщо ви повернетесь до вікна Sandboxie, ви побачите різні процеси, пов’язані з запуском програми. Якщо щось працює з несправністю або викликає проблеми, ви можете перервати цей процес, натиснувши на нього правою кнопкою та вибравши "Завершіть процес".
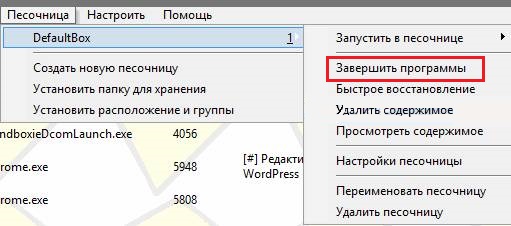
Ще раз натисніть "За замовчуванням", а потім натисніть "Запустити ізольоване середовище". Виберіть "Запустити будь -яку програму". Тепер ви можете перейти до будь -якої програми в Windows та запустити її в пісочниці. Ви навіть можете встановити прапорець "Запуск адміністратора UAC", щоб отримати повний доступ до функцій програми. Якщо ви вирішите «запустити старт» у меню «Пуск», ви можете пройти елементарне меню «Пуск», щоб відкрити елемент у «Пісочниці». Sandboxie також використовує команди клацання з правою кнопкою миші, щоб відкрити будь -який документ, програму чи інший елемент у Windows у пісочниці. Це лише основа того, як почати роботу з Sandboxie. Чим більше ви використовуєте Sandboxie, тим більше ви побачите, як він може захистити ваш комп'ютер від несанкціонованих змін. Sandboxie пропонує цікавий спосіб використання програм та перегляду веб -сторінок на комп’ютері з Windows.
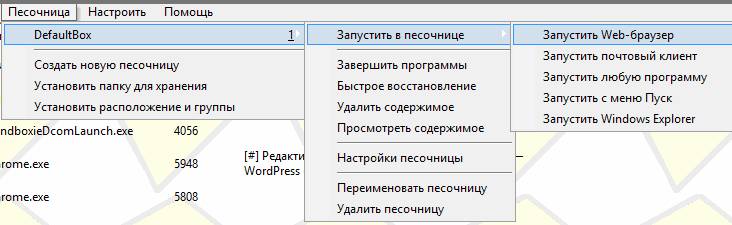
Як видалити програму
Незважаючи на те, що представлена програма дозволяє запускати різні програми у віртуальному ізольованому середовищі, контролювати всі процеси, деякі користувачі мають бажання або потребують позбутися від пісочниці.
Тепер питання полягає в тому, як повністю видалити Sandboxie з комп’ютера. Це не так просто зробити правильно, оскільки програма залишає багато слідів позаду.
Перш ніж приступити до самого себе Deinstal, вам потрібно позбутися залишків файлів. Вони з’являються під час використання інструменту і можуть значно засмічувати комп’ютер. Таке попереднє очищення тоді не буде вручну очистити весь ПК.
У цій ситуації послідовність буде такою:
- Запустити пісочницю;
- Усі дані, які вимагають видалення, доступні у списку пісочниці;
- Для кожного з об'єктів потрібно натиснути на праву кнопку;
- Контекстне меню відкриється;
- Тут слід натиснути "Видалити вміст";
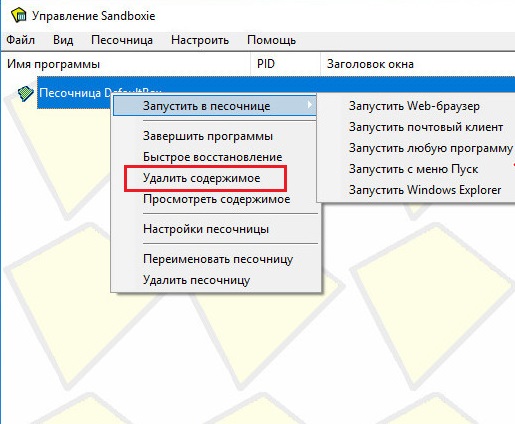
- Після цього з’являється вікно з підписом "Видалити пісочницю" та конкретну назву об'єкта;
- Тут потрібно натиснути ліву кнопку миші, а потім натисніть "Видаліть пісочницю";
- Якщо очищення не потрібно, система повідомить вам, що ця пісочниця порожня.
Далі - стандартна послідовна процедура Deinstal.
Зазвичай достатньо використовувати встановлений файл, тобто знайти Sandboxieinstall.exe і почніть. На цю тему варто дати кілька рекомендацій:
- Спочатку переконайтеся, що програма закрита. Для цього відкрийте "Менеджер пристроїв".
- У списку розширених процесів перевірте, чи є файл EXE з іменем видаленого інструменту.
- Якщо він там, натисніть на ім'я з лівою кнопкою, а потім виберіть опцію "Видалити завдання".
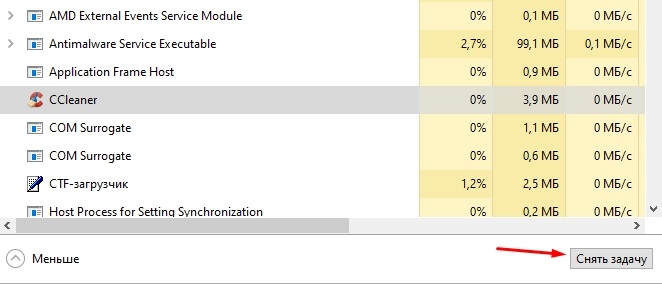
- Ви також повинні зайти до розділу уривку та переконатися, що видалена програма відображається як "інвалід";
- Одночасно стисніть ключі та клавіші R. У вікні, яке з’являється, напишіть команду msconfig, а потім натисніть кнопку ОК.
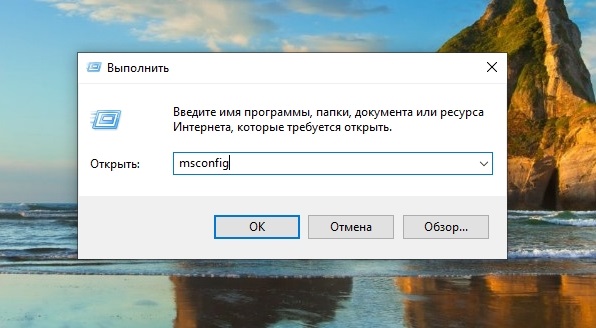
- У розділі "Конфігурація системи" виберіть меню "Завантажити" та поставте позначку навпроти безпечного режиму.
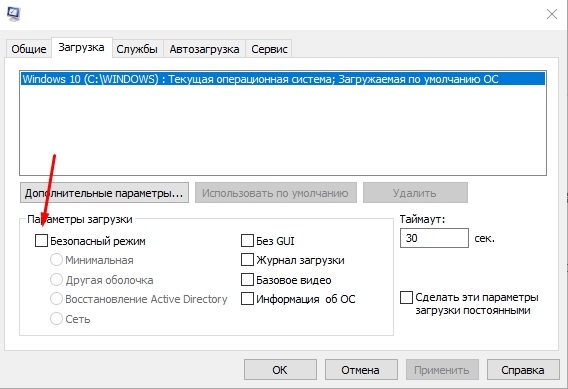
- Далі на кнопці "Застосувати" та "OK".
- Після цього комп'ютер перезавантажується, а вхід до системи вже в безпечному режимі.
- Тепер ви можете запустити сам файл інсталяції. Після запуску натисніть кнопку "Наступний".
- З’явиться список доступних варіантів. Тут потрібно вибрати "Видалити програму".
- Після цього процедура автоматичного видалення розпочнеться всі компоненти.
Але це ще не все. В кінці процесу видалення не буде зайвим очистити комп’ютер з можливих залишків файлів:
- Тут спочатку потрібно відкрити розділ програмних файлів та шукати папки та файли з іменем Sandboxie тут. Якщо вони доступні, просто виберіть все, що виявилося, і надішліть до кошика.
- Ви також повинні натиснути поєднання кнопок виграшів та E. З'явиться вікно провідника, де вам потрібно вибрати "Цей комп'ютер" та перейти на диск із каталогом "Користувачі". Відкрийте папку користувача від імені якої встановлено інструмент Sandboxy. Має бути прихована папка AppData.
- Всередині прихованої папки є ще кілька режисерів. Кожен з них повинен перевірити наявність файлів, пов'язаних з пісочницею.
- За аналогією перевіряється папка прихованих програм.
Окрім стандартних інструментів Windows, ви можете використовувати спеціальні програми для видалення пісочниці. Серед них вони найкраще показують такі розробки програмного забезпечення, як CCLeaner, Revo Uninstaller та Reganizer.
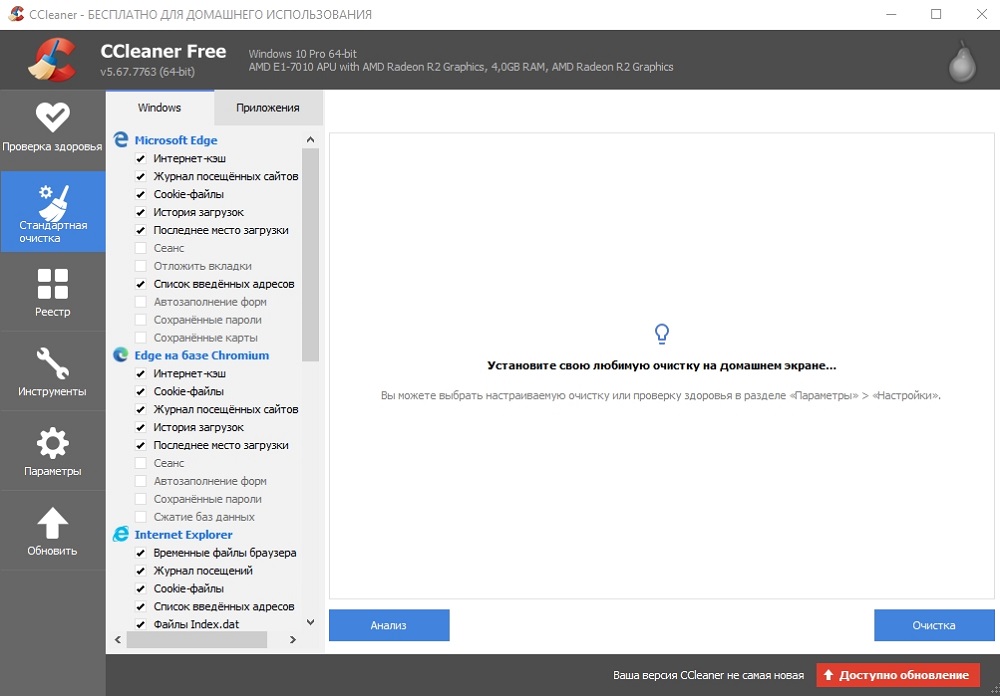
Кожен інструмент має власні інструкції для роботи та видалення програм.
Найкращі пісочниці для Windows 10
Пісочниця - це віртуальне середовище, в якому ви можете встановити та запустити нові або ненадійні програми, не завдаючи шкоди вашій системі. Ось кілька найкращих марних програм для Windows з багатьох доступних.
Бітбокс
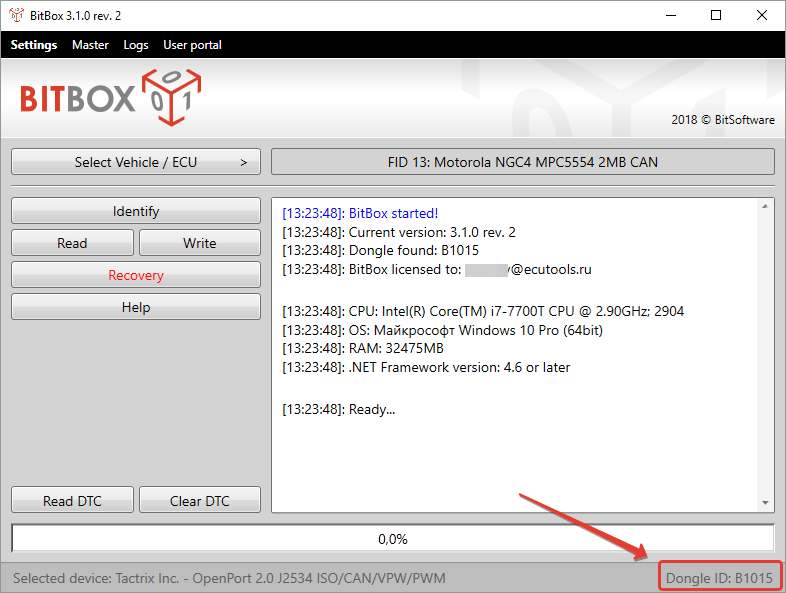
Цей інструмент спеціально розроблений для перегляду веб -сторінок серед пісочниці. Він постачається як у версіях Chrome, так і у Firefox, і в основному є копією Linux для VirtualBox, розробленою спеціально для перегляду сторінок, а це означає, що для цього потрібно трохи більше пам'яті, ніж інші програми в цьому списку. Bitbox має можливість завантажувати файли на свій реальний ПК, тому важливо, щоб ви вирішили, чи хочете ви статися, і налаштувати його відповідно. Він вживає важливих запобіжних заходів, таких як відключення мікрофона та моніторинг усіх взаємодій хостів, що робить його надійним та безпечним вибором.
Буферна зона
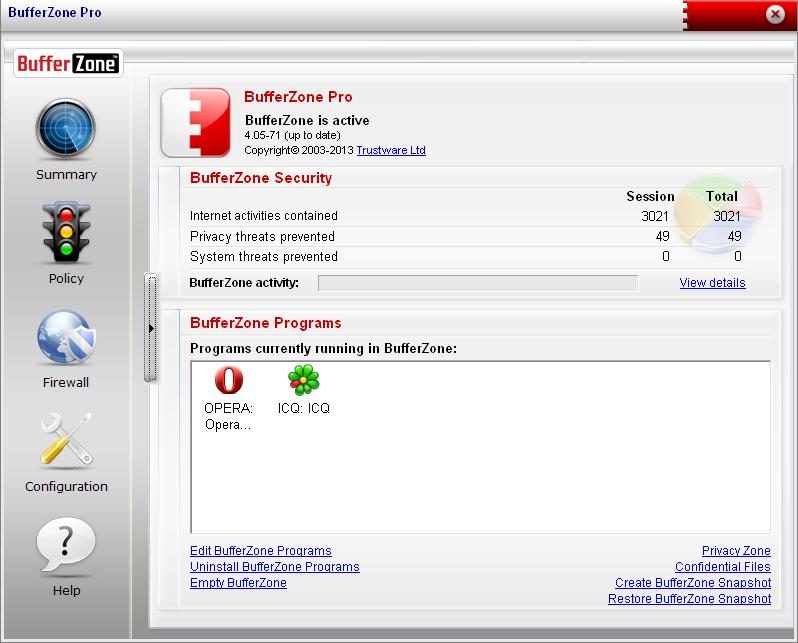
Bufferzone - це ізольоване програмне середовище, яке означає, що якщо ви переходите до тих частин Інтернету, які можуть бути небезпечними для вашого ПК, або хтось дає вам флеш, яким ви не дуже довіряєте (це трапляється з усіма, правильно, правильно?), тоді варто їх запустити через буферзону. Легко додати різні програми для запуску через Bufferzone, і кожен великий веб -браузер добре працює всередині нього. Однією з переваг програми порівняно з іншим програмним забезпеченням є те, що вам не потрібно тривалий час налаштувати. Зберігаючи вибрані дії у захищеній віртуальній зоні, Bufferzone унеможливлює проникнення зловмисного програмного забезпечення через Інтернет на вашому комп’ютері, оскільки все, що ви робите через нього, стає «лише для читання», щоб жоден зловмисний програми не міг записати свої дані на вашому жорсткому диску.
Тінь пісочниця
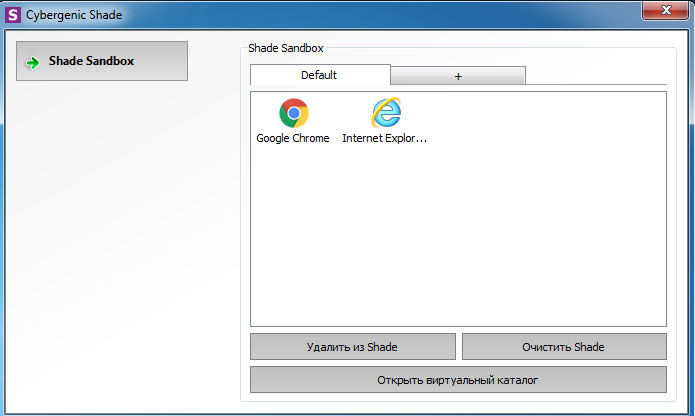
Shade Sandbox - ще одна популярна безкоштовна сендвіч -додаток. Порівняно з Sandboxie, інтерфейс користувача Shade набагато простіший, чіткіший та зручний для початківців. Щоб розмістити програму в пісочниці, все, що вам потрібно зробити. На наступний раз, коли програма запускається, вона буде автоматично розміщена в "пісочниці". Використовуючи Shade Sandbox, вся ваша історія переглядів, тимчасових файлів, файлів cookie, реєстру Windows, системних файлів тощо. D. буде ізольовано від операційної системи. Будь -які файли, завантажені за допомогою відтінку.
Toolwiz Time Freeze
Toolwiz Time Freeze зовсім не працює, як два описані вище пісочниці. Коли ви встановлюєте заморожування Timewiz Time, він створює віртуальну копію всіх ваших системних налаштувань та файлів та зберігає стан ПК. Після використання програми, яку ви хочете перевірити, просто перезавантажте систему, і вона буде автоматично відновлена. Цей тип програми дуже корисний, коли ви хочете повністю перевірити програму без обмежень, але ви не хочете, щоб вона вносила будь -які зміни в ОС.
Тіньовий захисник
Shadow Defender схожий на Freepe Time Freeze Time. Коли ви встановлюєте та ініціалізуєте програмне забезпечення, вас запросять віртуалізувати системний диск та будь -які інші диски з вашого вибору. Після того, як система була віртуалізована, будь -які зміни до неї будуть скасовані при наступному перезавантаженні системи. Звичайно, ви завжди можете вказати файли та папки, щоб виключити режим тіні. Це дозволяє вибрати, які зміни залишити та які слід скасувати. У режимі Shadow, якщо ви хочете зберегти завантажений файл або виправити зміну в системі, все, що вам потрібно зробити, - це натиснути кнопку "виконати" у головному вікні.
Те, що все вищезазначене застосування, зазвичай відомі як "Віртуалізація світла". Тобто, програми, які ви тестуєте, все ще працюють в операційній системі хоста, хоча обмеженим чином. Якщо ви хочете повної віртуалізації, немає кращого способу, ніж створення віртуальної машини з обраною вами операційною системою у віртуальному полі або VMware. Якщо у вас вже є досвід роботи з одним із описаних програм або ви використовуєте іншу пісочницю, поділіться ним у коментарях під статтею.
- « Adguardinstaller.Призначення програми та як її користуватися
- Відкрийте апаратне монітор - моніторинг індикаторів ПК у режимі реального часу »

