Перевернуте зображення веб -камери - як виправити?
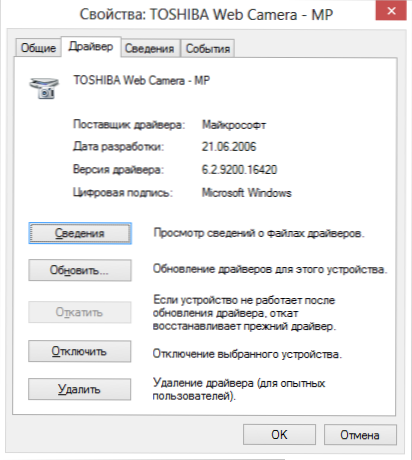
- 2217
- 483
- Steve Marvin I
Часта і поширена проблема багатьох користувачів - це перевернуте зображення веб -камери ноутбука (і звичайної веб -камери USB) у Skype та інших програмах після перевстановлення Windows або оновлення будь -яких драйверів. Поміркуйте, як вирішити цю проблему.
У той же час буде запропоновано три рішення: використання встановлення офіційних драйверів, змінюючи налаштування веб -камери, а також якщо нічого іншого допомагає, використовуючи третю програму (тому, якщо ви спробували все, ви можете піти прямо до третій метод).
1. Водії
Найпоширеніший варіант появи ситуації - це саме в Skype, хоча можливі інші варіанти. Найбільш поширеною причиною того, що відео з камери догори дном є драйвери (а точніше, не ті драйвери, які потрібні).
У випадках, коли причина зображення перевернулася догори ногами, є драйвером, це відбувається, коли:
- Драйвери були встановлені автоматично під час встановлення Windows. (Або так звана збірка "Де є всі драйвери").
- Встановлення драйверів проводили за допомогою якогось драйвера (наприклад, рішення для упаковки драйверів).
Для того, щоб дізнатися, який драйвер встановлений для вашої веб -камери, відкрийте диспетчер пристроїв (наберіть менеджер пристроїв у полі пошуку в меню "запуск" у Windows 7 або на початковому екрані Windows 8), а потім знайдіть свій веб -кадр , який, як правило, розташований на елементі "Пристрої обробки зображень", натисніть на камеру за допомогою правої кнопки миші та виберіть "Властивості" ".
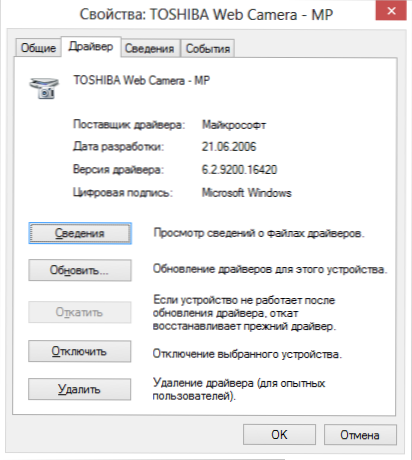
У діалоговому вікні властивості пристрою відкривають вкладку драйвера та зверніть увагу на постачальника драйвера та дату розробки. Якщо ви бачите, що постачальник є Microsoft, а дата далеко не відповідна, то причина перевернутого зображення майже точно в драйверах - ви використовуєте стандартний драйвер на своєму комп’ютері, а не той, який спеціально призначений для вашого веб -камера.
Для того, щоб встановити правильні драйвери, перейдіть на офіційний веб -сайт виробника пристрою або вашого ноутбука, де всі необхідні драйвери можна завантажити повністю безкоштовно. Ви можете прочитати більш детально про те, де знайти драйвери для вашого ноутбука у статті: Як встановити драйвери на ноутбуці (відкрити на новій вкладці).
2. Налаштування веб -камер
Іноді може статися, що навіть незважаючи на те, що для веб -камер у Windows ті драйвери, розроблені спеціально для використання з цією камерою, встановлюються в Windows, зображення в Skype та інших програмах, що використовують його зображення, все ще залишається перевернутим. У цьому випадку можливості повернення зображення до звичайного вигляду можна шукати в налаштуваннях самого пристрою.
Найпростіший і найшвидший спосіб для початківця користувача потрапити до налаштувань веб -камери - це запустити Skype, вибрати "Інструменти" - "Налаштування" - "Налаштування відео" у меню, а потім під перевернутим зображенням натисніть "Налаштування веб -камери" - Діалогове вікно відкриє, що для різних моделей камери буде виглядати по -різному.
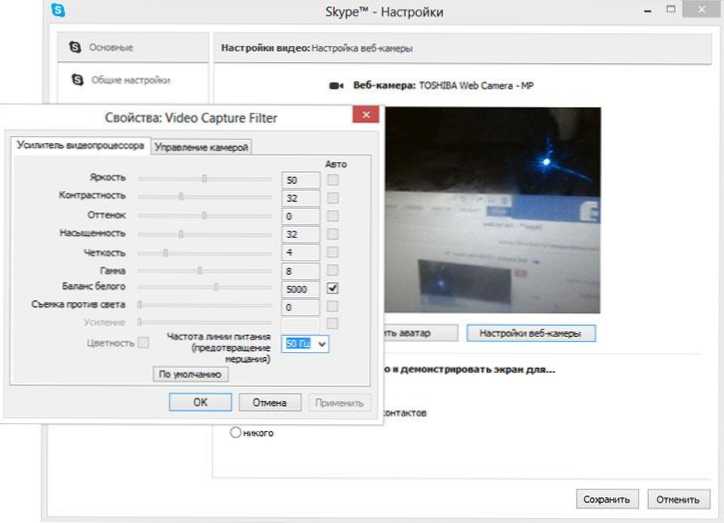
Наприклад, у мене немає можливості повернути зображення. Однак для більшості камер така можливість. В англійській версії цю властивість можна назвати фліп -вертикальною (відбитою вертикально) або обертати (поворот) - в останньому випадку вам потрібно встановити черговий 180 градусів.
Як я вже сказав, це простий і швидкий спосіб потрапити в налаштування, оскільки майже кожен має скайп, і камера може не відображатися на панелі управління або пристроях. Ще один простий варіант - використовувати програму для управління вашою камерою, яка, швидше за все, була встановлена одночасно з драйверами, навіть коли виконується перша точка цього керівництва: необхідні можливості для перетворення зображення також можуть бути присутніми там.
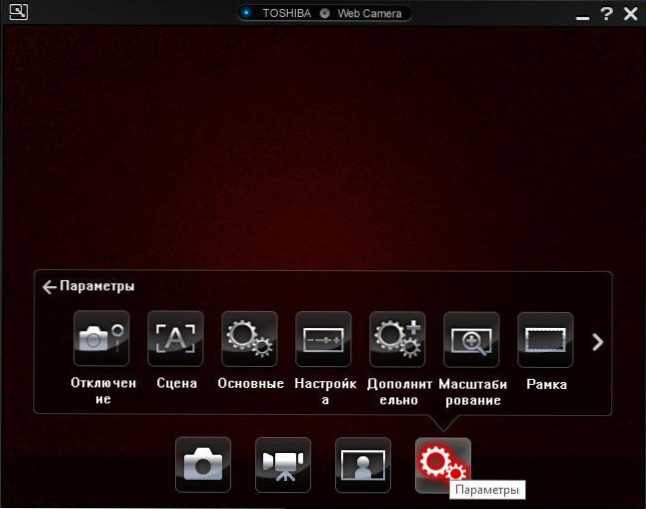
Програма управління камерами від виробника ноутбуків
3. Як виправити перевернуте зображення веб-камери за допомогою сторонніх програм
Якщо нічого з перерахованого вище не допомогло, воно все ще залишається можливістю повернути відео з камери, щоб воно було відображено нормально. Одним з найкращих і майже гарантованих методів роботи є програма ManyCam, яку ви можете безкоштовно завантажити тут (вона відкриється у новому вікні).
Встановлення програми не особливо складно, я лише рекомендую відмовитись встановити панель інструментів ASK та оновлення драйверів, які програма намагатиметься встановити одночасно - вам не потрібно цього сміття (вам потрібно натиснути на скасування та відмовитися, де вони пропонуються). Програма підтримує російську мову.
Після запуску ManyCam зробіть наступне:
- Відкрийте вкладку Відео - джерела та натисніть кнопку "Відбиватися вертикальний" (див. картина)
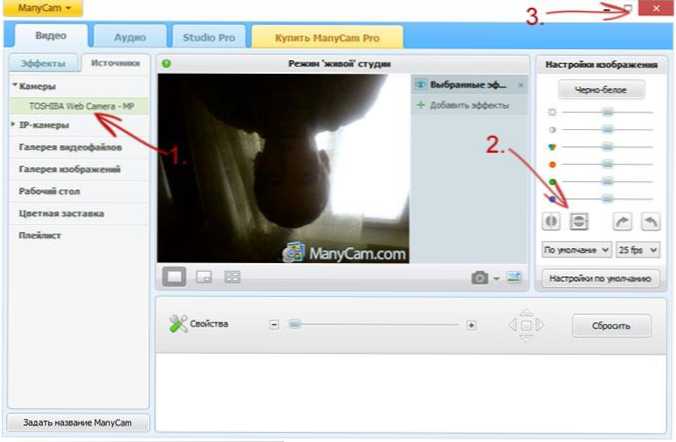
- Закрийте програму (t.Е. Клацніть на хрест, він не закриється, але згортається в значку сповіщення).
- Відкрийте Skype - Інструменти - Налаштування - Налаштування відео. А в полі "Виберіть веб -камеру" виберіть "Manycam Virtual Webcam".
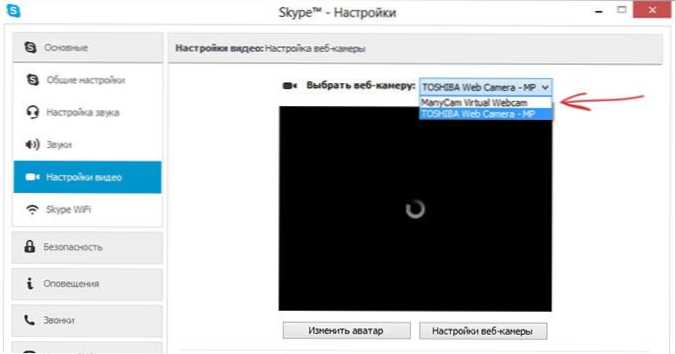
Готовий - тепер зображення в Skype буде нормальним. Єдиним недоліком безкоштовної версії програми є її логотип у нижній частині екрана. Однак зображення буде показано в потрібному стані.
Якщо я вам допоміг, я прошу вас поділитися цією статтею, використовуючи кнопки соціальної мережі внизу сторінки. Успіхів!
- « Як повністю очистити клавіатуру ноутбука та комп'ютера
- Російська мова для Windows - як завантажувати та встановити »

