Перевстановити вікна

- 2458
- 546
- Orville Zboncak DVM
Необхідність повторно встановіть Windows раз у раз виникає для користувачів цієї операційної системи. Причини можуть бути різними - несправності, віруси, випадкове видалення системних файлів, бажання відновити чистоту ОС та інших. Перевантаження Windows 7, Windows 10 і 8 технічно виконуються однаковими способами, з Windows XP процес дещо відрізняється, але суть залишається однаковою.
На цьому сайті було опубліковано більше десятка інструкцій, пов’язаних із перевстановленням ОС, в тій же статті я спробую зібрати весь матеріал, який може знадобитися для перевстановлення вікон, описати основні нюанси, розповісти про вирішення можливих проблем та Я також розповім про те, що обов'язково і бажано зробити після перевстановлення.
Як перевстановити Windows 10
Для початку, якщо вас цікавить відкат з Windows 10 до попередніх Windows 7 або 8 (чомусь цей процес називається "перевстановити Windows 10 на Windows 7 та 8"), стаття допоможе вам: як зробити Поверніться до Windows 7 або 8 після оновлення перед Windows 10.
Крім того, для Windows 10 автоматичне перевстановлення системи можливе за допомогою вбудованого зображення або зовнішнього розподілу, а також із збереженням, так і з видаленням персональних даних: автоматичне перевстановлення Windows 10. Решта методів та інформація, описана нижче, однаково стосується як 10-кілограмів, так і попередніх версій ОС та висвітлює параметри та методи, які відновлюються, легко перевстановлюють систему на ноутбуці чи комп'ютері.
Різні варіанти перевстановлення
Перевстановіть Windows 7 та Windows 10 та 8 на сучасних ноутбуках та комп’ютерах по -різному. Давайте розглянемо найпоширеніші варіанти.
Використання розділу або диска відновлення; Скидання ноутбука, комп'ютер до заводських налаштувань
Майже всі фірмові комп'ютери, що продаються сьогодні -забезпечений виробником (до речі, саме тому він об'єм жорсткого диска може відображатися набагато менше, ніж технічні характеристики ПК). Деякі виробники комп'ютерів, включаючи російські.

Перевстановлення Windows за допомогою утиліти відновлення ACER
Як правило, можна запустити відновлення системи та автоматичне перевстановлення Windows у цьому випадку за допомогою відповідної фірмової утиліти або натисканням певних клавіш, коли ви вмикаєте комп'ютер. Інформацію про ці клавіші для кожної моделі пристрою можна знайти в мережі або в інструкціях для неї. Якщо є компакт -диск, просто завантажте з нього і дотримуйтесь інструкцій майстра відновлення.
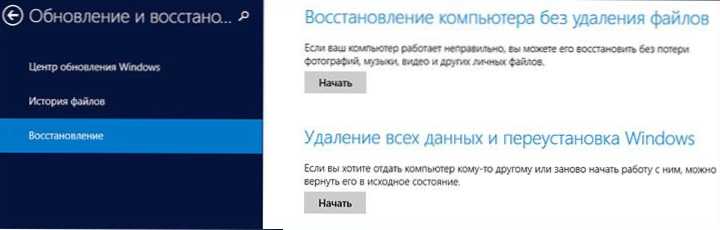
На ноутбуках та комп’ютерах із попередньо встановленими Windows 8 та 8.1 (як і в Windows 10, як було сказано вище), скидання в заводських налаштуваннях можна запустити за допомогою самої операційної системи - для цього в параметрах комп'ютера, у розділі "Оновлення та реставрації", є a "Видалення всіх даних та перевстановлення Windows". Також є варіант розряду для збереження даних користувачів. Якщо початок Windows 8 неможливий, то опція з використанням певних клавіш при включенні комп'ютера також підходить.
Більш детально про використання розділу відновлення для перевстановлення Windows 10, 7 та 8 стосовно різних марок ноутбуків, я детально писав у інструкціях:
- Як скинути ноутбук для заводських налаштувань.
- Перевстановити вікна на ноутбуці.
Цей же підхід використовується для настільних комп'ютерів та моноблоків.
Цей метод можна рекомендувати як оптимальний, оскільки він не потребує знань про різні деталі, незалежний пошук та встановлення драйверів, і в результаті ви отримуєте ліцензовані активовані вікна.
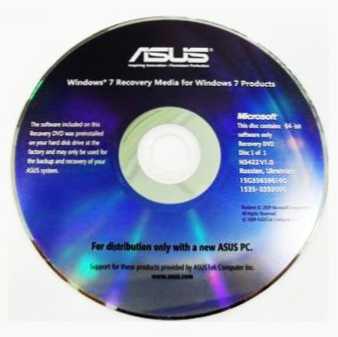
Диск відновлення ASUS
Однак цей варіант не завжди застосовується з наступних причин:
- Купуючи комп'ютер, зібраний спеціалістами невеликого магазину, ви навряд чи знайдете на ньому розділ відновлення.
- Часто, щоб заощадити, комп'ютер або ноутбук купують без попередньо встановленої ОС, і, відповідно, його автоматична установка.
- Частіше самі користувачі або зведені майстер вирішують встановити максимум Windows 7 замість попередньо встановленого ліцензованого Windows 7 Homemade, 8-кі або Windows 10, а на етапі встановлення Видаліть розділ відновлення. Абсолютно невиправдана дія у 95% випадків.
Таким чином, якщо у вас є можливість просто скинути комп'ютер до заводських налаштувань, я рекомендую мені це зробити: Windows буде автоматично перевстановити з усіма необхідними драйверами. Наприкінці статті я також дам інформацію про те, що доцільно робити після такої переосмислення.
Перевстановлення форматування Windows на жорсткому диску
Метод перевстановлення Windows при форматуванні жорсткого диска або його системного розділу (диск С) - наступний, який можна рекомендувати. У деяких випадках він навіть кращий, ніж описаний вище метод.
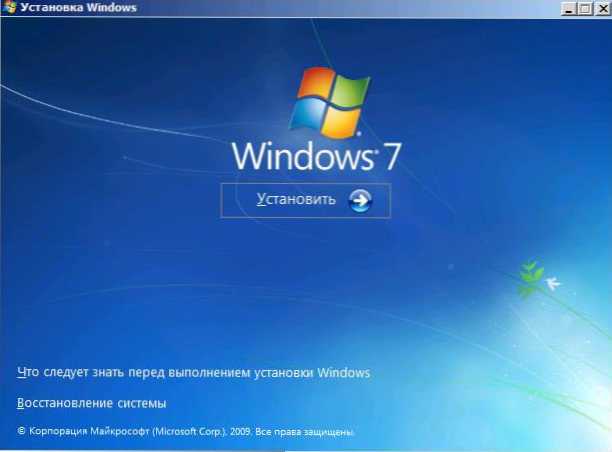
Насправді, в цьому випадку перевстановлення - це чиста установка ОС із розподілу на USB -флеш -накопичувачі або CD (завантажувальний флеш або диск). У той же час всі програми користувачів та дані з системного розділу диска видаляються (важливі файли можна зберегти на інших розділах або на зовнішньому накопичувачі), а після перевстановлення також будуть потрібні всі драйвери для обладнання. Використовуючи цей метод, ви також можете розділити диск на секції на етапі встановлення. Нижче наведено перелік інструкцій, які допоможуть перевстановити від початку до кінця:
- Встановлення Windows 10 з флеш -накопичувача (включаючи створення флешки для завантаження)
- Встановлення Windows XP.
- Чиста установка Windows 7.
- Інсталяція Windows 8.
- Як розділити або форматувати жорсткий диск при встановленні Windows.
- Встановлення драйверів, встановлення драйверів на ноутбуці.
Як я вже сказав, цей метод є кращим, якщо перший із описаних не підходить для вас.
Перевстановити Windows 7, Windows 10 і 8 без форматування HDD
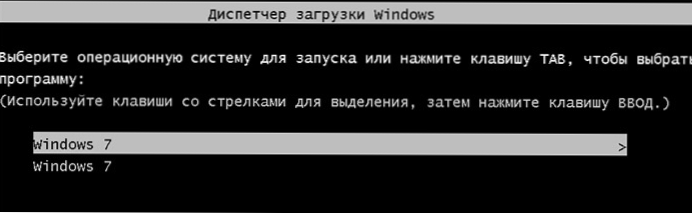
Два вікна 7 в завантаженні після перевстановлення ОС без форматування
Але цей варіант не надто змістовний і найчастіше його використовують ті, хто вперше самостійно без будь -яких інструкцій перевстановити операційну систему. У той же час, дії встановлення схожі на попередній випадок, але на етапі вибору строгого розділу диска для встановлення користувач не формує його, а просто натискає "далі". Що врешті -решт виходить:
- Папка Windows з'являється на жорсткому диску.Старі, що містять файли попередньої установки Windows, а також файли користувачів та папки з робочого столу, папки "Мої документи" тощо. См. Як видалити папку Windows.Старий після перевстановлення.
- Коли комп'ютер увімкнено, з'являється меню, яке вибирає одне з двох вікон, і лише одна встановила. См. Як видалити другі вікна з завантаження.
- Ваші фари та папки на системному розділі (а також на інших) жорсткого диска залишаються недоторканими. Це одночасно добре, і погано. Добре, що дані збереглися. Погано, що з попередніх встановлених програм та самої ОС існує багато "сміття" та самої ОС на жорсткому диску.
- Вам все одно потрібно встановити всі драйвери та перевстановити всі програми - вони не будуть збережені.
Таким чином, за допомогою цього методу перевстановлення ви отримуєте майже той самий результат, як і при встановленні Clean Windows (за винятком того, що ваші дані зберігаються там.
Що робити після перевстановлення вікон
Після перевстановлення Windows, залежно від використаного методу, я рекомендую мені виконати ряд пріоритетних дій, а після їх здійснення, поки комп'ютер все ще чистий від програм, створіть зображення системи та наступного разу Перевезто це: як це: як створити зображення для відновлення комп'ютера в Windows 7 та Windows 8, створіть резервну копію Windows 10.
Після використання розділу відновлення для перевстановлення:
- Видаліть непотрібні програми виробника комп'ютера - всілякі McAfee, невикористані фірмові утиліти в автоматичному завантаженні тощо.
- Оновіть драйвери. Незважаючи на те, що всі драйвери в цьому випадку встановлюються автоматично, принаймні драйвер відеокарти повинен бути оновлений: це може позитивно вплинути на продуктивність, а не лише в іграх.
При перевстановленні Windows з форматуванням жорсткого диска:
- Встановіть драйвери обладнання та бажано з офіційного веб -сайту ноутбука або виробника материнської плати.
При перевстановленні без форматування:
- Отримайте необхідні файли (якщо такі є) з папки Windows.Стара і видаліть цю папку (посилання на вказівки вище).
- Видаліть другі вікна з завантаження.
- Встановіть усі необхідні драйвери для обладнання.
Тут, мабуть, це все, що мені вдалося зібрати та логічно зв’язати тему перевстановлення Windows. Насправді на сайті є більше матеріалів на цю тему, і більшість з них можуть знайти встановлення Windows на сторінці. Можливо, щось із того, чого я не брав до уваги, ви можете знайти там. Крім того, якщо у вас є якісь проблеми при перевстановленні ОС, просто введіть опис проблеми в пошуку зліва вгорі мого сайту з великою ймовірністю, я вже описав його рішення.

