Перевстановлення та оновлення MAC OS

- 1365
- 130
- Mrs. Grant Rice
Підготовка до перевстановлення
Друзі, сьогодні ми дізнаємось, як перевстановлюється Mac OS та її оновлення. Перш ніж почати виконувати дії, важливо вирішити, що саме вам потрібно зробити. Тобто потрібно буде зрозуміти, чи потрібно повне перевстановлення операційної системи чи просте оновлення. Також потрібно буде підготувати пристрій до перевстановлення (наприклад, якщо ви збираєтеся продавати свій пристрій).

Mac OS
Крім того, ви можете оговтатися від резервної копії тимчасової мімачіну, якщо ви налаштували це. Отже, про все в порядку:
- Якщо ви хочете оновити свою ОС Mac, ви можете, на всякий випадок, створити резервну копію, щоб у випадку непередбачуваних обставин ви можете відновити систему.
- Якщо ви збираєтеся відновити операційну, то жодних дій не потрібно. Однак ви можете перевірити наявність резервних копій, якщо ви хочете поставити одну з них.
- З повним повторним проведенням, вам також знадобиться, як у першому абзаці, створити копію. Тоді не забудьте деакторизувати комп’ютер або ноутбук в iTunes. Для цього запустіть програму, відкрийте вкладку "Запис облікового запису", виберіть точку авторизації, а потім відкрийте точку девторизації. Зверніть увагу, що ваш пароль ID Apple може знадобитися. Далі вийдіть із служби iCloud, раніше вимкнувши функцію "Знайти mac", якщо вона раніше була ввімкнена. Також залиште свій рахунок у iMessage та FaceTime Services. На цьому етапі закінчується ваша підготовка. Рухатися далі, друзі.
Перевстановлення
- Перш за все, зауважте, що наступна інструкція передбачає перевстановлення ОС Mac із встановленням версії операційної системи, яка стояла при купівлі пристрою. Тобто, якщо ви придбали MacBooks Osx Mavericks, а згодом оновили його до Елькоптина, а потім після перевстановлення на ноутбуці знову буде мейверки. Варто також пам’ятати, що всі ваші дані будуть видалені з комп’ютера. Цей метод підходить для тих, хто хоче продати свій пристрій, дати комусь або просто отримати пристрій "як поза коробкою". Якщо цей метод не підходить вам, то перейдіть до пункту "відновлення".
- Отже, продовжуйте: одразу після включення на комп'ютер натисніть комбінації APTION+COMMAND+R.
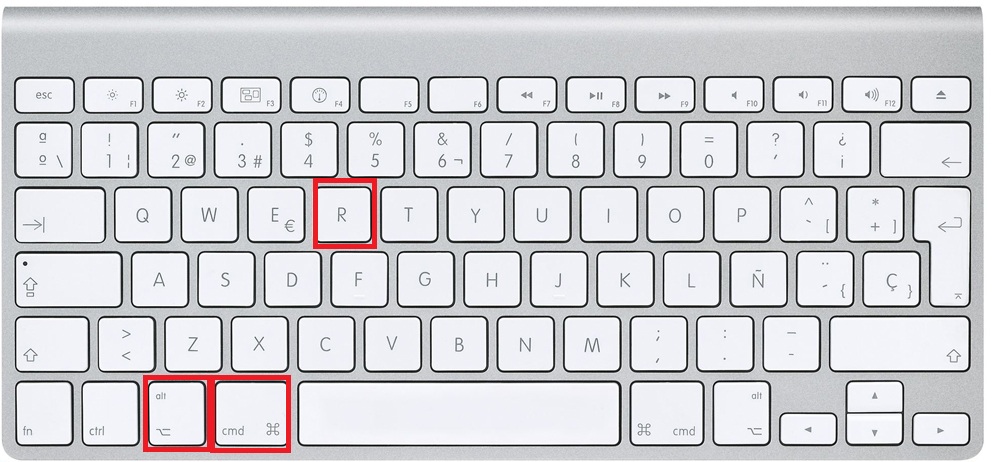
Варіант+команда+r
- Як тільки ви побачите логотип Apple, ви можете випустити кнопки.
- Якщо ви все правильно завершили, то розпочнеться "Утиліта дискотеки", з якою вам потрібно буде очистити побудований -у жорсткому диску. Зверніть увагу, що слід використовувати формат розширеного журналу. Після цього ви можете закрити вікно.
- Тепер натисніть на точку "перевстановити Mac OS". Слідом за підказками на екрані вашого комп'ютера або ноутбука виконайте вказані дії.
- Коли ваш пристрій перезавантажується, ви побачите перед собою помічника настройки, який відкривається, коли комп'ютери вперше увімкнено під управлінням MACOS. Якщо ви не хочете налаштувати (наприклад, як зазначено вище, під час продажу пристрою), тоді використовуйте комбінацію команди+Q, щоб вимкнути мак. Таким чином, ви надасте можливість налаштувати іншого користувача, вашого майбутнього покупця. Готовий! Переобладнання закінчується.
Оновлення
Оновлення MACOS набагато простіше, ніж будь -яка інша операційна система на комп’ютері. Цей процес супроводжується меншою кількістю проблем та питань. Це особливо відзначають ті люди, які хоча б колись оновлювали Windows. Для того, щоб оновити комп'ютер або ноутбук Mac, вам потрібно лише підключитися до Інтернету та трохи часу.
- Запустіть Mac Appstore Appledix Store.
- У покупках або в інших розділах магазину знайдіть нову версію операційної системи. Найчастіше це в перших місцях "верхньої діаграми" або в "колекції".
- Натисніть кнопку "Завантажити" або "Встановити", якщо система вже завантажена раніше. Зачекайте завершення операції та продовжуйте використовувати вже оновлений Mac OS.
Відновлення
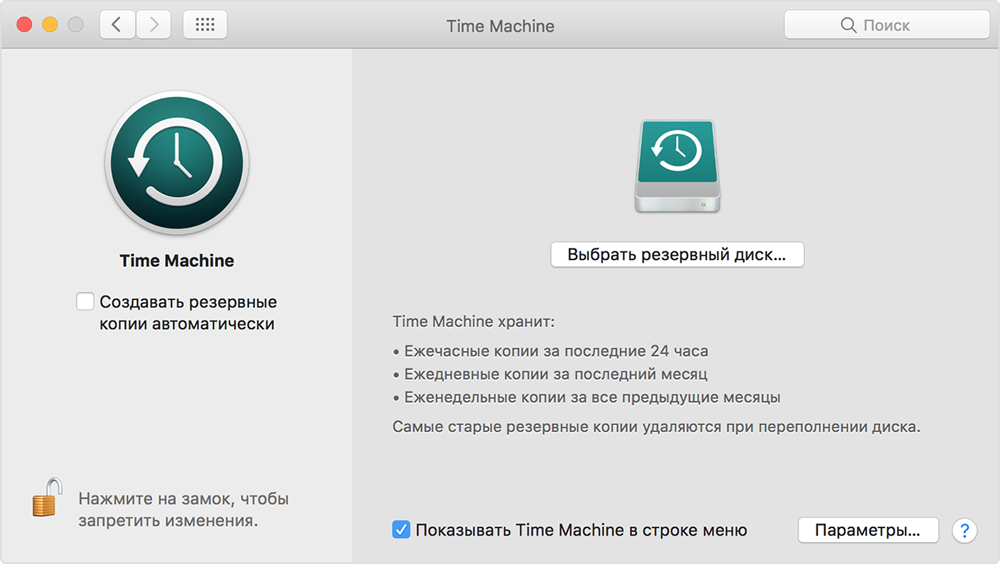
Реставрація за допомогою машини часу
Якщо у вас є резервна копія машини Time, вам потрібно буде завантажити пристрій з розділу відновлення, використовуючи комбінацію команди+R, коли комп'ютер увімкнено. У вікні програм служби служби Mac OS виберіть те саме ім’я. Зверніть увагу, що всі дані з диска будуть очищені та замінені інформацією та файлами з вашої резервної копії. Саме відновлення легко здійснюється за допомогою показань на екрані комп’ютера.
Якщо ви хочете перевстановити пристрій маку, не стираючи свої дані (тобто відновити), повторіть дії з попереднього абзацу, щоб запустити вікно сервісних програм. Якщо необхідно, очистіть диск за допомогою утиліти, яку ви вже знаєте. Якщо ви її не знаєте, то поверніться до третьої точки підсилення абзацу. Після закриття вікна програми натисніть на "Перевезто Mac OS" та виконайте дії, які помічник вам диктує.
Висновок
Шановні друзі, сьогодні ми повністю розібралися з усіма питаннями щодо роботи з MacOS:
- Перевстановлення з очищенням та видаленням усіх даних для подальшого продажу пристрою або передачі іншому користувачеві.
- Оновлення операційної системи через магазин додатків Mac App Store.
- Відновлення системи з резервної машини Time.
- Перевстановлення персональних даних.
Ми сподіваємось, що вам це вдалося, і не було непорозуміння чи питань. Розкажіть нам у коментарях, як пройшли ваше перевстановлення або відновлення MACOS. Приємне використання, шановні читачі!

