Windows 10 Перенесіть на SSD або інший майстра розділу Minitool Free Disc

- 3889
- 590
- Steve Marvin I
Кілька інструкцій на опублікованих програмах сайту, які дозволяють передавати Windows 10 на SSD або інший жорсткий диск. Одна з цих програм, яка все ще дозволяє передавати систему на інший диск безкоштовно - майстра розподілу Minitool, однак, через те, що він не має російської мови інтерфейсу, деякі запитують: як саме в ньому це робити в ньому.
У цій інструкціях щодо кроків щодо здійснення передачі Windows 10 на SSD або просто інший системний диск за допомогою безкоштовної програми Minitool Partition Master. Все, що зазначено, буде працювати для передачі інших версій ОС з Mycrosoft.
- Завантажте та встановіть майстра розділу Minitool безкоштовно
- Windows 10 Перейдіть на інший SSD або диск HDD
- Можливі проблеми та додаткова інформація
- Відеоінструкція
Де завантажити та як встановити майстра розділу Minitool
Незважаючи на те, що встановлення безкоштовної програми Minitool Partition Wizard не є особливо складним, деякі нюанси повинні звернути увагу на користувачів -початківців:
- Ви можете завантажити програму з офіційного веб -сайту https: // www.PartitionWizard.Com/free-partition-manager.HTML
- У процесі встановлення на першому екрані я рекомендую залишити лише одну позначку, як на скріншоті нижче.

- І після вибору маршруту встановлення вам буде запропоновано додаткове програмне забезпечення, як правило, не потрібно: щоб не встановити його, видалити позначку згоди, а потім натисніть "Далі".
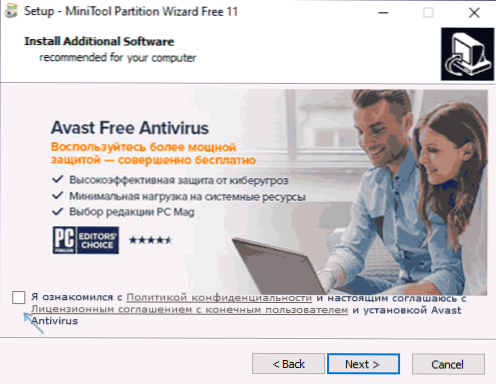
Як нові версії, процес встановлення та запропоновані додаткові утиліти можуть змінюватися, але я рекомендую відмовитися від усього, крім програми для роботи з розділами дисків, передачі ОС та клонування розділів, які обговорюються.
Процес передачі Windows 10 до SSD або HDD
Перш ніж почати, враховуйте: Другий диск - SSD або жорсткий диск повинен бути вже підключений до комп'ютера, а в процесі всі дані будуть видалені з нього. Я також рекомендую закрити будь -які програми, пов’язані з очищенням системи та дисками, доцільно вимикати антивіруси і не погано вимикати Інтернет (так що оновлення не починаються в процесі).
Запустіть майстра розділу Minitool безкоштовно та виконайте наступні кроки:
- На першому екрані виберіть елемент "мігрувати ОС" для запуску системної передачі. Є ще один предмет - клон для диска, з яким ви можете виконати повне клонування дисків з усіма розділами, але я рекомендую використовувати вказані. Увага: В останніх версіях програми ця функція стала недоступною у безкоштовній версії, однак, якщо ви знайдете версію 11.6, функція працює там.
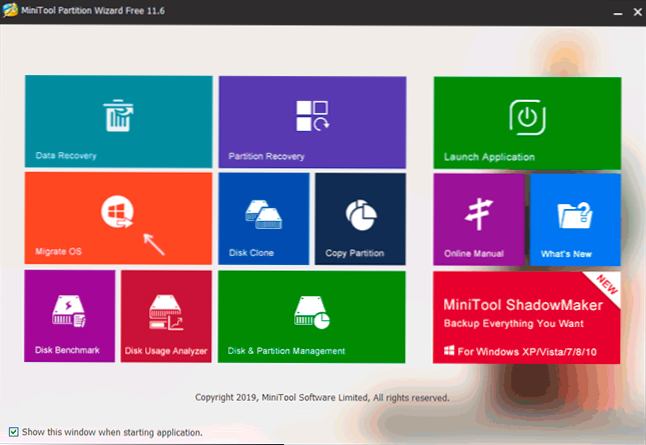
- З'явиться вікно з двома варіантами вибору: перше передбачає повну передачу всіх розділів з початкового диска до цілі, включаючи ті розділи, які не є системними. Друга полягає у передачі лише системних розділів, за винятком окремих розділів з даними, які можуть стати в нагоді, коли ви плануєте залишити дані на першому фізичному диску або коли розмір нового SSD помітно менший, ніж обсяг джерела Жорсткий диск. В обох випадках нічого не буде знято з початкового диска.
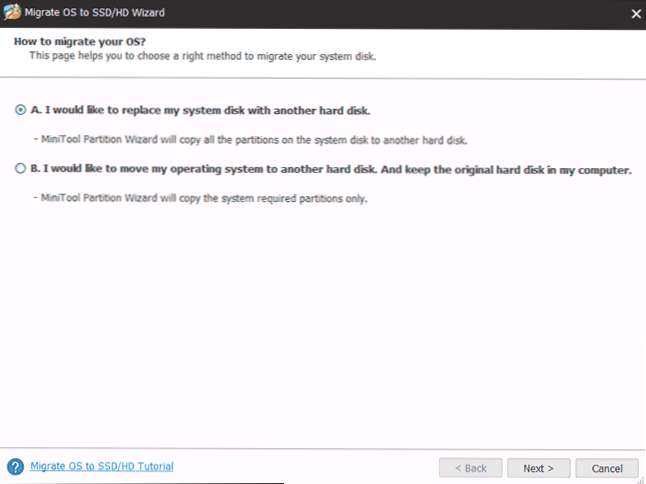
- На наступному етапі необхідно вибрати цільовий диск - система буде передана. Я вам нагадую, Якщо у нього є дані, вони будуть видалені в процесі.
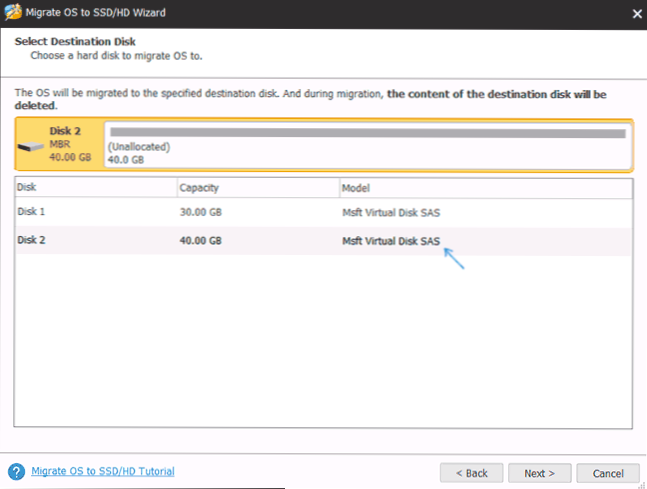
- Наступний етап дозволяє встановити розмір розділів на новому диску: їх можна залишити незмінним, або вибрати елемент "придатні розділи на весь диск", який змінить розмір розділів на цільовому диску, щоб там не є невикористаним місцем (якщо другий диск є більш або більше) або більше), система розміщена на ньому (якщо розмір секцій на першому диску більше, ніж простір на другому диску, але обсяг, який може бути Розташований на ньому зайнятий даними). Я рекомендую використовувати цей предмет, якщо ви не знаєте, що вибрати.
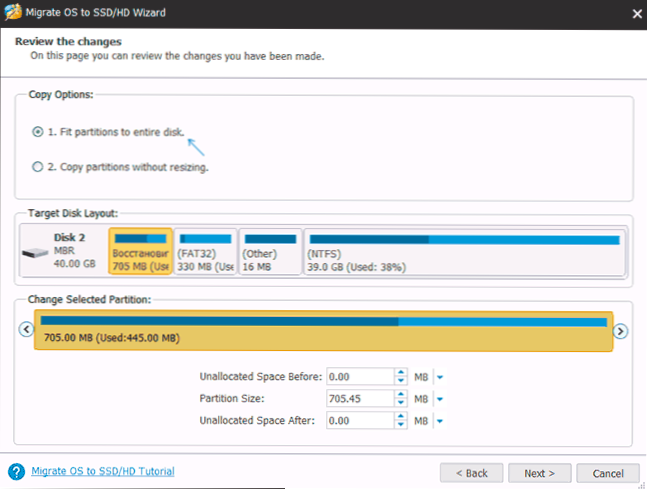
- На наступному екрані достатньо натиснути на обробку, а потім, у головному вікні програми - застосувати та підтвердити початок роботи, щоб розпочати застосування змін.
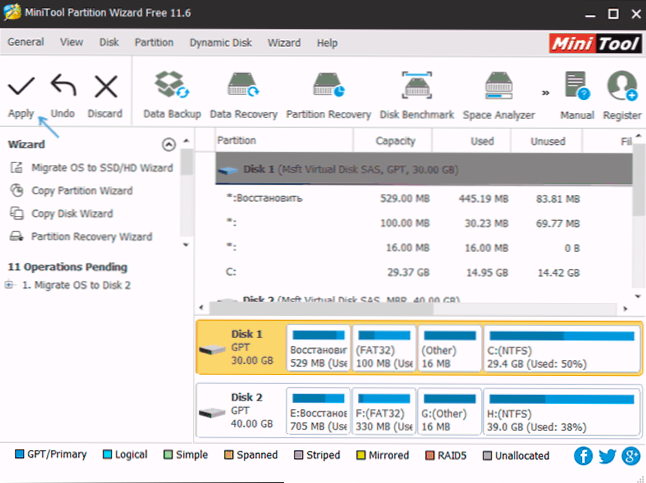
- Процес, особливо на жорсткому диску, може тривалий час (іноді дуже) і складається з двох етапів: спочатку - у запущеній ОС, потім комп'ютерний перезавантаження, натиснувши кнопку "перезавантажити зараз" та продовження процесу після перезавантаження.
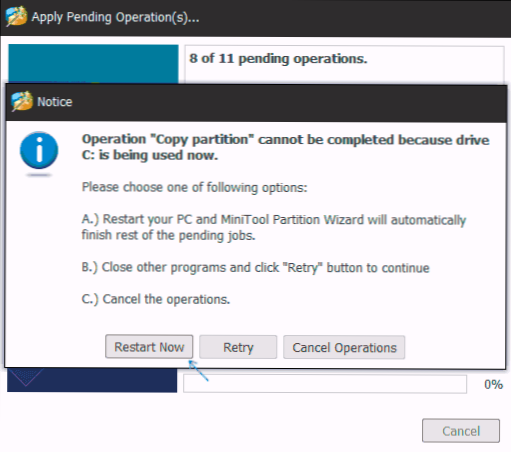
- Увага: При перезавантаженні ви побачите напис "Натисніть будь -яку клавішу, щоб скасувати" (натисніть будь -яку клавішу, щоб скасувати) на чорному екрані. Не натискайте, якщо ви не хочете скасувати продовження процесу передачі ОС.
- Після певного періоду очікування комп'ютер перезавантажиться. Більше того, залежно від параметрів BIOS, система може завантажуватися як з "старого", так і від "нового" диска (може бути перевірений у провіднику в розмірі - диск, з якого поточна система завжди буде завантажена під літерою C, ви Також можна побачити "Управління дисками"). Я рекомендую перейти до BIOS/UEFI та вибрати правильний завантажувальний диск.
Процес завершується з цього приводу, але іноді можливі деякі проблеми після передачі.
Можливі проблеми після передачі Windows 10 та додаткової інформації
Після завантаження комп'ютера або ноутбука вже з нового SSD або HDD без відключення старих, ви можете зіткнутися з наступними проблемами:
- Windows перестане бачити другий (старий) диск, хоча він не вимкнув, як його вирішити тут: Windows не бачать другого диска - як його виправити.
- Розділи з’являться в провіднику, який повинен бути прихований з такими іменами, як "відновити" або без імен, з обсягом декількох сотень Мб. Краще їх приховувати (і якщо вони на старому диску і більше не потрібно - видалити). Ви можете видалити розділи у утиліті "Диски управління" та ховатися від провідника за допомогою дискота. Як показано у відео нижче, починаючи з 5:55.
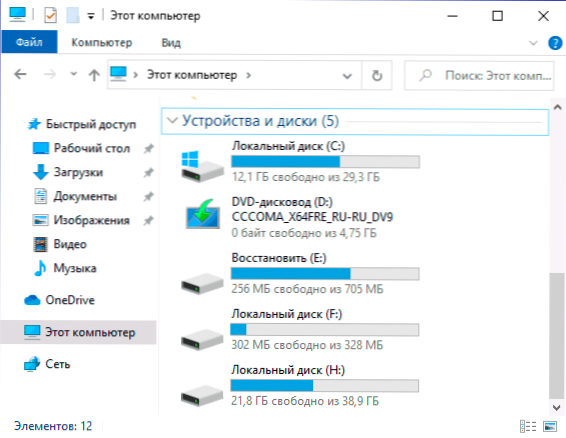
Відеоінструкція
Якщо у вас є якась інша проблема, яку я не враховував - детально опишіть її в коментарях, я спробую допомогти.
- « Як зробити дим звичного від завантаження
- Як перенести Windows 10 на SSD або інший жорсткий диск на макрію, відображати безкоштовно »

