Передача таблиці Microsoft Excel до документа Word

- 1940
- 473
- Steve Marvin I
Сучасна динамічна компанія, що розвиває Microsoft, регулярно постачає на світовий ринок багато корисних якості, додатки, створені близько двадцяти років тому електронних документів. Наприклад, редактори, такі як Word та Excel, оснащені багатьма інструментами, які допоможуть провести різноманітні маніпуляції безпосередньо над текстом та таблицями. Важливо зазначити, що обидва продукти можуть інтегрувати дані, зокрема, користувач може скопіювати таблицю Excel у Word. Насправді, редактор текстового слова не має потужного інструменту, який дозволяє виробляти складні обчислення, через ці обставини Excel має такі функції.

Перенести таблицю з Excel на слово може бути декількома дуже простими та зручними способами. Немає необхідності брати участь у трудомісткому процесі, копіюючи дані з однієї програми в іншу, щоб вручну "переривати" інформацію. Можна перенести дані з додатків, що працюють з таблицями, до програми текстової редакції лише за кілька хвилин, навіть не вдаючись до попередньої трансформації.
Закрити інтеграцію між двома популярними офісними інструментами, розробленими Microsoft.
Одним з найпоширеніших завдань є передача таблиці з програми, створеної спеціально для роботи з ними до іншого офісного продукту, орієнтованого на роботу вже з текстовими документами.
Більше того, існує кілька способів надіслати таблицю, створену за допомогою Excel, прямо до файлу Word.
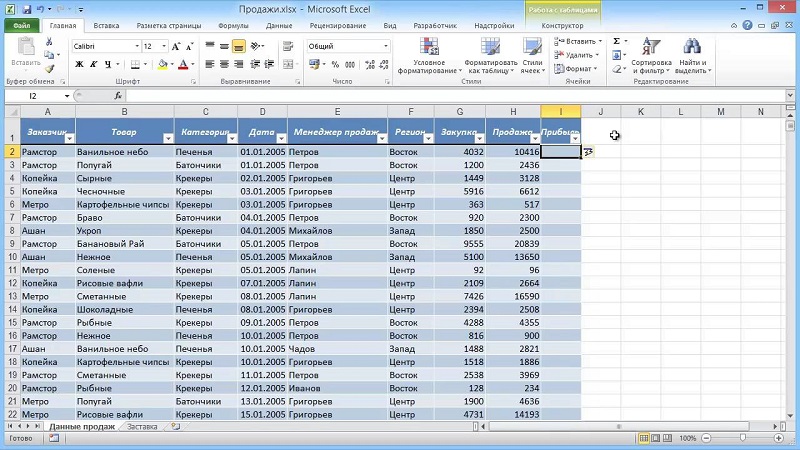
Стандартна схема копії та вставки
Перш ніж почати крок за кроком, варто зазначити, що вибрана послідовність дій жодним чином не залежить від версії офісу, встановленої на комп'ютері користувача. Користувач може, в своїх особистих уподобаннях, вибрати програму 2003, 2007 або 2010.
Отже, для того, щоб перенести таблицю з Excel на Word, спочатку потрібно створити або відкрити потрібну таблицю, яка знаходиться в сховищі Excel. Не має значення, що є в самій таблиці і скільки даних, які вони містять, для початку користувач може створити найпростіший звіт, який складається з трьох стовпців, у перших двох з них, наприклад, може бути просто числа, а по -третє, через введену формулу їх кількість розраховували.
Вставити таблицю з Excel у Word допоможе вибрати всі клітини, представлені в табличному просторі. Після натискання на вибраний розділ документа на екрані монітора з’явиться невелике контекстне меню, яке запропонує вибір декількох можливих дій. У цьому випадку користувачеві потрібна підкатегорія, яка відповідає за копіювання даних. Поєднання кнопок Ctrl+C може виконувати одне і те ж завдання, що дозволяє скопіювати дані.
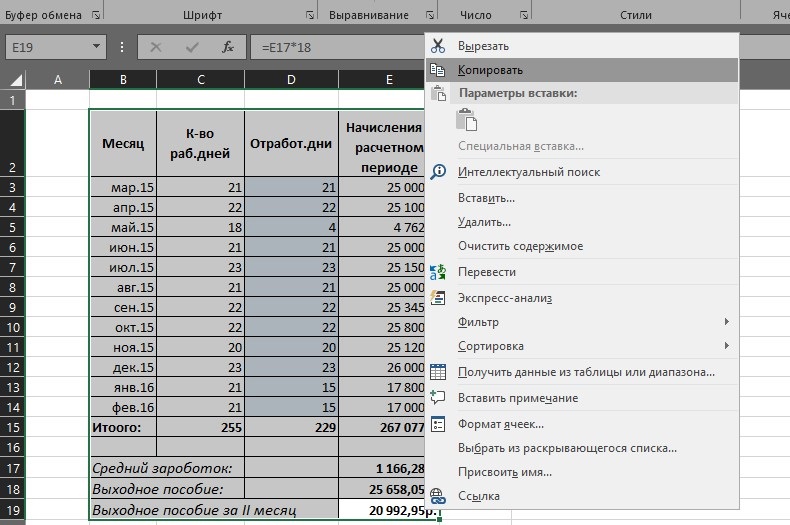
Щоб нарешті перенести дані, вам потрібно відкрити текстовий редактор Word, поставити курсор на місце, в якому, згідно з планами користувачів, скопійована таблиця згодом буде розташована. Потім зателефонуйте в контекстне меню, натисніть на команду "Вставити" або за допомогою спільного натискання кнопки Ctrl+V, передайте дані з одного редактора в інший.
Як показує практика, навіть початківець користувач, який не має великих знань про комп'ютерне середовище, може вставити таблицю з Excel до Word. Завдяки лише двом діям, на місці, де раніше був встановлений курсор, можна буде вставити стіл. Особливо примітно, що за допомогою цього копіювання дані зможуть підтримувати попередній дизайн, використовуваний шрифт, кольорову гаму та обрамлення.
Подальші дії більше не потребують навичок, які допомагають вставити таблицю у слово, користувач зможе змінити та форматувати передані дані з могутністю та основними, не торкаючись Excel. Єдине, що потрібно врахувати - це особливість, за допомогою якої всі числа, які обчислюються в табличному редакторі за допомогою формул, будуть передані на слово як простий текст або символ.
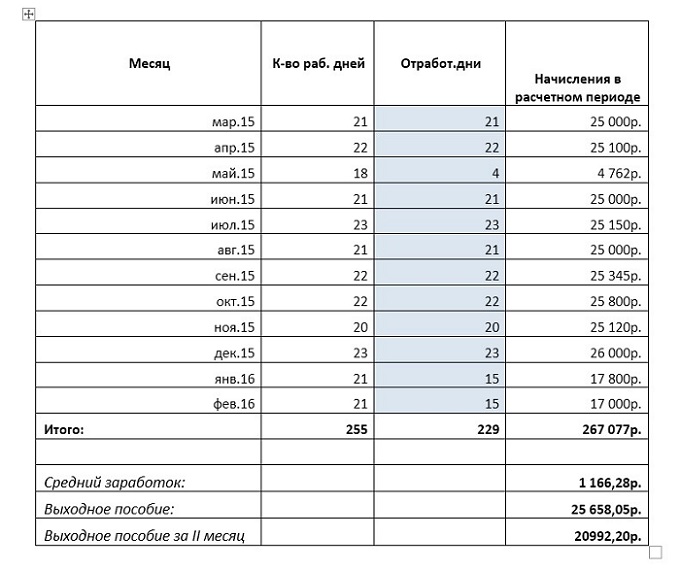
Найчастіше користувач настільки зайнятий думками про те, як вставити таблицю з Excel до Word, який повністю забуває встановити кадр, який був перенесений на слово до передачі. У випадку, коли інформація не має необхідних ліній прикордонних, ви можете ввімкнути окантовку трохи пізніше в редакторі тексту Word. Натискання більш завершеної форми допоможе натиснути будь -яку комірку та вибір у поточному меню "кордону та наповнення ...".
Ви можете налаштувати межі в Word, використовуючи категорію "поле", користувачеві повинні лише відсвяткувати необхідний тип обрамлення з лівого боку. Можна встановити суглобні внутрішні та зовнішні обличчя. Поряд з усім вищезазначеним, ви повинні вказати тип ліній (найчастіше використовується безперервним) та підтвердити наміри кнопки "ОК". Як результат, таблиця знайде візуальну форму, дані відображатимуться в окремих вікнах, як представлено в Excel.
Скопіюйте спеціальною вставкою
Не всі користувачі насправді знають, що Microsoft Office має дуже корисну функцію під назвою "Спеціальна вставка".
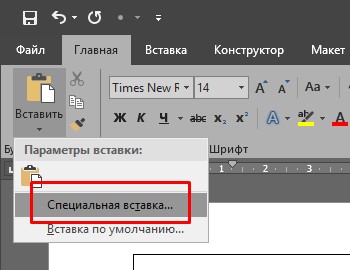
З його допомогою таблиці можна надіслати з Excel до Word, зберігаючи цілісний об'єкт і не порушуючи його зв’язок із початковим інструментом, тобто з програмою для роботи з таблицями.
Багато в чому цей метод дозволяє вирішити проблему попереднього розглянутого методу. Зрештою, тоді можна правильно розмістити навіть достатньо великі таблиці на сторінці слова документа. Хоча важливо бути готовим до того, що слово все ще може не зовсім правильно відобразити передану таблицю.
Послідовність дій тут буде такою:
- Створіть потрібну таблицю за допомогою Excel та скопіюйте її, як у випадку з першим методом передачі.
- Тепер відкрийте редактор тексту Word, перейдіть на вкладку "Home" і тут, натисніть на елемент "Вставити".
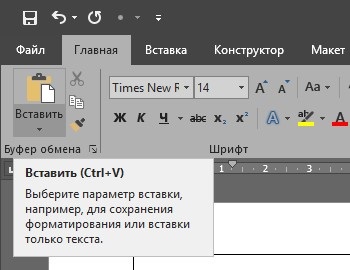
- Буде список із пунктами, серед яких потрібно вибрати опцію "Спеціальна вставка".
- Коли відкриється вікно спеціальної вставки, вам слід натиснути на перший варіант, який позначається як "Excel Leaf (об’єкт)".
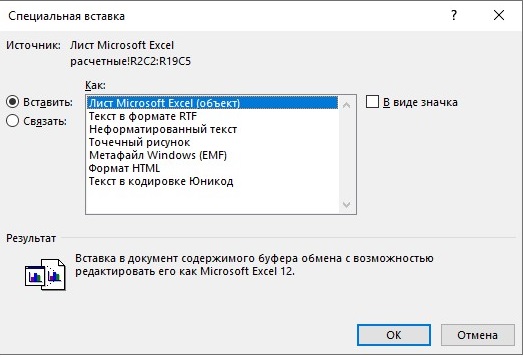
Але це ще не все. На стороні вибраної точки є ще 2 категорії. Користувачеві потрібно буде поставити маркер на одну з них.
- Вставляти. Якщо додати таблицю таким чином, то під час її редагування, натиснувши її на таблицю за допомогою лівої кнопки миші, на екрані документа Word з’явиться панель інструментів з Excel. Тим самим ви можете працювати з інструментами Excel безпосередньо в Word. Користувач має у своєму розпорядженні всю функціональність роботи з таблицями, і не потрібно залишати для цього від слова.
- Щоб зв'язати. Таблиця буде вставлена точно в тій же формі, що і в попередній версії. Але редагування проводиться вже через вихідний файл Excel, звідки передача була завершена. Крім того, якщо параметри табличної програми регулюються, вони дублюються в текстовому редакторі. Насправді це дає той самий результат, що і у випадку першого способу передачі.
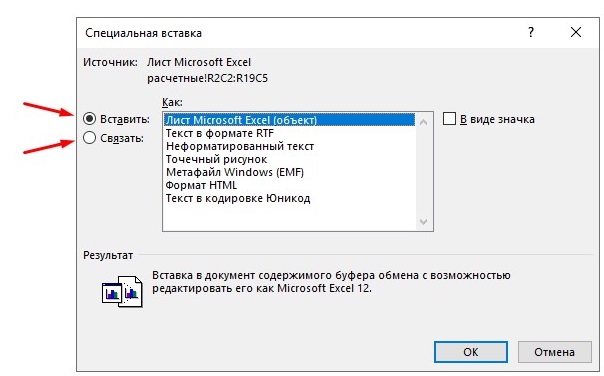
Зробивши вибір, залишається лише натиснути кнопку ОК і підтвердити свої дії. Тоді скопійована таблиця буде передана в текстовий редактор, де можна буде продовжувати працювати.
Щоб активувати режим редагування, просто зробіть двічі клацання за допомогою лівої кнопки миші. Щоб вийти з нього, вам потрібно натиснути поза таблицею.
Другий представлений метод передачі має деякі переваги порівняно з першим. Це дозволяє використовувати всі інструменти редактора таблиці в процесі редагування та обробки. Але вони помітно перевершують інтегровані можливості програми слова.
Метод вставки файлів
Є ще один альтернативний варіант. Основна його особливість полягає в тому, що при передачі таблиці, створеної в Excel.
Натомість просто дізнайтеся про розташування потрібного файлу з таблицею.
УВАГА. Цей метод буде працювати лише за умови, що файл Excel доступний лише для передачі таблиці, і там немає зайвих компонентів.У цьому випадку алгоритм дій матиме наступний погляд:
- Перемістіть вказівник до області, де ви хочете розмістити стіл з Excel;
- Тепер відкрийте розділ "Вставити";
- Перейти до групи текстових інструментів;
- Натисніть кнопку "Об'єкт";

- Зачекайте появи нового вікна під назвою "Вставка файлу";
- Потім відкрийте вкладку "Створення з файлу";
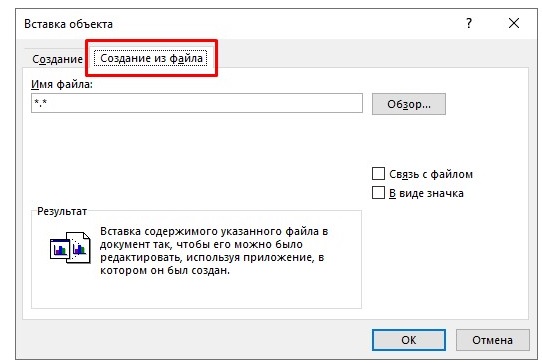
- Натиснувши кнопку «Перегляд», використовуйте провідник та вкажіть шлях до необхідного файлу за допомогою таблиці;
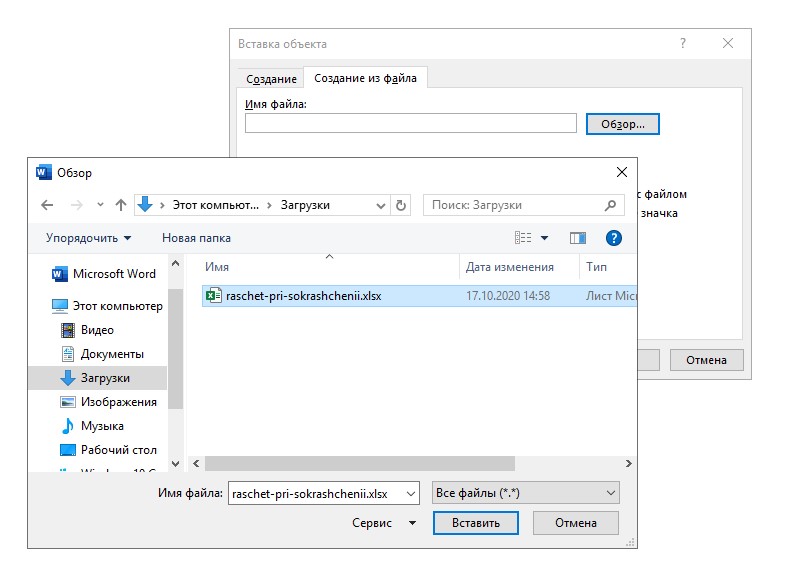
- Виберіть цей файл і натисніть "Вставити".
Тут завершується перший етап передачі.
Але у користувача є 3 можливі сценарії для розробки подальших подій.
- Вам просто потрібно натиснути на ОК. Тоді таблиця буде вставлена в текстовий редактор у вигляді об'єкта, який можна змінити розміри. Але це вже неможливо редагувати вміст.
- Перед вставкою позначте галочку "Зв'язок з файлом". Це дозволяє підключити вставлену таблицю з додатком Excel. Завдяки цій дії таблицю можна редагувати. Більше того, як у Excel, так і в слова, що є важливішим і цінним. Важливо розуміти, що після внесення змін через одну програму подібні зміни набудуть чинності в іншій програмі. Для цього з'єднання повинно бути оновлено.
- Покладіть галочку на "у вигляді значка". У такій ситуації табличний файл додає до текстового редактора. Якщо ви не ставите мітку навпроти "з'єднання з файлом", то, коли файл відкриється, таблиця відкриється у формі, в якій вона була під час вставки. Якщо ви поставите цю галочку, мітка матиме ті самі властивості, що і в попередньому пункті. Єдина відмінність полягає в тому, що через редагування слів не спрацює.
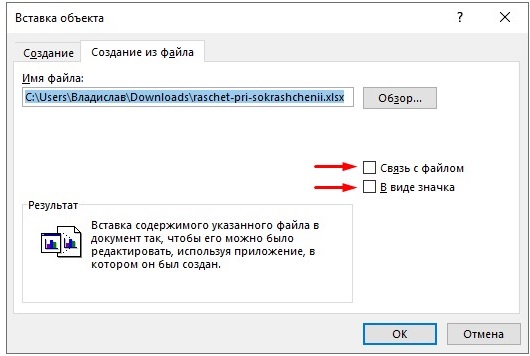
Виправити це легко. Досить закрити Excel, а потім повторити спробу.
Вирішивши, яку опцію використовувати, натисніть кнопку ОК.
Після цього у вікні слова з’явиться новий об'єкт, таблиця або ярлик, з’являться у вікні слова. Це вже безпосередньо залежить від прийняття рішення на попередньому етапі.
Порожній стіл
За аналогією з попереднім розглянутим методом перенесення таблиці з файлу Excel, ви можете вставити порожню таблицю в програму Word.
Така процедура виконується майже так само, як при роботі всередині редактора слова. А саме:
- Виберіть місце у вікні слова, де буде розташована таблиця;
- Тепер відкрийте вкладку "Вставити";
- Виберіть опцію "об'єкт";

- Тепер залишайтеся на вкладці "Creation", коли з’явиться вікно "Вставка об'єкта";
- Тут, серед представлених варіантів, вам потрібно знайти робочий аркуш Excel;
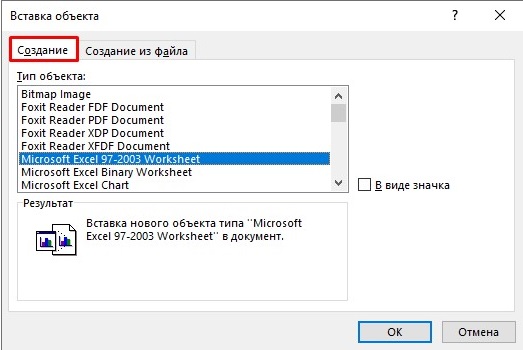
- Тепер натисніть кнопку ОК.
Як результат, у вікні Word з'явиться повноцінний аркуш із додатка Excel. Тут можна буде створити таблицю з самого початку, оскільки вона буде порожньою.
У той же час, користувач отримує у своєму розпорядженні всі інструменти з програми таблиці. Вони відображатимуться на панелі інструментів Word.
Щоб вийти з цього табличного режиму, достатньо натиснути один раз за допомогою лівої кнопки миші над простором поза редагованим елементом.
Метод незалежного створення
Є інший спосіб. Більше того, це надзвичайно просто і доступно для всіх.
У цьому випадку також створюється порожня таблиця, яка може бути заповнена на власний розсуд. Це буде таблиця Excel, можна працювати з ним через слово. Алгоритм дій надзвичайно зрозумілий:
- Розмістіть курсор на область відкритого текстового документа, де буде таблиця;
- Далі виберіть вкладку "Вставити";
- Тепер відкрийте меню "Таблиця";
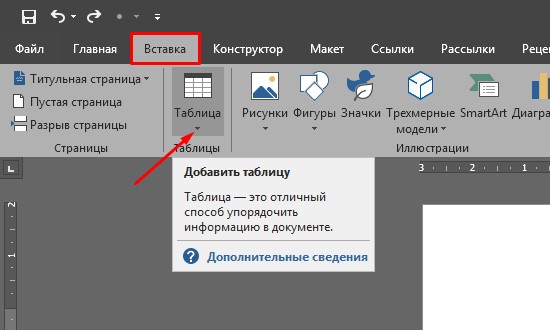
- Нижче буде представлено кілька варіантів;
- Серед них є «таблиця excel»;
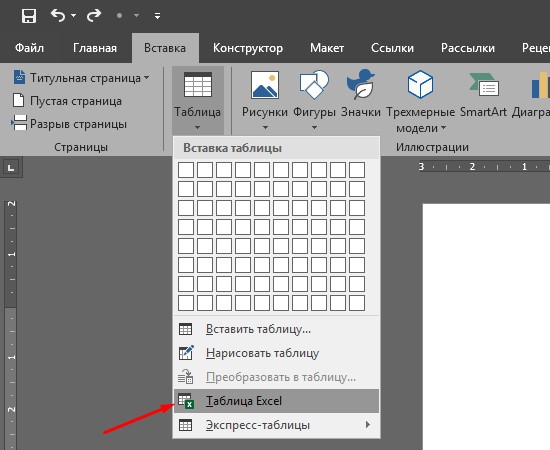
- Клацніть на цю опцію.
Тепер у вікні текстового редактора з’явиться порожній лист Excel. Робота з ним виконується відповідно до того ж алгоритму, як у попередньому методі.
Висновок
Табличні та текстові редактори Microsoft взаємодіють між собою, користувач може вдатися до здатності копіювати таблицю з Excel у слово без зайвої тривоги.
- « Перетворення фільму в цифру або як зробити оцифровку фото фільму
- Як дізнатися забутий пароль від Wi-Fi »

