Зменшення вікон гарячих клавіш

- 618
- 130
- Aaron Harvey
Вступ
Продовжуючи тему роботи з гарячими клавішами Windows 10 (перша частина теми, присвячена списку скорочення клавіатури), варто згадати, як їх змінити у своєму манері. Ми припустимо, що ви вже знайомі з головним з них і уявіть, що це таке. Наприклад, ви, ознайомившись із системними клавішами швидкого доступу до функцій, самі виявили, що для когось із них не дуже зручно. У вас є бажання налаштувати деякі функції, оскільки це зручно для вас.

Ви можете створити власні комбінації гарячих клавіш у Windows
На жаль, це не так просто, як це може здатися на перший погляд. За замовчуванням система встановлює кнопки на клавіатурі, що дозволяє швидко виконувати деякі дії без необхідності перетинати багаторівневе контекстне меню. Розробник просто не надав простий спосіб перерахувати гарячі клавіші Windows 10 або більше старих версій. У цій статті ми розповімо про можливі варіанти зміни ключів для швидкого доступу до деяких операцій операційної системи.
Як знайти список гарячих клавіш
Насправді, гарячих клавіш у Windows 10 достатньо, щоб відлякати недосвідчених користувачів. В останній статті на цю тему ми опублікували головний перелік абревіацій, що працюють у системних додатках. Але проблема полягає в тому, що в деяких третьих партійних програм, наприклад, в Microsoft Office, браузерах чи інших продуктах, власні ключі швидкого доступу, які не збігаються з системним. Як це зробити в цьому випадку?
Існує кілька способів отримати сертифікат для кожного програмного продукту:
- Натисніть клавішу F1 та прочитайте довідкову інформацію, вбудовану в додаток. Але для цього необхідно, щоб розробник програми піклувався про це. У цьому випадку вам не потрібно підключення до Інтернету, щоб використовувати довідковий розділ. Практика показує, що цей варіант далеко не завжди доступний. Потім ви можете перейти до розділу "Довідка" в меню програми.
- Незалежно від того, яку програму ви запустили, ви можете натиснути комбінацію клавіш Win + F1, після чого запускається браузер як основний, з посиланням на розділ довідки веб -сайту Microsoft. Деякі програми можуть призвести до веб -ресурсу власного вмісту. Відповідно, у цьому випадку вам знадобиться з'єднання з всесвітньою павутиною, оскільки вся інформація не вбудована в програмний код, а зберігається на віддаленому сервері.
- Можна назвати найпростішим способом; Використовуючи контекстне меню за допомогою правої кнопки миші, зауважте, що майже навпроти кожної дії вказується інформація про те, які гарячі клавіші відповідають за нього. Зазвичай користувачі в кожній програмі використовують однакові функції, і з часом ви можете запам'ятати скорочення клавіатури, щоб прискорити робочий процес.

Як змінити гарячі клавіші Windows
На жаль, як уже згадувалося трохи вище, розробники Windows не надали можливість змінити будь -які гарячі клавіші системи, використовуючи вбудовану функцію операційної системи. Єдина комбінація, яку можна змінити, - це перемикання мов та макет клавіатури. Ця операція можлива в будь -якій версії Windows, тому останні 10 і старше 7 або 8.
https: // www.YouTube.Com/годинник?V = A4TBT-TVI8Y
Після встановлення операційної системи язики можна переключити комбінацією ALT + Shift, а до Windows 8 та 10 додавали прогалину Win +. Але звичка є серйозною справою, і для багатьох користувачів це набагато зручніше перемикати мови, наприклад, шляхом поєднання Ctrl + Shift або Ctrl + Alt. Яке налаштування ваших гарячих клавіш для переключення язика?
- Відкрийте панель управління - Мови - Додаткові параметри - Змініть комбінації клавіш мови мови.
- У маленькому вікні, яке відкриється, виберіть "Змінити комбінацію клубу" та виберіть один варіант з багатьох запропонованих.
- Збережіть зміни та почніть використовувати звичайну комбінацію кнопок.
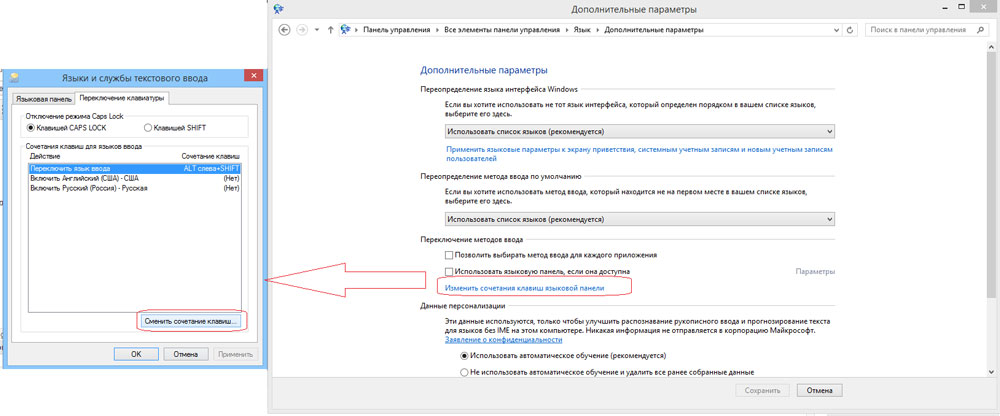
Нічого складного, правдивого?
Як призначити запуск гарячих програм
Якщо ви зміните гарячі клавіші на виконання системних дій, то дуже просто призначити їх запустити майже будь -яку програму. Для цього після встановлення програми натисніть праву кнопку на етикетці на робочому столі, виберіть "Властивості" - "Мітка" - "Швидкий дзвінок" та натисніть кнопку або їх комбінацію, яку ви почнете запускати програму. Майте на увазі, що якщо гарячі клавіші вже використовуються системою, вони будуть скинуті. Будьте уважні!
Менеджери гарячих ключів
Найпростіший і найдоступніший спосіб змінити гарячі клавіші на Windows 10 - це використовувати для цього спеціальні утиліти. Ми розглянемо два найпопулярніші з них.
Ключові відновлення
Чудова програма з багатим функціональністю, яка дозволяє перепризначити майже будь -яку кнопку на клавіатурі, миша, що використовує навіть колісну прокрутку. Можливості корисності:
- Оверхання майже будь -якої клавіші клавіатури та миші, а також перехоплення дії миші.
- Видання існуючих ключів до тих, хто фізично не досягає.
- Зміна розташування кнопок.
- Емуляція скорочень клавіатури, преси миші.
- Обмеження дії програми конкретним додатком.
- Можливість призначити кілька ключових профілів.
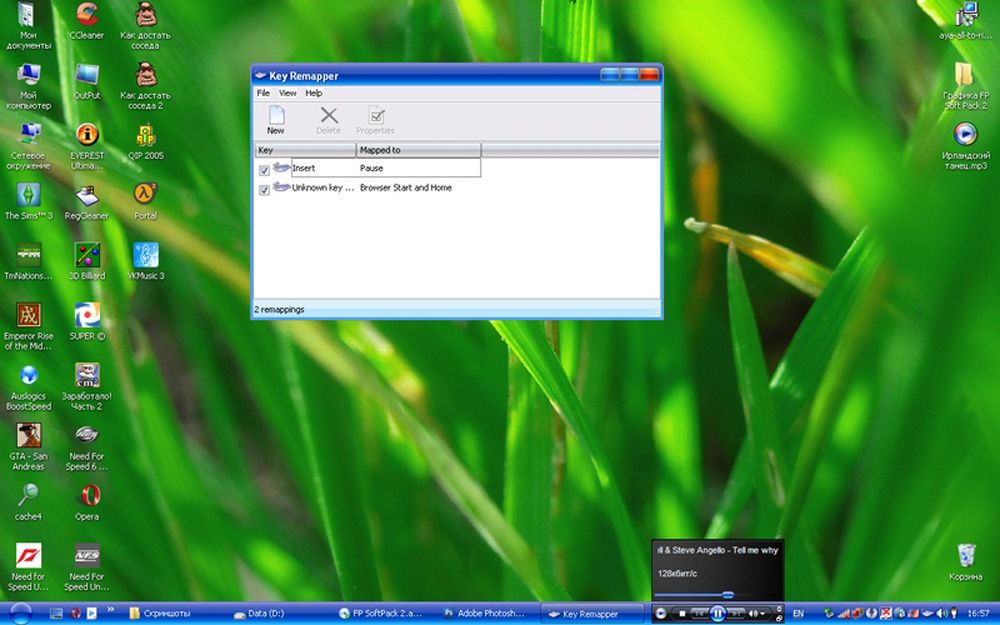
Програма не засмічує комп'ютерний реєстр і не потребує перезавантаження, щоб ваші нові цілі набули чинності. Ви можете завантажити програму за посиланням https: // atnsoft.ru/keyremapper/.
Мкей
Початковою метою цієї утиліти є використання додаткових клавіш на мультимедійних клавішах. Це клавіатури, на яких, крім букви та цифрових кнопок, є багато додаткових для запуску деяких програм та функцій. Перш за все, ви можете їх використовувати, але якщо у вас є звичайна клавіатура, без цих кнопок, програма також може бути використана для перепризначення звичайних клавіш.
Можливості:
- Мультимедійне управління
- Підтримка майже всіх найпопулярніших аудіо- та відеоплеєрів: запуск, відтворення, зупинка.
- Коригування гучності, перемотування музичного або відеофайлу.
- Диск для лазерних дисків: відкриття, закриття, запуск відтворення дисків.
- Управління системою
- Можливість запустити будь -яку програму, встановлену на комп’ютері.
- Запуск будь -яких папки провідника.
- Усі функції з файлами та папками: вставити, копіювати, переміщувати.
- Відкрийте управління Windows: скоротити, розгорнути, закрити, переміщувати, блокувати.
- Управління живленням: вимкніть, перенесіть на сон, перезавантаження, блок; Встановлення таймера.
- Зміна фону робочого столу.
- Зміна мови та макет клавіатури.
- Управління мережевими з'єднаннями.
- Робота з програмами
- Управління будь -яким встановленим браузером.
- Управління документами: відкрити, зберігати, створити нове, друкувати, скасувати та повторити дію.
- Управління електронною поштою: Відповідь, Надіслати, Надіслати.
- Емуляція майже будь -якого ключа у вікнах програм.
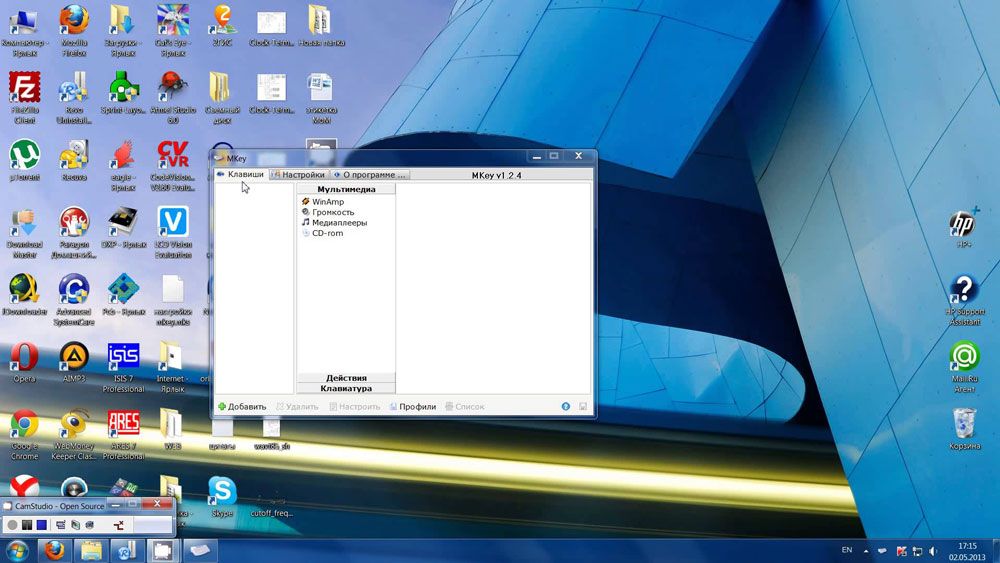
- Додаткові функції
- Найтонші налаштування, чудові можливості налаштування.
- Сповіщення в системному лотку.
- Введення тексту, дати та часу відповідно до заданого шаблону.
- Можливість створити скріншот.
- 10 буфорів обміну, розширена можливість управління їх вмістом.
- Кілька профілів параметрів, налаштування кожного з них.
- Створення власної комбінації в кожному окремому додатку.
- Емуляція абсолютно будь -яка кнопка клавіатури або миша.
- Запишіть макроси.
- Додаткові зовнішні плагіни.
- Мінімальне використання ресурсів.
- Не потрібно перезавантажувати пристрій, щоб зміни набули чинності.
Завантажте програму за посиланням http: // www.Mkey-Soft.RU/.
Інші програми для перекидання ключів
Звичайно, асортимент не обмежується названими утилітами. Є досить багато. Всі вони прості у використанні, оскільки їх функціональність суворо обмежена. Ось кілька зручних та популярних програм:
- Mapkeyboard - Після розпакування архіву вам потрібно запустити від імені адміністратора, а потім вибрати клавіші на віртуальній клавіатурі, яку потрібно перерозподілити. Ви можете повернути налаштування за замовчуванням, натиснувши одну кнопку.
- Гостроти - Ця утиліта може не тільки створити нові комбінації ключів, але й вимкнути старі, якщо вони взагалі не потрібні.
Пам'ятайте - розробники Windows забезпечили захист від невмілих дій та заблокували деякі налаштування, зміна, в якій може призвести до нестабільності системи. Тому не всі ключові комбінації можуть бути зібрані. Особливо це стосується Windows 10, де такі можливості обмежені ще більше.
Висновок
Спочатку гарячі клавіші продумані зручно, і ви можете їх використовувати, повністю, не змінюючись. Але якщо ви все ще хочете їх змінити, використовуйте одну з порад у нашій статті.
У коментарях ми просимо вас сказати вам, чи змінили ви скорочення клавіатури швидкого доступу до вашого Windows 10. Якщо так, то як.
- « Найпопулярніші та перевірені програми для озвучення відео
- Як працювати з редактором прослуховування редактора »

