Переміщення кнопки запуску до звичайного місця в Windows 11
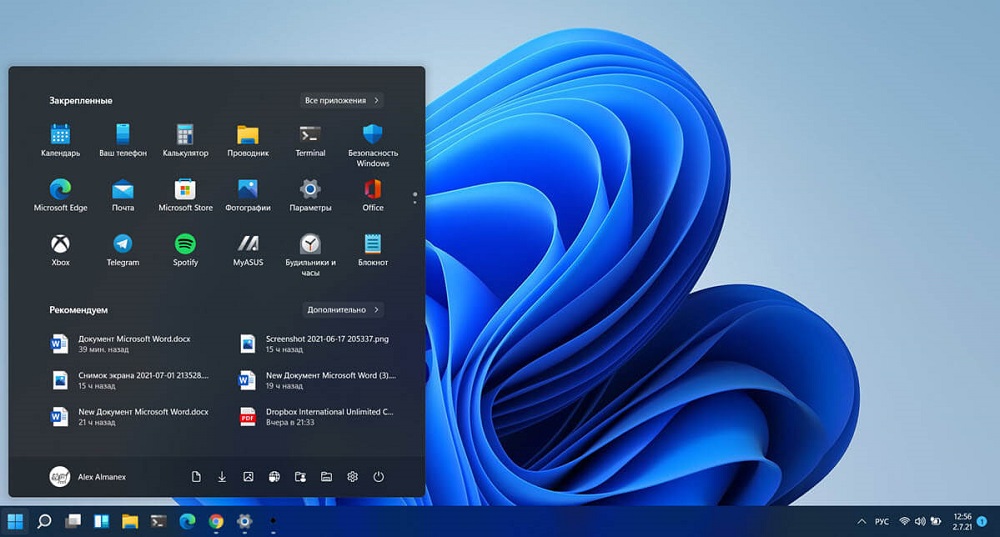
- 1322
- 253
- Chris Schmeler
Меню давно стало своєрідною візитною карткою популярних комп'ютерних систем. Спочатку майже у всіх випусках системи він розташований у нижньому лівому куті екрана, але з випуском 11 версії піктограми, яка функціонально відповідає за вихід загального меню, несподівано переміщується ближче до Центр екрана.
Кількість користувачів, що підтримують новий стиль розміщення піктограм та відхилення такої інновації, приблизно однакова. У цій статті ми розглядаємо спосіб забезпечення місця розташування піктограм обслуговування, а також відключення змін до налаштувань "поза коробкою".
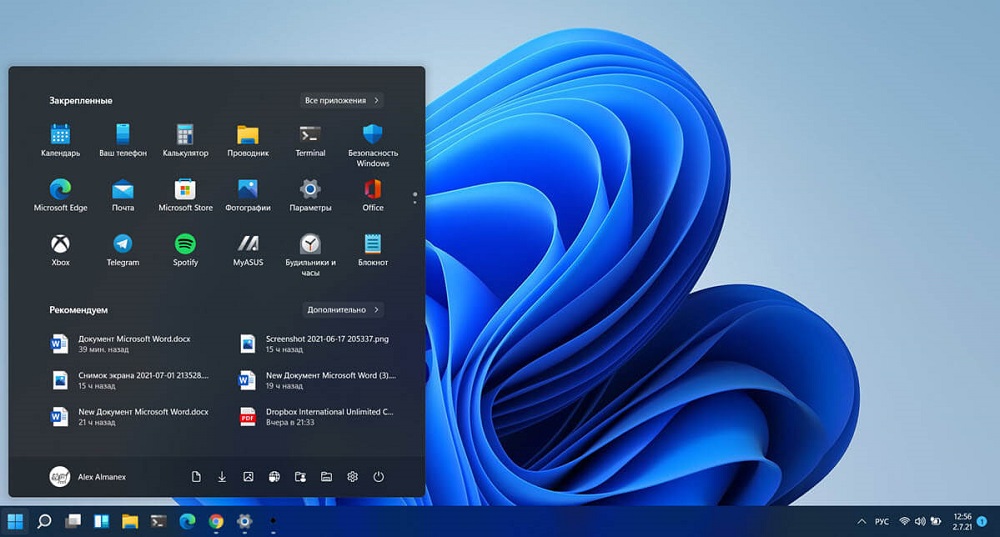
Як перемістити кнопку "запустити" в ліву частину панелі завдань на Windows 11
Спосіб переміщення значка з центру не порушує політику Microsoft і, як наслідок, не призводить до порушення ліцензійної угоди.
- Отже, перше, що потрібно зробити, щоб змінити значок, -це натиснути на значок за допомогою лівої кнопки миші, що вказує меню "запуск" та виберіть значок із зображенням передачі у вікні Pop -up.
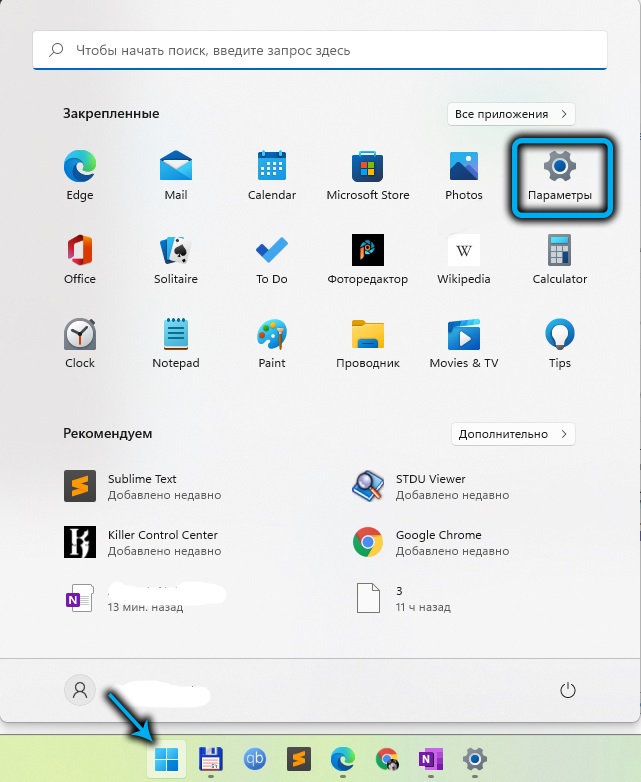
- У вікні, яке відкриється, знайдіть предмет "персоналізація" та перейдіть до розділу "Панель заводу". З великою кількістю формалізованих посилань цей розділ може не вміститися у видимій частині екрана, для ініціалізації він повинен прокручувати вниз вниз.
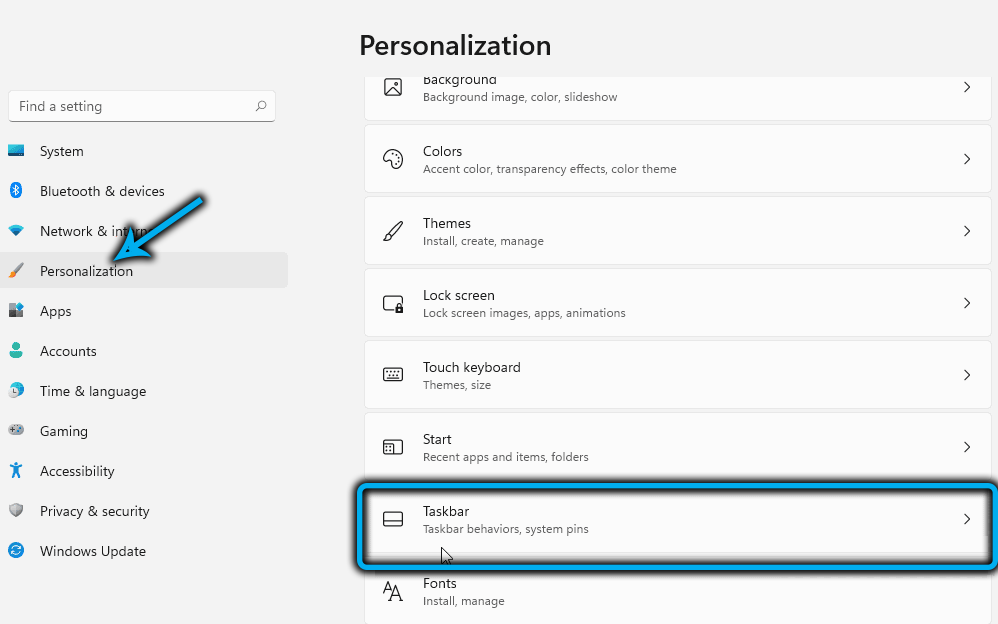
- Знайдіть рядок, що відображає налаштування панелі (англійською мовою версії "поведінки на панелі завдань") та натисніть її лівою клавішею миші.
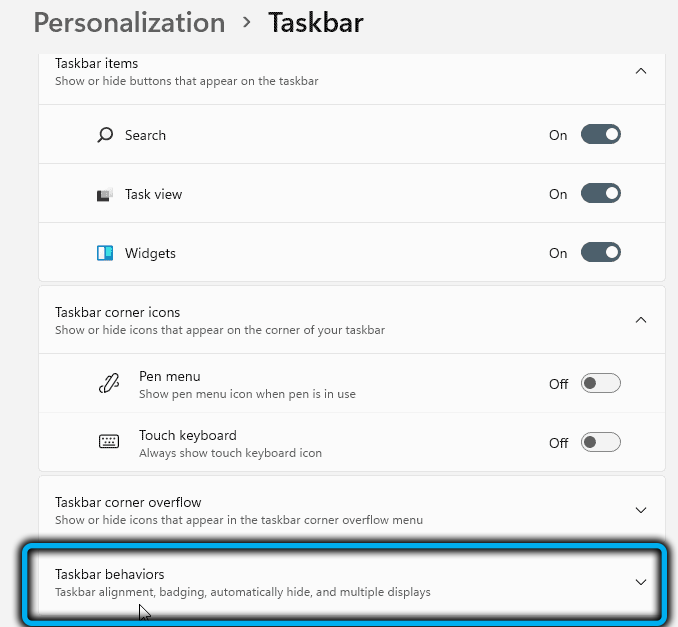
- Після відкриття діалогового меню користувача отримає доступ до вікна Pop -Up з можливістю вибору місця розташування. Виберіть елемент "ліворуч" та закрийте вікно налаштувань. Таким чином, ми повертаємо "запуск" до лівого кута через параметри Windows, всі значки, розташовані нижче, автоматично переміщуються в лівий бік. Підтвердження цієї дії не потрібно.
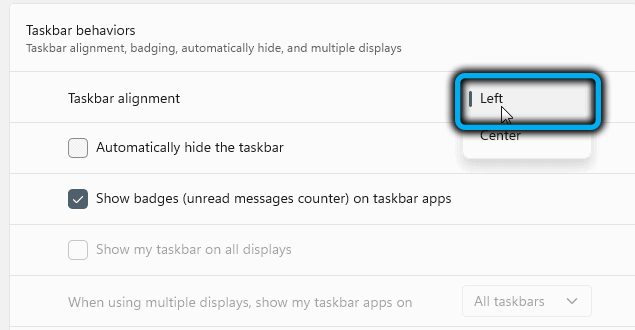
Є ще одна опція, доступна для любителів роботи на командному рядку Windows. Звичайно, спочатку це небажано без необхідності вносити зміни до системних файлів, оскільки в більшості випадків вони незворотні, але якщо все ще є потреба в їжі, вам слід дотримуватися наступного алгоритму:
- натиснувши на кнопки Win+R, щоб зателефонувати у вікно командного рядка Pop -up та ввести символічну лінію Regedit;
- підтвердити виконання консольної команди;
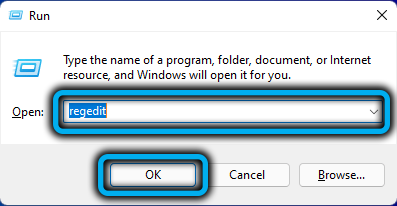
- У відкритому редакторі знайдіть рядок -hkey_current_user \ програмне забезпечення \ microsoft \ windows \ currentversion \ explorer \ вдосконалений і замініть нульове значення параметра на число "1".
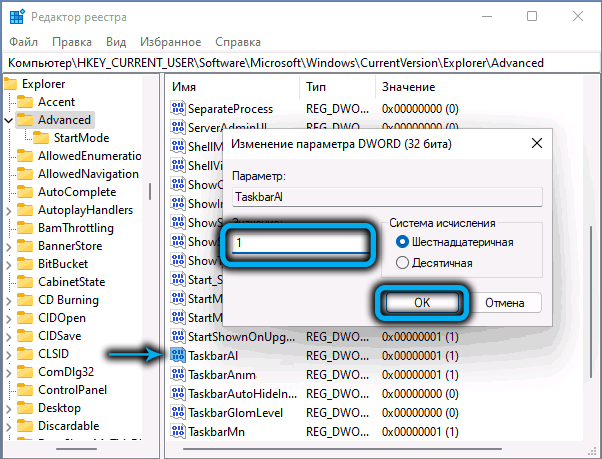
Якщо метод не працював відразу, вимкніть потужність комп'ютера і спробуйте після наступного увімкнення.
Як повернути "запустити" в центрі панелі завдань на Windows 11
Якщо раптом з’явилися обставини, згідно з якими зміни здавалися незручними, ви можете повернути піктограми програм до центральної частини екрана двома способами:
- Шлях детально описаний у попередній главі цієї статті. Єдина відмінність полягає в тому, що на четвертому кроці у вікні Drop -Down вам потрібно буде вибрати елемент "у центрі".
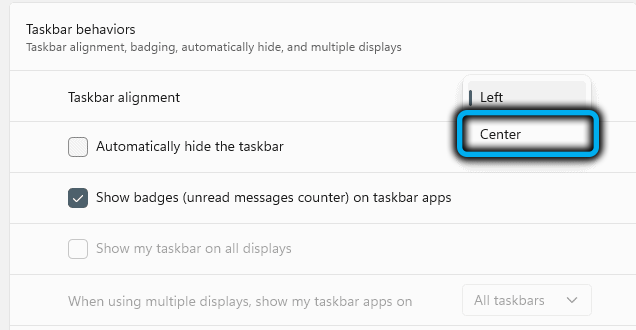
- Швидше, який, до речі, може бути використаний для початкового руху кнопки "запустити" до класичного типу:
- Процедура починається з виклику контекстного меню з правильним ковзанням на порожньому місці на панелі. Якщо сенсорна панель використовується, то це клацання з двома пальцями на активній платформі;
- У цій дії доступна лише одна команда для вибору - "параметри панелі завдань";
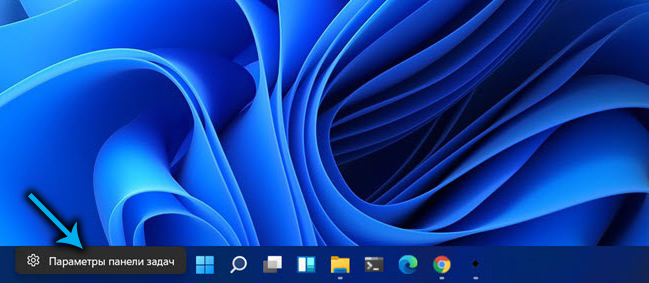
- У списку падіння розділу виберіть рядок "У центрі" та згортайте активне вікно.
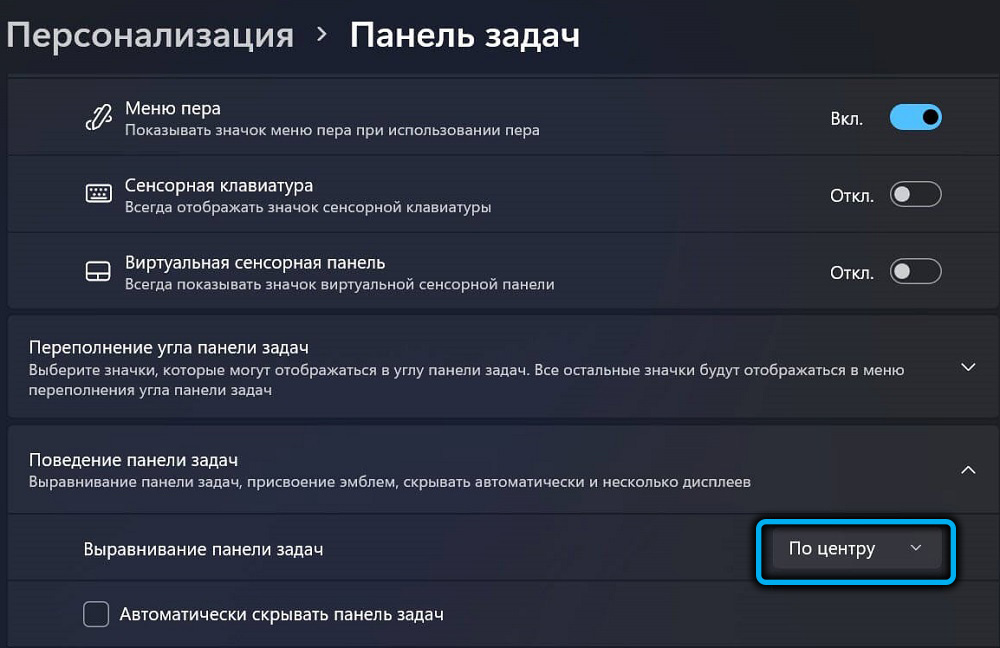
Після виконаної маніпуляції панель повернеться до початкового місця на екрані. На жаль, 11 -а версія популярної операційної системи, на відміну від попередніх випусків, не підтримує можливість переміщення панелі завдань до будь -якої частини монітора (вгору, ліворуч або праворуч).
Напевно, існують інші способи зміни програмного забезпечення в розташуванні піктограми панелі завдань. Якщо ви знаєте цей метод і хочете поділитися своїми знаннями з широкою аудиторією, напишіть у коментарі.
- « Формат EPS, що це таке і як його можна переглянути
- Типи послуг у Windows 11 та методи їх відключення »

