PCI Wi-Fi Adapter TP-Link TL-WN851nd з'єднання, драйвери, налаштування

- 4218
- 20
- Leo Kub
PCI Wi-Fi адаптер TP-Link TL-WN851nd: з'єднання, драйвери, налаштування
Ну, я потрапив до адаптерів Wi-Fi, які підключені до слота PCI. Встановлюючи такий адаптер PCI Wi-Fi на його стаціонарний комп'ютер (системний блок), він зможе підключитися до мережі Wi-Fi як ноутбуки, мобільні пристрої тощо. D. Це прекрасний спосіб позбутися проводів, які не рідко закладені для ПК після встановлення маршрутизатора. Я писав про вибір адаптера Wi-Fi для комп'ютера у статті: Як вибрати адаптер Wi-Fi для ПК (стаціонарний комп'ютер). Там я сказав, що таке адаптери, на що звернути увагу при виборі, що краще вибрати тощо. D.
Хоча я є для адаптерів, які підключені USB, є багато хороших адаптерів з інтерфейсом PCI на ринку. Одним із цих адаптерів є TP-Link TL-WN851nd. Тестувана модель, не найновіша, але популярна і не дорога. У цій статті я покажу, як підключити адаптер TL-WN851nd до комп'ютера, як встановити драйвери на ньому, налаштувати та підключити свій ПК до мережі Wi-Fi. До речі, використовуючи такий адаптер, ви також можете розповсюджувати Wi-Fi з комп'ютера.

Оскільки адаптер TL-WN851nd не є новим, і на офіційному веб-сайті є драйвери лише для Windows XP, Vista та Windows 7, судячи з оглядів, деякі користувачі мають проблеми з драйверами для Windows 10. Я просто встановлю його на комп’ютері з Windows 10, тому ми розберемося. Я думаю, що все буде працювати без проблем.
У будь-якому випадку, нам спочатку потрібно встановити адаптер Wi-Fi у слот для комп'ютера PCI. З цього і почати.
Як підключити адаптер PCI Wi-Fi TL-WN851nd?
Вимкніть комп'ютер. Від'єднайте живлення або живлення за допомогою кнопки готелю (якщо такі є). Зніміть бічну кришку з системного блоку.
Далі вам потрібно ретельно вставити про TP-Link TL-WN851nd Adapter у слот PCI. Якщо на задній стінці є металева планка (в корпусі системної одиниці), біля слота, то його потрібно зняти. Зазвичай просто покладіть на нього. Ми вставляємо адаптер у порт, поки він не зупиниться. Тільки ретельно, без зусиль.

Далі, доцільно кріпити адаптер до тіла. Я не знайшов болта для монтажу в комплект (можливо, тому, що мій адаптер не новий). Але я просто скрутив його в іншому місці і накрутив TL-WN851nd. Але краще не робити 🙂

Потім кріпить антени Wi-Fi з зовнішньої сторони системного блоку. Ми затискаємо антени вручну, але не багато.

Все, установка завершена. Ви можете закрити системний блок, підключити живлення та увімкнути його.
Встановлення драйвера Wi-Fi TP-Link TL-WN851nd
Якщо у вас є Windows XP, Vista, Windows 7 або Windows 8, то, швидше за все, у будь-якому випадку вам доведеться вручну встановити драйвер на адаптер TL-WN851nd. Це не важко, оскільки драйвер знаходиться на диску, який постачається з адаптером, або ви можете легко завантажити його з веб-сайту TP-Link за посиланням: http: // www.ТП-Лінка.Ua/ru/завантажити/tl-wn851nd.HTML#драйвер
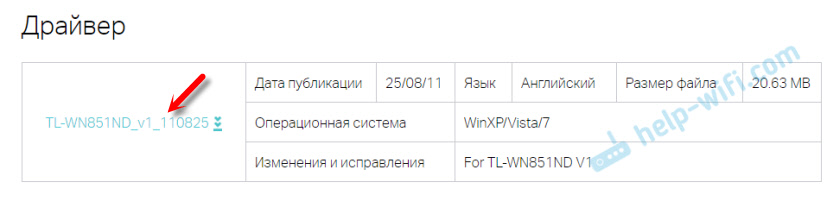
Просто відкрийте завантажений архів, запустіть файл налаштування.Exe та дотримуйтесь інструкцій. Дозвольте мені нагадати: утиліта може Не встановлюйте, Тільки водій.
З диска ви також можете встановити утиліту для управління Wi-Fi як адаптера: підключення до мереж, розповсюдження Wi-Fi та T. D. Але ця корисність не дуже потрібна. Краще не встановлювати його. Тільки водій. Після встановлення драйвера та перезавантаження комп'ютера він повинен побачити мережу, доступну для підключення мережі Wi-Fi (якщо вони знаходяться в радіусі). Просто натисніть на значок з'єднання на панелі сповіщень. Він повинен бути з жовтою зіркою (у вікна 10 - біле).
Драйвер Windows 10
У моєму випадку все спрацювало взагалі без встановлення драйверів. Windows 10 сама взяла водія для TL-WN851nd, і все працює нормально. Це виглядає адаптер "TP-Link 300MBPS Wireless N Adapter" у диспетчеві пристроїв:
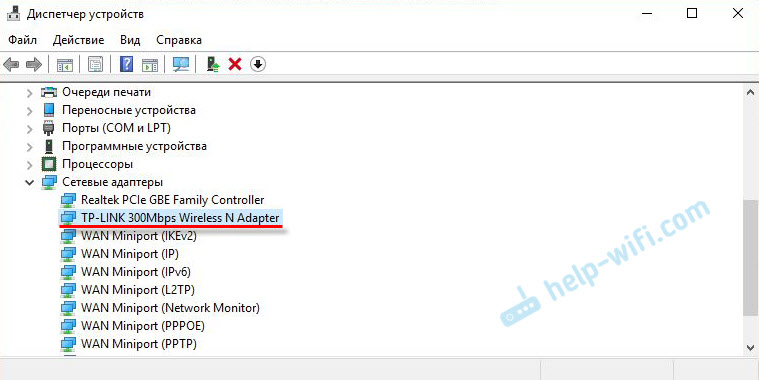
Я раджу вам заборонити відключити живлення для адаптера Wi-Fi. Так що Wi-Fi не зникає.
Просто натисніть на "TP-Link 300MBPS Wireless N Adapter" за допомогою правої кнопки та виберіть Властивості. Перейдіть на вкладку "Менеджмент управління живленням" і забороняйте відключити енергію для адаптера.
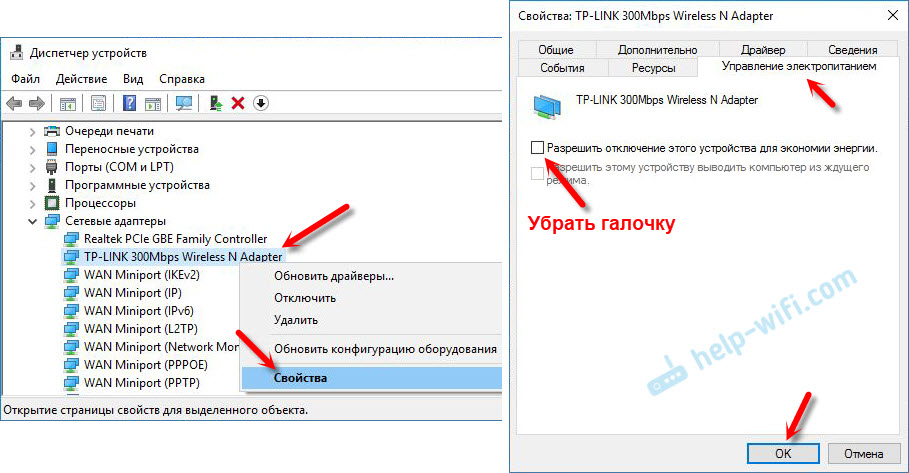
Після цього ви можете підключити свій ПК до мережі Wi-Fi.
Якщо TP-Link TL-WN851nd не працює в Widnows 10
У коментарях на одному веб -сайті я шпигував за цікавим рішенням. Якщо Widwows 10 не автоматично встановив драйвер на адаптер, або виникають проблеми з підключенням через Wi-Fi, то ви можете спробувати наступне.
Завантажте драйвер з офіційного веб -сайту, який для WinXP/Vista/7 за посиланням вище. Видаліть вміст з архіву, натисніть кнопкою правої миші Налаштування.Витягувати І виберіть властивості. На вкладці сумісності включають режим сумісності з Windows 7.
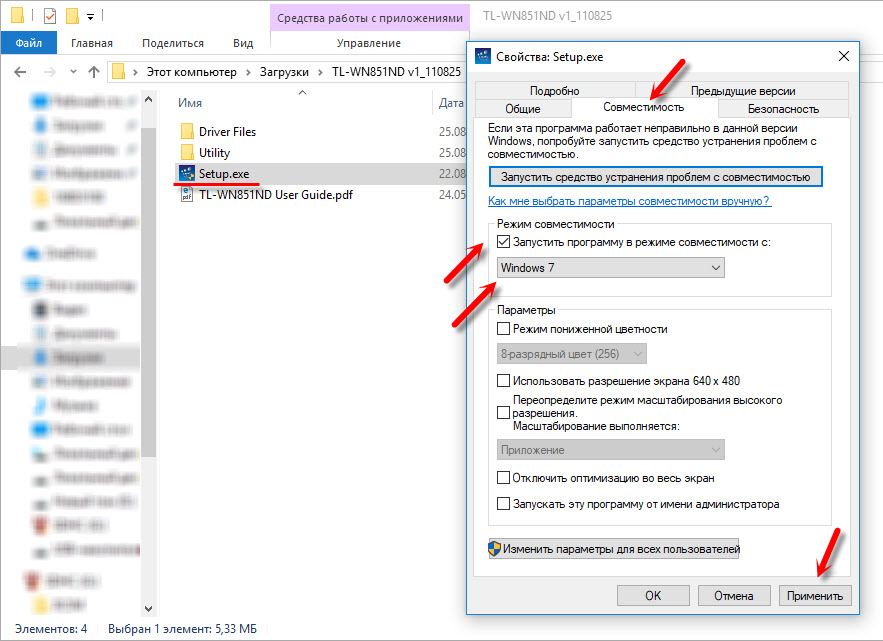
Застосовуйте налаштування та запустіть установку. Я сам цього не перевіряв, але можу допомогти.
Якщо комп'ютер не бачить адаптера PCI або мережі Wi-Fi
Можливо, що після підключення адаптера до ПК він просто не побачить його. Або адаптер у диспетчері пристрою буде відображатися, але комп'ютер не побачить мережу Wi-Fi і відповідно підключатиметься до них. Давайте подивимось на обидва випадки:
- Якщо ПК взагалі не бачить адаптера, підключеного PCI після встановлення драйвера, і в диспетчері пристрою немає навіть невідомого пристрою, то спочатку вимкніть комп'ютер, знімайте адаптер і підключіть знову. Якщо це не допомогло, вам потрібно перевірити адаптер на іншому комп’ютері. Підключіть інший пристрій до слота PCI, підключіть слот до іншого PCI (якщо їх є кілька). Простіше кажучи, вам потрібно знайти причину.
- Якщо адаптер визначається, він відображається в диспетчері пристроїв, але комп'ютер не бачить Wi-Fi, тоді перевірте, чи добре ви накрутили антени до адаптера. Також перевірте, чи включена послуга будівництва WLAN на ваш комп'ютер.
На цьому все. Ми можемо спілкуватися в коментарях. Залиште там свої запитання та поділіться корисною інформацією. Всього доброго!
- « Розумні світильники Wi-Fi від TP-Link
- Доступу до Інтернету на iPhone на Wi-Fi з домашньої мережі немає доступу до Інтернету на iPhone на Wi-Fi з домашньої мережі. Це працює з іншими мережами »

