Поза пам'яті в Google Chrome - причини та способи виправлення помилки

- 3181
- 244
- Leo Kub
При открытии очередной страницы в браузере Google Chrome вы можете столкнуться с ошибкой с кодом "Out of Memory" и текстом: "Недостаточно памяти для загрузки страницы", "Chrome не хватает памяти для показа этой страницы" или "Опаньки… При загрузке этой страницы возникли несправності".
У цій інструкції щодо того, що спричинило цю помилку в браузері Google Chrome та можливих підходів до його корекції.
Помилка пам’яті в браузері повідомляє про відсутність пам’яті для відкриття сторінки

У більшості випадків помилка з кодом пам'яті в Google Chrome повідомляє про відсутність безкоштовної оперативної пам’яті, щоб відкрити наступну сторінку в браузері.
Це може статися з різних причин, серед яких:
- Невелика кількість оперативної пам’яті на комп’ютері.
- Файл вимкненого гойдалки.
- Невелика кількість вільного місця на системній секції диска.
- Велика кількість відкритих вкладок та інших, що вимагають комп'ютерних ресурсів, програм.
- У рідкісних випадках відсутність пам’яті може спричинити відкриту код на сторінці: У цьому випадку помилка з’явиться лише тоді, коли вона відкриється, але не виникає при відвідуванні інших сайтів.
Ці фактори можуть впливати як окремо, так і в різних комбінаціях, від декількох факторів одразу. Є лише один результат - неможливо виділити додаткову кількість пам'яті для відкриття нової сторінки, а Chrome показує відповідне повідомлення.
Варіанти вирішення проблеми
Якщо ви регулярно стикаєтесь з помилкою "поза пам'яттю" в Google Chrome, можливі наступні дії для вирішення проблеми:
- Увімкніть режим збереження пам'яті в Chrome. Для цього перейдіть до меню браузера та відкрийте "Налаштування", перейдіть до розділу "Продуктивність" та включіть опцію "Збереження пам'яті".
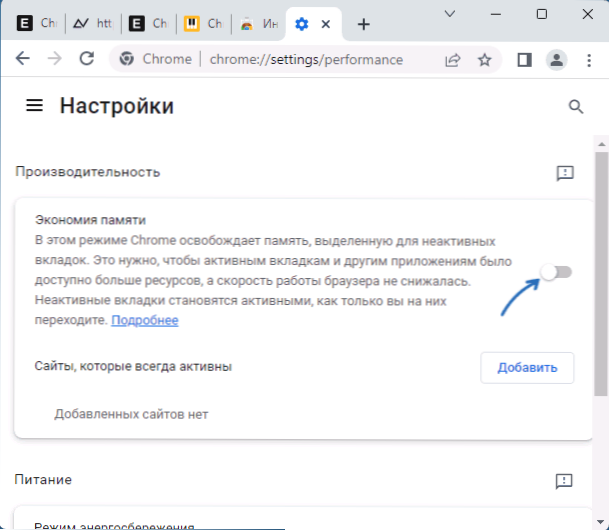
- Якщо ви відключили файл Swing у Windows, увімкніть його. Це можна зробити так: Натисніть клавіші Win+r На клавіатурі введіть SYSDM.CPL І натисніть кнопку ENTER, перейдіть на вкладку "Додатково" та натисніть кнопку "Параметри" у розділі "Швидкість". На вкладці "Додаткові" у розділі "Віртуальна пам'ять" натисніть "Змінити", виберіть опцію "Автоматично виберіть файл ємності", застосуйте налаштування та перезавантажте комп'ютер. Детальніше: Файл накачування Windows - мета та конфігурація.
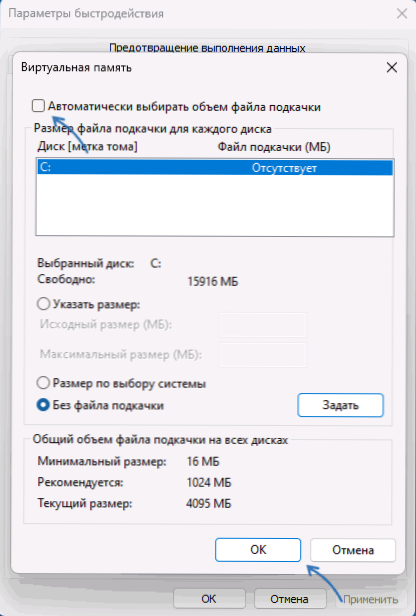
- Якщо на системному розділі диска мало місця, спробуйте звільнити додатковий простір. Це можна зробити, включаючи систему означає як у Windows 11, так і в Windows 10.
- Очистіть дані кешу та браузера. Для цього перейдіть до Google Chrome на сторінку (введіть шлях до рядка адреси):
Chrome: // Налаштування/ClearBrowserData
І натисніть кнопку Enter. Виберіть, який проміжок часу та які дані слід очистити, і натисніть кнопку "Видалити дані".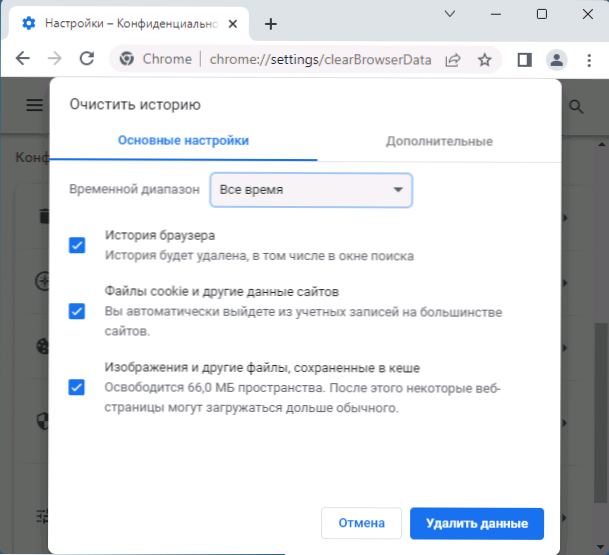
Якщо описані стандартні кроки для виправлення помилок не допомогли, спробуйте ще кілька варіантів:
- Відкрийте власні завдання Google Chrome (меню - Додаткові інструменти - Диспетчер завдань) та спробуйте визначити, що саме споживає значну кількість оперативної пам’яті.
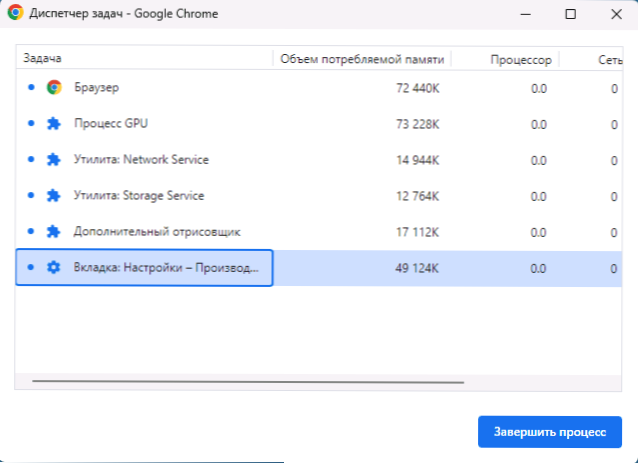
- Перевірте список розширень у браузері і, якщо серед них є підозрілі, відключіть їх.
- Спробуйте відключити прискорення обладнання в браузері: Налаштування - Система - Використовуйте апаратне прискорення.
- Якщо у вас є версія x86 (32-бітна) версії Chrome, встановіть версію x64 (за умови, що у вас є версія x64 Windows). Ви можете дізнатися гіркота браузера в його меню в розділі "Довідка" - "Про браузер Google Chrome".
Я сподіваюся, що один із варіантів допоможе вирішити проблему з відсутністю оперативної пам’яті при відкритті сайтів у хромі.
- « Помилки хоста сценарію Windows - як це виправити?
- Немає центру оновлення Windows у службах - як це виправити? »

