Немає мережевих протоколів Windows 10
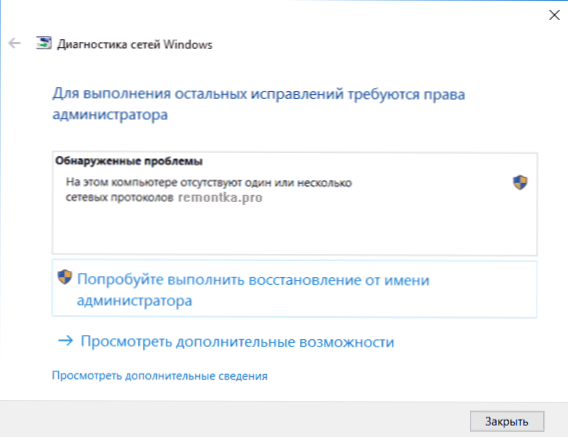
- 3802
- 831
- Bradley Turner PhD
Якщо, коли ви намагаєтесь діагностувати некосил, з не працюючим Інтернетом або локальною мережею в Windows 10, ви отримуєте повідомлення про те, що на цьому комп’ютері немає жодного або декількох мережевих протоколів, є кілька способів виправити проблему в Наведені нижче інструкції, одна з яких, сподіваюся, ви допоможете вам.
Однак перед початком я рекомендую вимкнути та повторно підключити кабель до мережі ПК та (або) на маршрутизатор (включаючи те ж саме з кабелем WAN до маршрутизатора, якщо у вас є Wi-Fi-з'єднання), як це трапляється, як це трапляється, як це трапляється, що проблема "жодних мережевих протоколів" викликана поганим з'єднанням мережевого кабелю.
Примітка. Якщо у вас є підозра, що проблема з'явилася після автоматичної установки оновлень драйверів мережевої картки або бездротового адаптера, то зверніть увагу на статті, також не працює в Windows 10, а з'єднання Wi-Fi не працює або обмежується Windows 10.
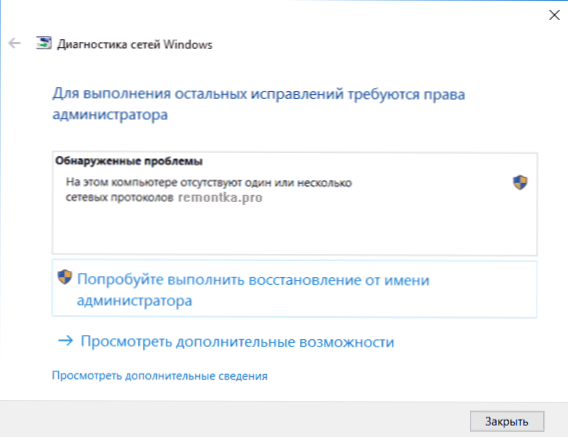
TCP/IP та Winsock
Перше, що потрібно спробувати, якщо діагноз несправностей мережі записує, що один або кілька мережевих протоколів Windows 10 відсутні - для виписки протоколу WinSock та TCP/IP.
Для цього просто: запустіть командний рядок від імені адміністратора (клацніть правою кнопкою миші за кнопкою "запустити", виберіть потрібний пункт меню) та введіть наступні дві команди в порядку (натиснувши Enter після кожного) :
- Netsh int ip reset
- Скидання Netsh Winsock
Після завершення цих команд перезавантажте комп'ютер і перевірте, чи була проблема вирішена: з великою ймовірністю проблем із відсутнім протоколом мережі, немає.
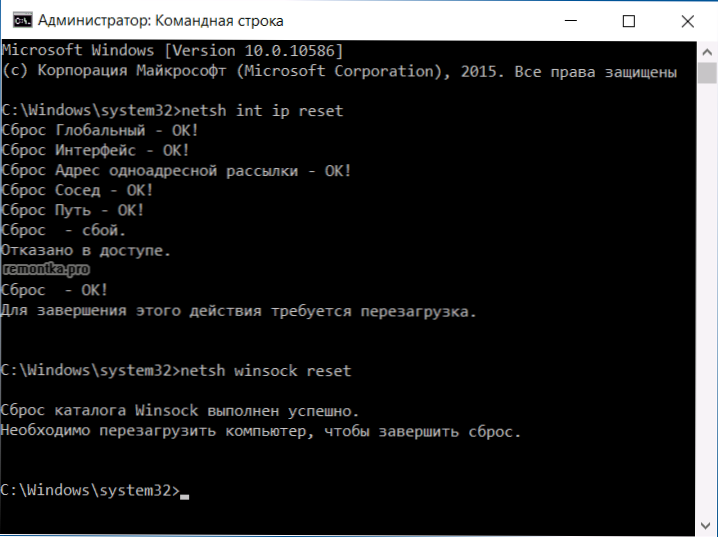
Якщо під час виконання перших з цих команд ви побачите повідомлення про те, що вам відмовляється в доступі, а потім відкрийте редактор реєстру (Win+R Keys, введіть Regedit), перейдіть до розділу (папка зліва) Hkey_local_machine \ system \ currentrolset \ control \ nsi \ eb004a00-9b1a-11d4-0050047759bc \ 26 і натисніть кнопку правої миші в цьому розділі, виберіть елемент "Роздільна здатність". Надайте групу "All", щоб змінити цей розділ, а потім виконати команду знову (і не забудьте перезапустити комп'ютер після цього).
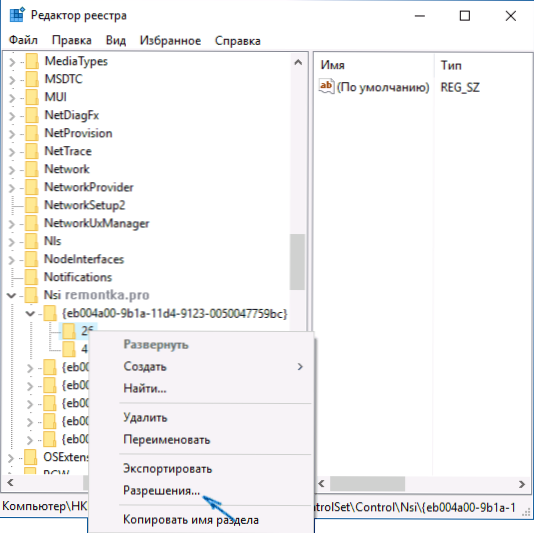
Відключіть Netbios
Ще один спосіб вирішити проблему з підключенням та Інтернетом у цій ситуації, яка працює для деяких користувачів Windows 10 - відключення NetBIOS для мережевого з'єднання.
Спробуйте виконати наступні кроки:
- Натисніть клавіші Win+R на клавіатурі (Key Key - це та, з емблемою Windows) та введіть NCPA.CPL потім натисніть кнопку ОК або введіть.
- Клацніть правою кнопкою миші відповідно до вашого підключення до Інтернету (за локальною мережею або Wi-Fi) виберіть "Властивості".
- У списку протоколів виберіть IP -версію 4 (TCP/IPv4) та натисніть кнопку "Властивості" нижче (в той же час, до речі, див. Чи слід включити цей протокол) увімкнено).
- У нижній частині вікна властивостей натисніть "додатково".
- Відкрийте вкладку Wins та встановіть "Вимкнути NetBios через TCP/IP".
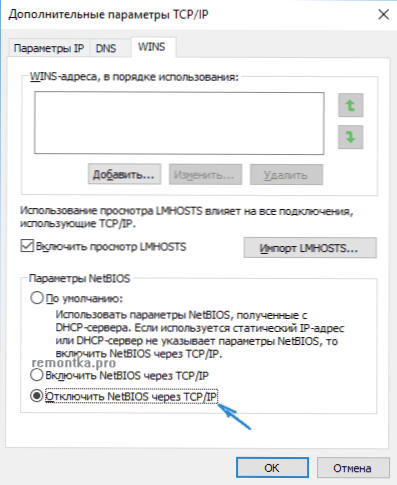
Застосовуйте налаштування та перезавантажте комп'ютер, а потім перевірте, чи з’єднання заробило так, як слід.
Програми, які спричиняють помилку з мережевими протоколами Windows 10
Подібні проблеми з Інтернетом можуть спричинити сторонні програми, встановлені на комп’ютері або ноутбуці, і будь-якими хитрими способами з використанням мережевих з'єднань (мостів, створення пристроїв віртуальної мережі тощо.D.).
Серед тих, хто помічений у викликаній проблемі - LG Smart Share, але це можуть бути інші подібні програми, а також віртуальні машини, емулятори Android та подібне програмне забезпечення. Крім того, якщо нещодавно у Windows 10 щось змінилося з точки зору антивірусу або брандмауера, це також може спричинити проблему, перевірте.
Інші способи вирішення проблеми
Перш за все, якщо ваша проблема виникла раптово (t.Е. Раніше все спрацювало, але ви не перевстановлювали систему), можливо, ви зможете допомогти вам відновити Windows 10.
В інших випадках найчастіше причина проблеми з мережевими протоколами (якщо вищезазначені методи не допомогли) є неправильними драйверами мережевого адаптера (Ethernet або Wi-Fi). У той же час, в диспетчері пристрою, ви все одно побачите, що "пристрій працює нормально", а драйвер не потрібно оновлювати.
Як правило, це допомагає або приводу драйвера (у диспетчері пристроїв - клацання правою кнопкою миші на пристрої - властивості, "рулон" на вкладці драйвера або вимушеної установки "старого" офіційного драйвера ноутбука або материнська плата комп'ютера. Детальні кроки описані у двох рекомендаціях, які згадуються на початку цієї статті.

