Відсутність звуку на комп’ютері в Windows 11 Як виправити проблему

- 2788
- 219
- Bradley Turner PhD
Windows 11 має ряд переваг. Звук у цьому ряду відіграє головну роль. Ми всі настільки звикли до робочого звуку, що навіть не помічаємо, яку важливу роль він відіграє на нашому пристрої. І втрата звуку - стає цілою проблемою: неможливо поговорити з друзями у відео, ви не можете дивитись фільми чи слухати музику. Причини, чому звук зникає, можуть бути багато. І є кілька простих порад щодо вирішення цієї проблеми.

Причини відсутності звуку в Windows 11
Звук може бути безодні через найрізноманітніші причини: відсутність аудіо, зміна звукових пристроїв або пошкоджених проводів. За відсутності звуку на комп’ютері Windows 11 знання з найпоширеніших причин допоможуть зрозуміти, що саме потрібно виправити.
Перевірте, чи кабелі ослаблені
Перш за все, із зникненням звуку на комп’ютері, ви повинні переконатися, що всі кабелі та динаміки динаміків правильно підключені. Варто також перевірити, чи гарнітура підключена до правильного роз'єму.
ПОРАДА. У багатьох системах зелений роз'єм використовується для навушників та рожевого - для мікрофона.
Зверніть увагу на цілісність ваших проводів. Часто навушники або динаміки виготовляються з тонких проводів і тому швидко ламаються. Коли звук зникає, перевірте цілісність дроту, можливо, він десь зламаний.
Переконайтесь, що звук не відключений
Часто користувачі Windows 11 не помічають, що звук просто вимкнено або зменшується гучність. Просто налаштуйте звук. Для цього потрібно натиснути на комбінацію ключів "Windows + A" (Центр подій відкриється). Тут ми натискаємо клавішу гучності, щоб увімкнути звук. Потім ми збільшуємо гучність до необхідного рівня і перевіряємо, чи звук з’явився на комп’ютері.
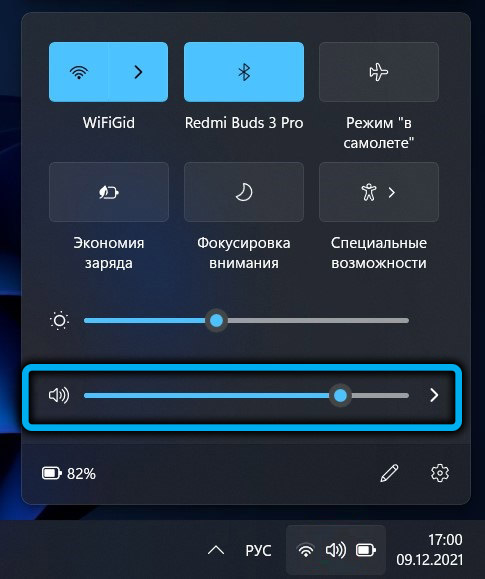
Переконайтесь, що вибрано правильний автоматичний драйвер
Якщо звук не з’явився після виконаних дій, зверніть увагу на водія: можливо, це було обрано системою неправильно. Це може статися, якщо більше. У цьому випадку поверніться до меню налаштувань звуку, натиснувши клавіатуру "Windows + I" на клавіатурі, а потім, відкриваючи вікно "Налаштування", виберіть "Звук" у правій частині вікна.
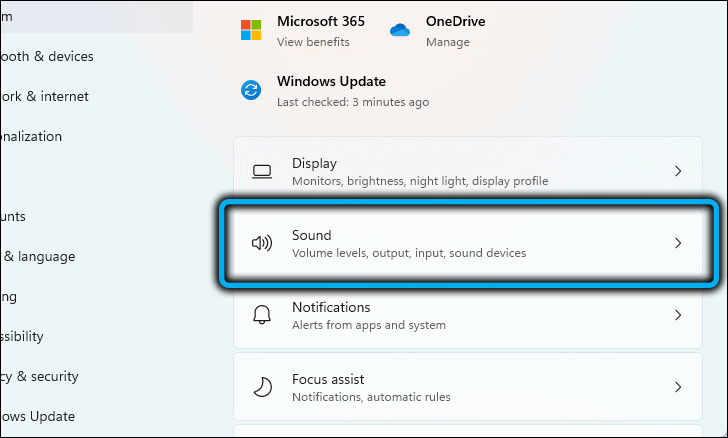
У розділі "вихід" ("вихід") буде вказано всі аудіо -традори, встановлені на ноутбуці. Тут потрібно вибрати потрібного драйвера. В даний час найбільш використовуваним аудіо -diode є Audio Realtek Audio.
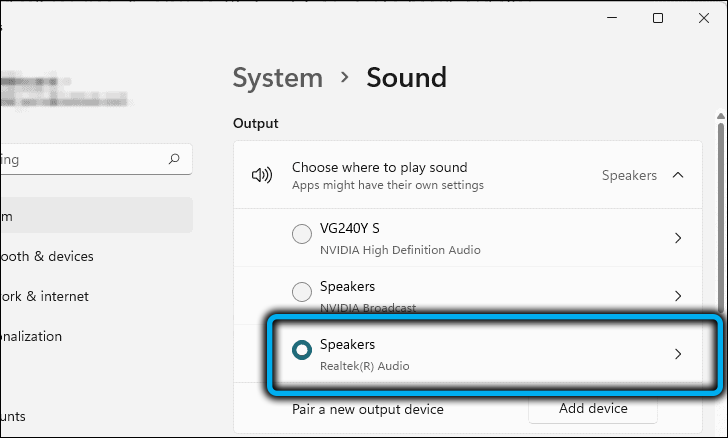
Від'єднання вдосконалення звуку
Комп'ютер пропонує багато варіантів, як покращити звук на комп’ютері, використовуючи функцію "вдосконалення звуку". ПК може включати цю функцію автоматично, але замість звуку, який слід покращити, він може, як правило, зловживати. Щоб вимкнути "вдосконалення звуку", спочатку відкрийте меню налаштувань. Потім, відкриваючи меню, знайдіть точку "звук" в правій частині екрана ("звук"). Далі натисніть розділ "Додаткові налаштування звуку" ("Більше налаштування звуку").
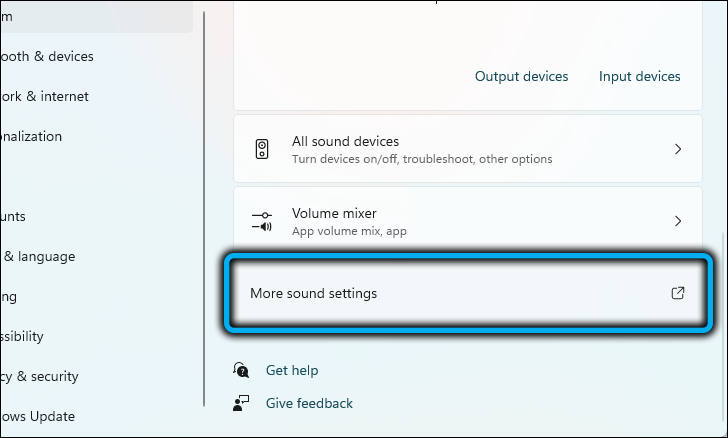
Після здійснених дій з’явиться нове вікно з назвою "звук". На вкладці "відтворення" ("відтворення") аудіо -пристрої, якими ви використовуєте, буде показано. Ми знаходимо той, який використовується вами на даний момент, натисніть на нього правою кнопкою та в таблиці, яка з’явиться, виберіть елемент "Властивості").
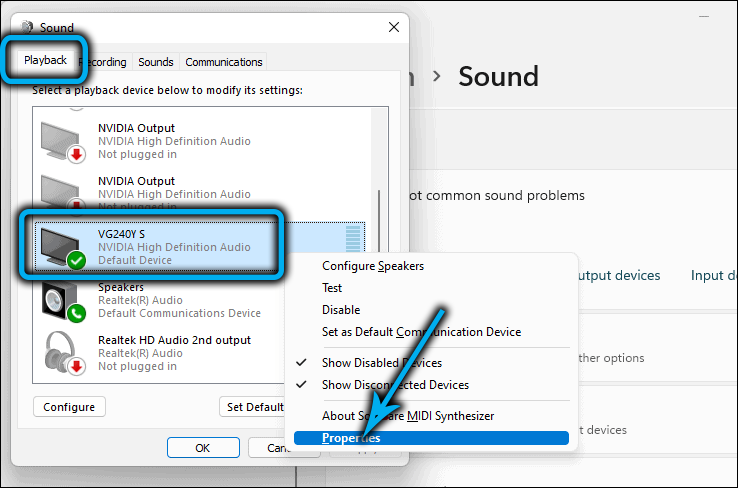
Відмінно, лише трохи ліворуч! Далі, перейдіть на вкладку "Вдосконалення", знайдіть рядок "Вимкнути всі вдосконалення" ("Вимкнути всі оновлення"), покладіть там прапор і зберігайте зміни, натиснувши кнопку ОК.
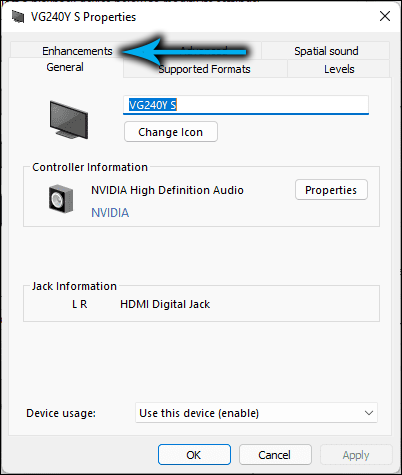
Функція "Поліпшення звуку" щойно вимкнена! Залишається запустити якийсь аудіофайл, щоб перевірити, чи з’явився звук.
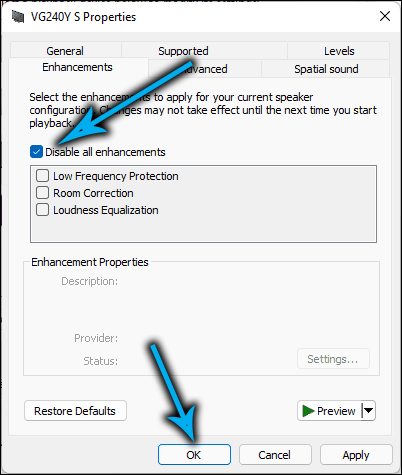
Усунути звукові проблеми, усунувши проблеми з Windows
Windows 11 зробила спеціальний інструмент, який допоможе усунути різні проблеми. Він автоматично знаходить проблему і пропонує спосіб її усунути.
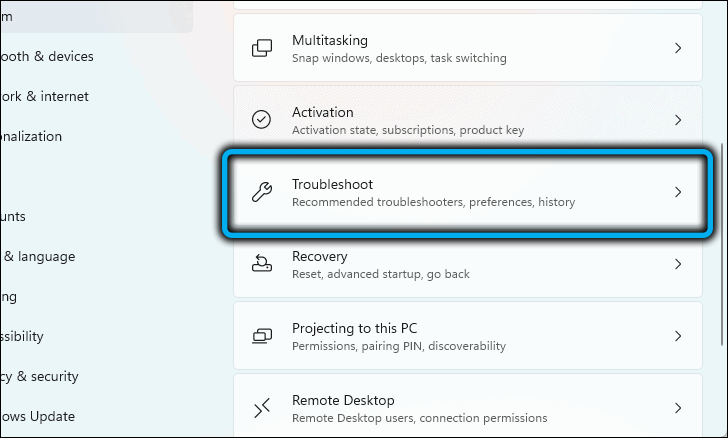
Щоб увімкнути засіб усунення проблем, вам потрібно буде перейти на сторінку налаштувань "Звук" та знайти розділ "додатково").
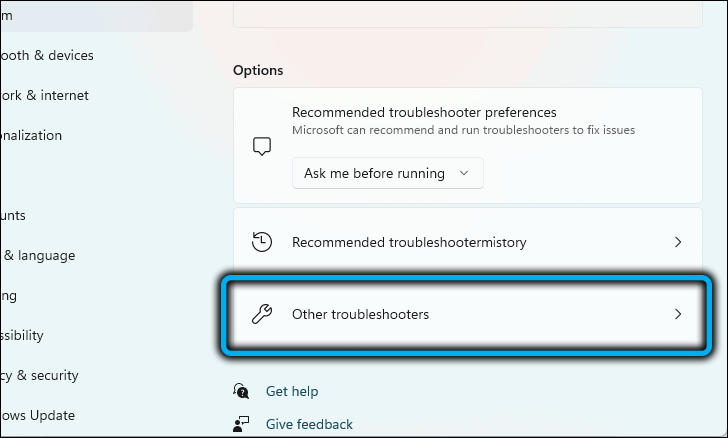
Тут вам потрібно знайти лінію "усунення загальних проблем зі звуком".
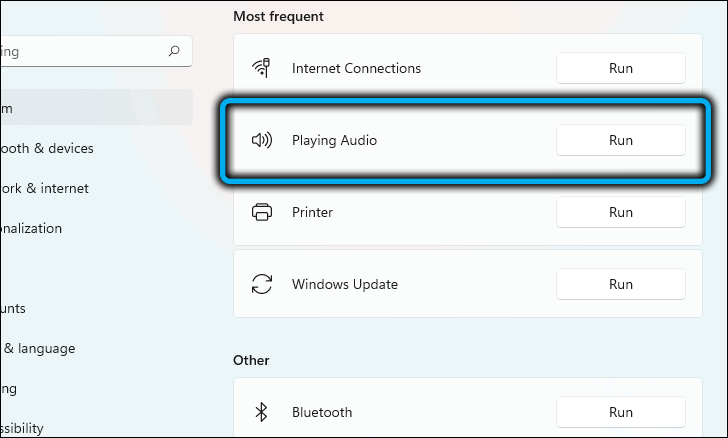
А потім натисніть кнопку "Вихідні пристрої"). Після виконаних дій Windows 11 почне знаходити та усунути причини відсутності звуку на ПК.
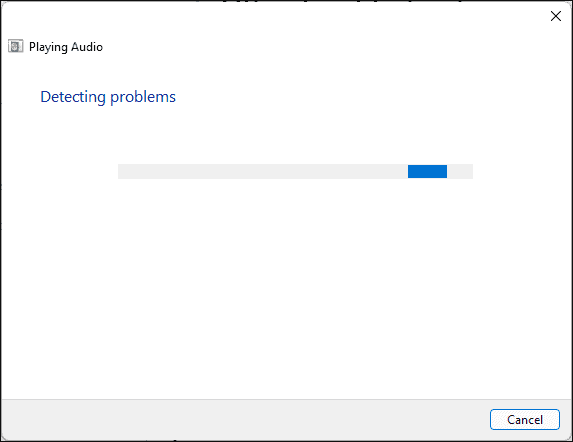
Видаліть і перевстановлюйте аудіо -реер
Звук все ще може бути перерваний через застарілі драйвери. Тоді вам потрібно самостійно оновити аудіо -radiorateum. По -перше, натисніть комбінацію клавіш "Windows + X", меню "Швидкі посилання" відкриється з усього списку, ми вибираємо диспетчер "Менеджер пристроїв").
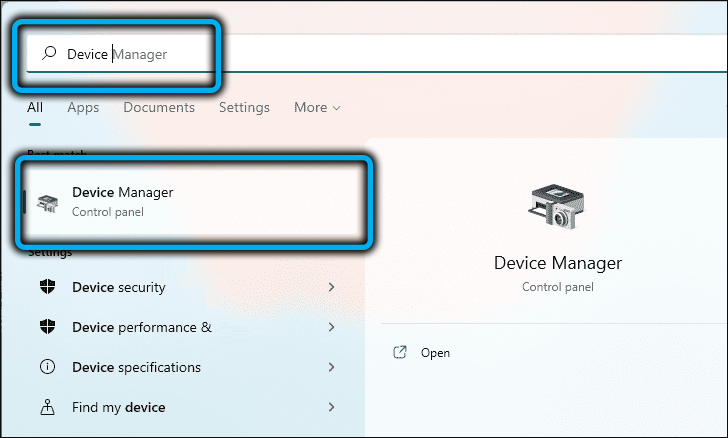
Далі з’явиться нове вікно з різними розділами. Після подвійного клацання ми знаходимо розділ "Звукові, відео та ігрові пристрої".
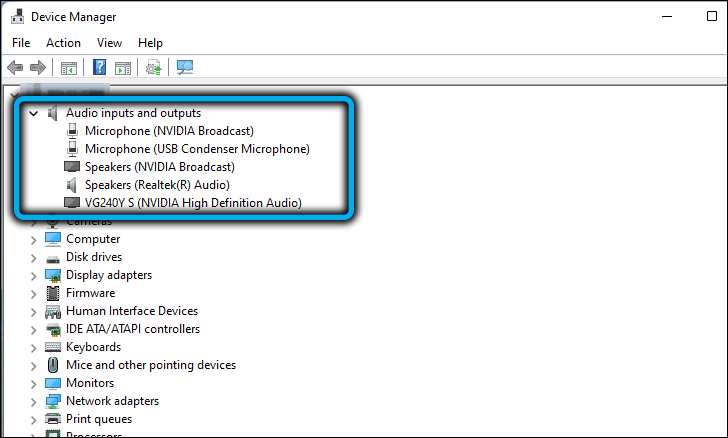
У вікні "Властивості" відкрийте розділ "Драйвер" та натисніть кнопку "Видалити пристрій".
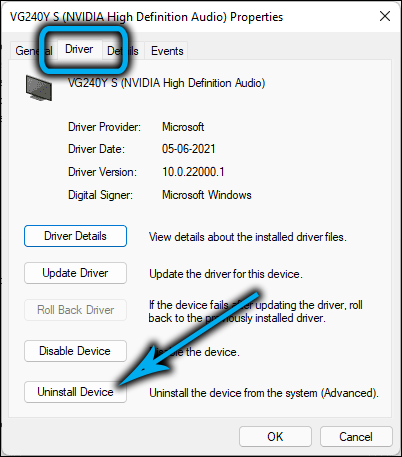
Після натискання на останню кнопку з’явиться інше вікно, що вимагає підтвердити ваш вибір.
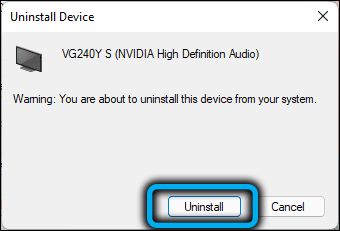
Закінчивши всі ці процедури, ми видалимо аудіо -пристрій за допомогою ПК. Залишається лише перезапустити комп'ютер, натиснувши кнопку "запустити" та вибравши "перезавантажити". Після цього встановіть новий драйвер самостійно.
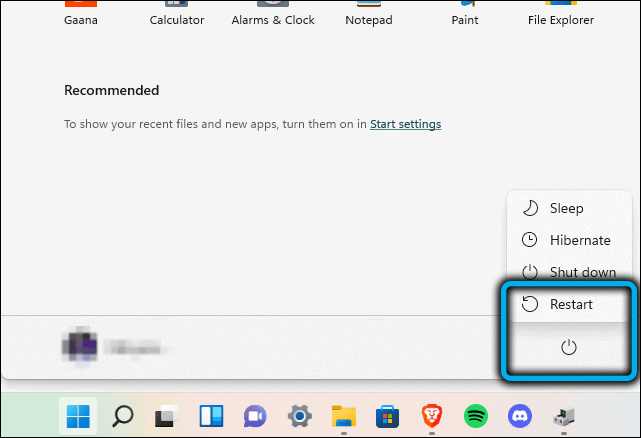
Аудіо -служба Windows не працює
На комп’ютері є десятки різних служб, і серед їхнього списку є такий, який відповідає за звук - Windows Audio. Часто ця програма автоматично працює на комп’ютері і повинна працювати належним чином. Причини, чому ця послуга не працює, може бути величезною кількістю. Наприклад, вона вимкнулася через збої програмного забезпечення, або вірус пробився до вашого ПК тощо. Щоб переконатися, що він дійсно працює, натисніть на поєднання кнопок Win+ R та у відкритому вікні, введіть (без помилок) "Послуги.MSC ", потім натисніть клавішу" Enter ".
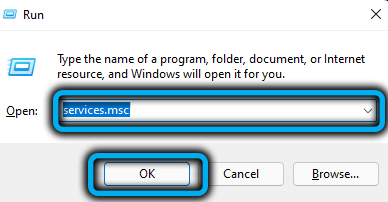
Список служб відкриється там, де нам потрібно знайти аудіо Windows та натиснути на програму. У вікні, яке відкриється, потрібно перевірити:
- Щоб служба працювала належним чином ("умова: виконання" буде написано ");
- У розділі "Тип запуску" повинен бути "автоматично". Якщо ви виявите, що там написано щось інше, виправте це "автоматично" та збережіть налаштування. Після цього перезавантажте комп'ютер.
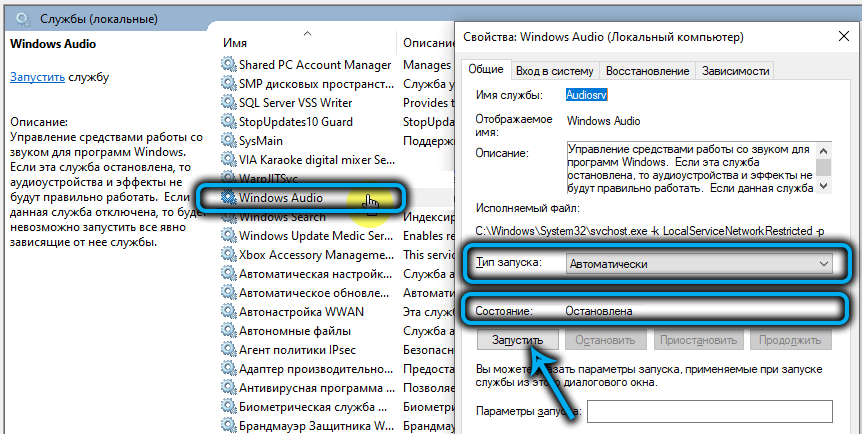
Звук відключається в BIOS (UEFI)
Що таке BIOS взагалі? BIOS-це місце, де збираються всі мікропрограми, які допоможуть користувачеві налаштувати окремі компоненти системного блоку. У цих налаштуваннях можна відключити роботу звукової картки, після чого звук не буде працювати. Зазвичай у BIOS за замовчуванням він вже ввімкнено. Потрібно переконатися, що в BIOS з налаштуваннями звуку все в порядку. Для цього підемо до програми. Кожна модель ноутбука або ПК має свій спосіб введення BIOS. Часто виконувати такі необхідні дії:
- Вимкніть комп'ютер або перезавантажте пристрій.
- Під час запуску утримуйте кнопку "Delete" або "F1" (знову ж таки, залежно від моделі вашого пристрою).
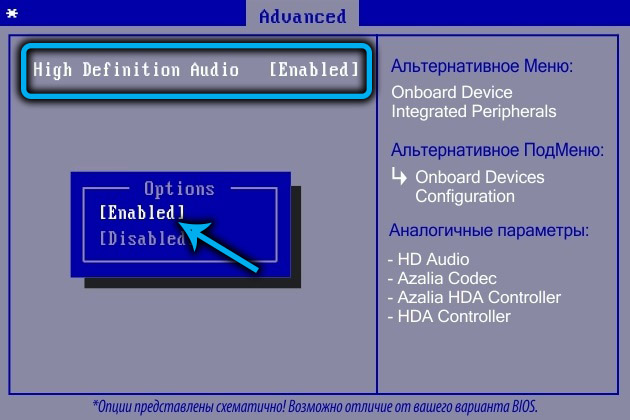
Тут ми знаходимо щось подібне до розширеного чи аудіо. Наша мета - знайти лінію, де ви можете увімкнути/вимкнути звукову карту. Це можна назвати по -різному, залежно від версії вашого BIOS (аудіо високої чіткості, HD -аудіо -контролера тощо). Під час пошуку ми дивимось так, що перед цим рядком існує режим або включеного (включно), або автоматичного (автоматичного режиму). Якщо режим інвалідів увімкнено, це означає, що звукова карта відключена. Замініть параметр і знову перезавантажте ПК, ви можете зробити це "F10".
Вірус змінив налаштування гучності
Можливо, що вірус пробрався до вашого комп’ютера та зіпсував файли драйверів (також віруси можуть зруйнувати аудіо та відео -коди). У таких випадках ви можете:
- Перевірте ПК з якісним антивірусом;
- керувати системою за допомогою спеціальних утиліт. Вони допоможуть видалити решту вірусів за допомогою ПК.
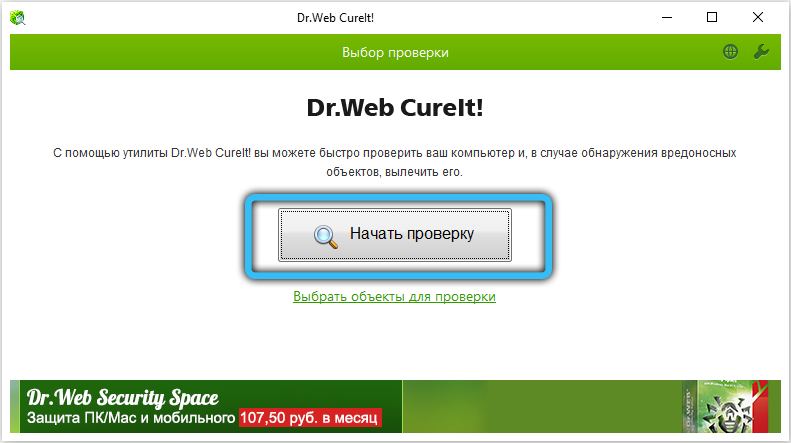
Після очищення комп’ютера з шкідливих програм потрібно буде перевстановити або оновити аудіо -трейдіонії.
Результат
Перш за все методи були перераховані, щоб допомогти виправити розбиття звуку на Windows 11. Ці поради ідеально підходять як для комп’ютерів, так і для ноутбуків. Рекомендується дотримуватися інструкцій поетапно.
Вам вдалося вирішити проблему зі звуком та чи допомогла ця стаття вам? Поділіться своєю думкою. Були питання або їхні пропозиції? Залиште їх у коментарях нижче.
- « Способи змінити назву облікового запису користувача в Windows 11
- Винінітські проблеми Рішення.Exe у Windows »

