Відкрити - Як додати та видалити пункти меню

- 3409
- 646
- Wayne Lemke
За допомогою клацання правою кнопкою миші за файлами Windows 10, 8 та Windows 7, з’являється контекстне меню з основними діями для цього елемента, включаючи "відкрити за допомогою" та можливість вибору програми, відмінної від за замовчуванням за замовчуванням за замовчуванням. Список зручний, але може містити непотрібні елементи або не містити необхідного (наприклад, мені зручно мати елемент "ноутбук" у "відкритих" для всіх типів файлів).
У цих інструкціях - детально про те, як видалити точки з цього розділу контекстного меню Windows, а також як додати програми для "відкрити". Також окремо про те, що робити, якщо "відкрити" відсутній у меню (така помилка знайдена у Windows 10). См. Також: Як повернути панель управління до контекстного меню кнопки запуску у Windows 10. Простіший спосіб: редагування контекстного меню в EasyContextMenu.
Як видалити точки з розділу "Відкрити використання"

Якщо вам потрібно видалити будь-яку програму з пункту контекстного меню "Відкрити за допомогою", ви можете зробити це в редакторі реєстру Windows або за допомогою сторонніх програм.
На жаль, в цьому методі він не буде працювати в цьому методі в Windows 10 - 7 (наприклад, ті, які порівнюються з певними типами файлів самою операційною системою).
- Відкрийте редактор реєстру. Найпростіший спосіб цього - натиснути клавіші Win+R на клавіатурі (Win - емблема ОС), введіть Regedit та натисніть Enter.
- У редакторі реєстру перейдіть до розділу (папки зліва) Hkey_current_user \ програмне забезпечення \ microsoft \ windows \ currentversion \ explorer \ fileexts \ expansion_file \ openwithlist
- У правій частині редактора реєстру натисніть на праву кнопку миші вздовж точки, де поле "значення" містить шлях до програми, яку потрібно зняти зі списку. Виберіть "Видалити" і погодиться з видаленням.

Зазвичай предмет негайно зникає. Якщо цього не відбудеться, перезавантажте комп'ютер або перезапустіть провідник Windows.
Примітка. Якщо необхідна програма не вказана у наведеному вище розділі Реєстру, подивіться, чи тут: Hkey_classes_root \ extension_fila \ openwithlist (включаючи підрозділи). Якщо його немає, то буде надана додаткова інформація про те, як ви все ще можете видалити програму зі списку.
Відключення пунктів меню "Відкрийте" у безкоштовній програмі OpenWithiwewiwe
Одна з програм, яка дозволяє налаштувати елементи, що відображаються в меню "Відкрити використання" - безкоштовно OpenWithView, доступні на офіційному веб -сайті www.Nirsoft.Net/utils/open_with_view.HTML (Деякі антивіруси не люблять програмне забезпечення системи Nirsfot, але в будь -яких "поганих" речей, які його не бачили. На цій сторінці також є файл з російською мовою для цієї програми, його потрібно зберегти в тій же папці, де знаходиться OpenWithView).
Після запуску програми ви побачите список елементів, які можна відобразити в контекстному меню для різних типів файлів.

Все, що потрібно для того, щоб видалити програму з "Відкрити" - натисніть її та вимкніть за допомогою червоної кнопки в меню вгорі або в контекстному меню.
Судячи з оглядів, програма працює в Windows 7, але: коли я протестував Windows 10, я не міг видалити оперу з контекстного меню з нею, проте програма виявилася корисною:
- Якщо ви натиснете двічі на непотрібну точку, буде відображатися інформація про те, як вона зареєстрована в реєстрі.
- Після цього ви можете шукати в реєстрі та видалити дані ключів. У моєму випадку це виявилося 4 різних місць, після очищення яких можна позбутися від опери для файлів HTML, які ще керуються.

Приклад розташування реєстру з пункту 2, видалення якого може допомогти видалити непотрібну точку з "Відкрити" (подібне може бути для інших програм):
- Hkey_current_user \ програмне забезпечення \ класи \ ім'я програми \ shell \ відкрити (видалено весь розділ "Відкрити").
- HKEY_LOCAL_MACHINE \ Software \ Class \ Applications \ name \ shell \ відкрити
- Hkey_local_machine \ програмне забезпечення \ class \ ім'я програми \ shell \ відкрити
- Hkey_local_machine \ програмне забезпечення \ clients \ startmenuinternet \ name \ shell \ відкрити (Цей предмет, мабуть, застосовується лише до браузерів).
Здається, що це все про видалення балів. Давайте перейдемо до їх доповнення.
Як додати програму для "відкрити" у Windows
Якщо вам потрібно додати додатковий пункт у меню "Відкрити", то найпростіший спосіб зробити це за допомогою стандартних Windows:
- Натисніть кнопкою правої миші відповідно до типу файлу, для якого потрібно додати новий елемент.
- У меню "Відкрити" виберіть іншу програму "(у Windows 10 такий текст у Windows 7 здається різним, як і наступний крок, але суть однакова).

- Виберіть програму зі списку або натисніть "Знайти іншу програму на цьому комп'ютері" та вкажіть шлях до програми, яку потрібно додати до меню.

- Клацніть ОК.
Після одного відкриття файлу за допомогою вибраної вами програми, вона назавжди з’явиться у списку "відкрити" для цього типу файлів.
Все це можна реалізувати за допомогою редактора реєстру, але шлях не найпростіший:
- У розділі редактора реєстру Hkey_classes_root \ програми \ Створіть підрозділ з назвою виконуваного файлу програми, а в ньому структура підрозділів - це команда Shell \ Open \ (див. успадкування скріншота).
- Клацніть двічі за значенням за замовчуванням у розділі команди та в полі "Значення" вказують повний шлях до потрібної програми.

- В розділі Hkey_current_user \ програмне забезпечення \ microsoft \ windows \ currentversion \ explorer \ fileexts \ expansion_file \ openwithlist Створіть новий параметр рядка з іменем, що складається з однієї літери латинського алфавіту, що стоїть на наступному місці після існуючих імен параметрів (t.Е. Якщо вже є a, b, c, встановіть ім'я d).
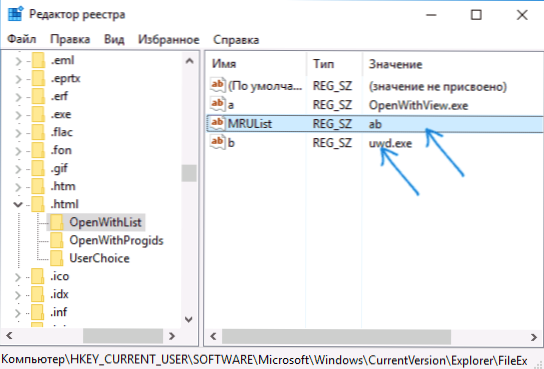
- Клацніть на параметр та вкажіть значення, яке відповідає імені виконуваного файлу програми та створено в пункті 1 розділу.
- Клацніть двічі в параметрі Мріліст І в рядку букв вкажіть букву (назву параметра), створену на кроці 3 (порядок букв є довільним, порядок елементів у меню "Відкрито за допомогою" залежить від них.
Закрийте редактор реєстру. Зазвичай, щоб зміни набули чинності, перезавантаження комп'ютера не потрібно.
Що робити, якщо "відкрити" відсутній у контекстному меню
Деякі користувачі Windows 10 стикаються з тим, що точка відкриття не знаходиться в контекстному меню. Якщо у вас є проблема, ви можете виправити її за допомогою редактора реєстру:
- Відкрийте редактор реєстру (Win+R, введіть Regedit).
- Перейдіть до розділу Hkey_classes_root \ *\ shellex \ contextmenuhandlers
- У цьому розділі створіть підрозділ із назвою "Відкрити за допомогою".
- Двічі клацніть на суворе значення за замовчуванням всередині створеного розділу та введіть 097999AFB-AD67-11D1-ABCD-00C04FC30936 У полі "означає".

Клацніть ОК і закрийте редактор реєстру - предмет "відкрити" повинен з’явитися там, де він повинен бути.
Це все, я сподіваюся, що все працює як очікувалося і вимагається. Якщо на тему немає або є додаткові запитання - залиште коментарі, я спробую відповісти.
- « Яка папка інформації про об'єм системи і чи можна її видалити
- Як перенести папку OneDrive в Windows 10 »

