Відключення на сенсорній панелі на ноутбуках

- 2145
- 431
- Mrs. Grant Rice
Аналіз пошуку Інтернет -перевірок показує, що багато хто цікавить, як тачпад на ноутбуці вимкнено, особливо в Windows 10. Це питання буде детально обговорено в цій статті.

Кілька фактів
Слово Touchpad походить від поєднання двох англійських слів: дотик - дотик і прокладка - таблетки.
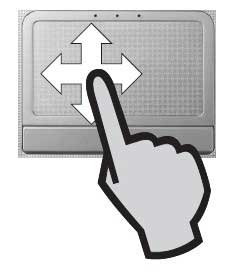
Пристрій - це чутлива панель, за допомогою якої, торкаючись пальців, курсор керується та командами на ноутбуці.
Працюючи над простим технічним принципом (під контролем електротерапії між пальцем та вимірювальними датчиками), вони з'явилися на початку далеких вісімдесятих років минулого століття (1982.).

Уявляти собі? Не було багато компаній, які виробляють ноутбуки (не кажучи вже про них) (наприклад, ASUS - 1989.). Windows ще не винайдено (Windows 1 - 1985.).
І сенсорка вже була. І в даний час вони оснащені всіма ноутбуками, ні та ультрабуковими.
Uchants Один з головних виробників цього пристрою, Synaptics (англійська мова.) записав слово тачпад як торговельну марку.Методи блокування
При повному використанні на ноутбуці клавіатури часто трапляється, що тачпад, що відповідає вашому мимовільному дотику, приносить свої непотрібні зміни в текст.
В принципі, якщо ви не використовуєте сенсорну панель, то логічно його відключити. Це можна зробити по -різному залежно від конкретної ситуації.
Windows 7
Диспетчер пристроїв
Розміщуючи мишу на значок "Мій комп'ютер" на робочому столі та натиснувши на неї правою кнопкою, ви відкриєте контекстне меню. У ньому потрібно вибрати команду "Управління", потім "Менеджер пристроїв".
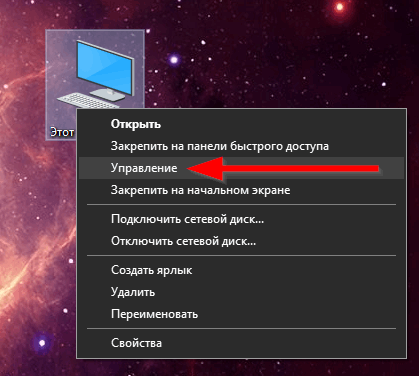
Ваш сенсорний панель також матиме пристрій у структурі пристроїв, оскільки система його бачить.
Називаючи праву мишку своїми властивостями, легко вимкнути гаджет.
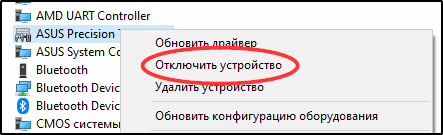
Налаштування миші
Якщо гаджет Synaptics побудований на вашому ноутбуці, то ви можете легко налаштувати його автоматичне відключення у миші. Налаштування цих характеристик - у панелях управління "Windows"/ "миша":
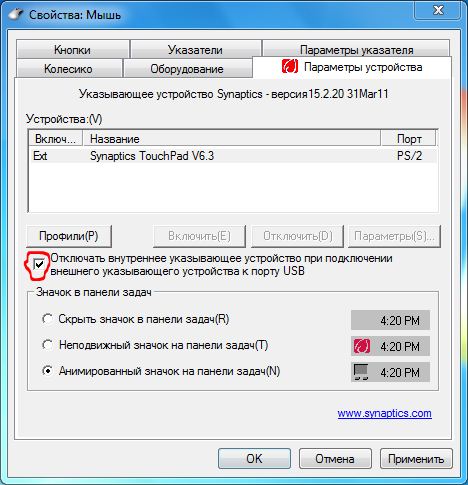
Реєстр
Іноді в утилітах тахпаду немає можливості відключити його через диспетчер пристрою та встановлення миші (такого прапорця немає).
У цьому випадку вам потрібно відрегулювати реєстр (не забуваючи спочатку зробити копію).
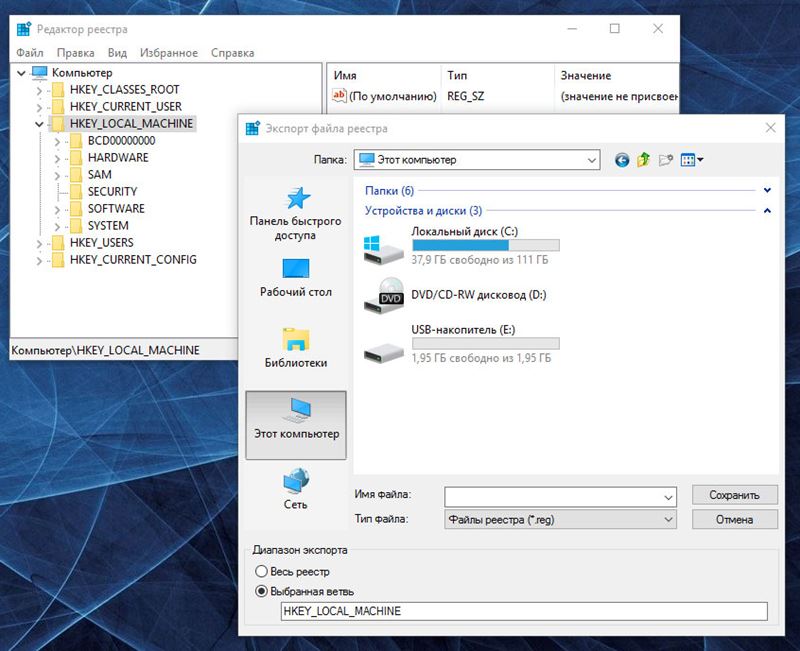
Спочатку ми потрапляємо до потрібного розділу - через hkey_lokal_machine ми отримуємо до програмного забезпечення. Потім, через синаптику, потрапляючи в Syntpenh, ми створюємо ключ із іменем Вимкнути.
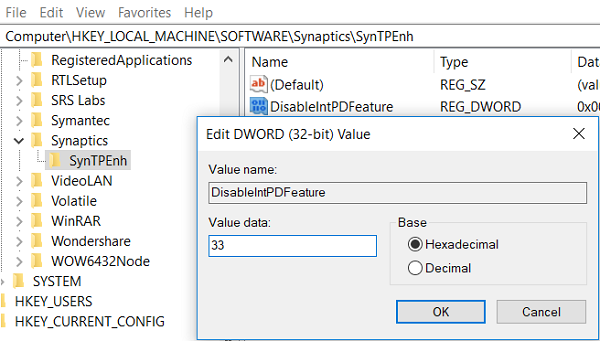
Ми активуємо його зміни з правою мишкою, присвоюємо значення 33 для шістнадцяткової системи або 51 для десяткової.
Подібні кроки повторюються для відділення реєстру HKU.
Після цього повинен з’явитися бажаний прапорець.
Windows 10
Великий інтерес викликає відключення датчика у Windows 10, оскільки обробка Windows 10 трохи відрізняється від семи та восьми. Поміркуйте, як відключити сенсорну панель на деяких ноутбуках із встановленою ОС Windows 10. На пристроях інших виробників ситуації будуть подібними.
Леново
По -перше, запускаються "параметри" Windows 10 з "старту":
Потім активовано вікно "пристрої", а в ньому сторінка для "миші та сенсорної панелі":
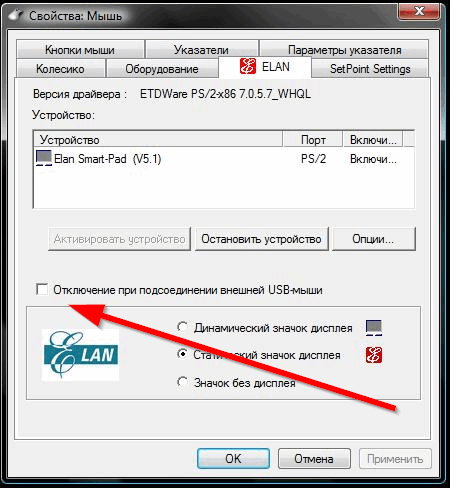
На вкладці Elan потрібно активувати поле, як показано на малюнку, а потім натиснути "Застосувати":
Асус
Якщо Windows 10 розгортається на вашому ноутбуці ASUS, і є датчик синаптики з нативним драйвером, то вимкнення виготовляється зі сторінки Synaptics на панелі управління Windows 10 (див. Попередній приклад), активуючи кнопку відключення.
Якщо ця кнопка немає або вона недоступна, вам потрібно завантажити та встановити правильний драйвер (доступний на веб -сайті ASUS).
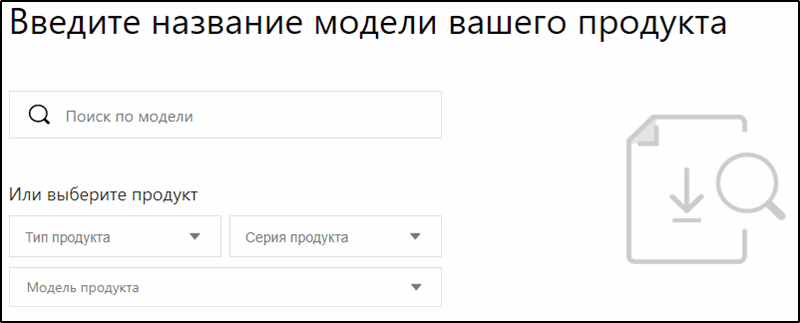
Якщо виробник сенсорної панелі відрізняється, вам потрібно вимкнути драйвер через "панель управління" Windows 10.
Ацер
Для моделей від ACER рекомендуємо використовувати стандартні параметри Windows, щоб увімкнути/відключити сенсорну панель. Для цього дуже просто: перейдіть до розділу "Параметри" → "Пристрої" та відкрийте вкладку "Touch Panel", а потім натисніть на перемикач у рядку з однойменною назвою.
Альтернативний спосіб - у категорії "Налаштування миші" знайдіть вкладку "Параметри пристрою". Якщо всі офіційні драйвери встановлені на ноутбуці, у списку ви побачите єдиний параметр, який слід відключити.
Заглиблювати
Для власників техніки бренду Dell є такий алгоритм:
- У полі пошуку введіть слово "тачпад".
- Виберіть точку "Параметри миші та сенсорну панель".
- Знайдіть відповідний перемикач і перемістіть повзунок до "v."Або" вимкнути.", в залежності від ситуації.
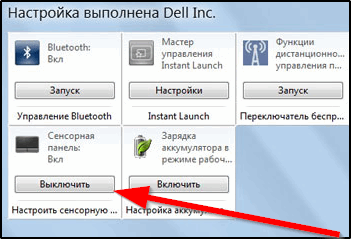
У випадку, якщо немає комутатора, натисніть "Додаткові параметри миші" → "Панель датчика Dell". Клацніть на зображення датчика, перемістіть повзунки та збережіть зміни.
HP
Більшість моделей HP не можуть порадувати своїх користувачів з певною комбінацією ключів, щоб вимкнути датчик, на відміну від інших виробників. Цю проблему можна вирішити іншим методом, зробивши подвійний прес у верхньому лівому куті сенсорної панелі або утримуйте палець на п’ять секунд у цій же області.
Для цієї ж мети ви можете використовувати параметри сенсорних пристроїв, переходячи до розділу "Додаткові параметри" у меню "Тукпад". У вікні, яке відкривається, необхідно поставити прапор навпроти тексту "відключити зовнішній пристрій, що вказує, якщо підключений USB -вказівний пристрій"
Кнопки на ноутбуках
На різних моделях тачпад може зупинити різні "гарячі" (швидкі) клавіші. Часто саме для датчика є окремий ключ, який потрібно використовувати для вимкнення.
Якщо ми поговоримо про ноутбук ASUS, то відключення може бути здійснено клавішами "FN + F9", можливо, "FN + F7". Деякі моделі ASUS оснащені спеціальною кнопкою, яка зображує схрещену стукпад. Тоді вам потрібно використовувати кнопку "FN" у поєднанні з нею.
Якщо проблему не можна вирішити жодним чином, а сенсорка не вимикається, вам потрібно з офіційного завантаження веб -сайту ASUS та встановити драйвер.

На моделі Sony Vaio, наявність рідної утиліти Sony дасть вам можливість вимкнути сенсорну панель у категорії "клавіатура та миша". Ви можете використовувати ноутбук Sonyvaio та гарячі клавіші - "FN + F1"
Для ноутбуків серії Samsung та Toshiba комбінація функціональних клавіш FN+F5 найчастіше використовується за умови всіх попередньо встановлених офіційних утиліт.
Центр мобільності Windows
Деякі ноутбуки, зокрема, ноутбуки Dell мають можливість вимкнути тачпад у центрі мобільності операційної системи. Його можна відкрити, натиснувши правою кнопкою на значок акумулятора в області сповіщення або через пошук ("Win+Q").
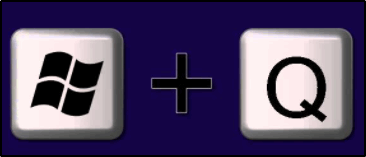
Далі ви повинні знайти елемент сенсорної панелі та натиснути кнопку "Вимкнути". Налаштування будуть збережені автоматично, не потрібно проводити додаткові операції.
Через налаштування BIOS
Відключіть сенсорну панель через BIOS, встановивши положення "відключити" у об'єкті "внутрішній вказівний пристрій". Вам потрібно шукати його в розділі "Розширений".
Але це може бути простіше сказати, ніж робити. Для багатьох труднощів - це вхід до BIOS.
Для введення Windows 10 в UEFI потрібно утримувати натискану кнопку F2 під час завантаження системи.
Параметри кнопок для введення BIOS, залежно від виробника, наведені на малюнку нижче. Він не вказує ключі для виробника ASUS. Для ноутбуків ASUS найчастіше використовується ключ "F2", в деяких моделях - у поєднанні з "ctrl".
Встановлення спеціальної програми
Напевно, найбільш дотепним рішенням відключення сенсорної панелі є встановлення спеціальної тахпадпальної програми, яка блокує датчик під час набору тексту.
Подумайте лише - і з Windows 10 вам не потрібно розуміти, вам не доведеться шукати і встановлювати справжні драйвери, вам не потрібно буде шукати шлях у BIOS ні на ASUS, ні Sony Vaio, ні в іншому екзотичному.
Можливо, це була справжня мета написання програми?
Блокатор сенсорної панелі. - Ще одне досить популярне додаток для вимушеного зупинки датчика. Якщо попередні методи не призвели до потрібного результату, ця утиліта точно не підведе вас. Він має широкий набір досить цікавих функцій для роботи з сенсорною панеллю, крім повного блокування. Серед них тимчасове відключення вказівника, мультиплах і прокручування, а також можливість незалежної мети зручних клавіш швидко вмикати та вимкнути. Програма не заважатиме дратівливих сповіщень або стрибках вікон, вона розташована в тріа, так що ніщо не відволікає вас і не заважає вам.
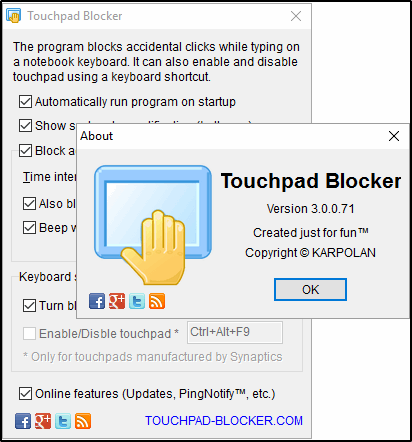
Конфігурація утиліти не відрізняється за підвищеною складністю і включає такі параметри:
- Автоматизування на початку системи.
- Коригування регулювання (включаючи звук).
- Варіант додому - блокування сенсорного введення.
- Встановлення гарячих клавіш.
Фізичне відключення схилу сенсорної панелі
Напевно, найбільш радикальний, але в той же час, сто відсотків, про які не можна сказати в рамках цієї статті. Процедура полягає у відключенні контактів сенсорної панелі від роз'єму материнської плати. Плюс цього методу - відсутність вкладення до будь -якої конкретної ОС.
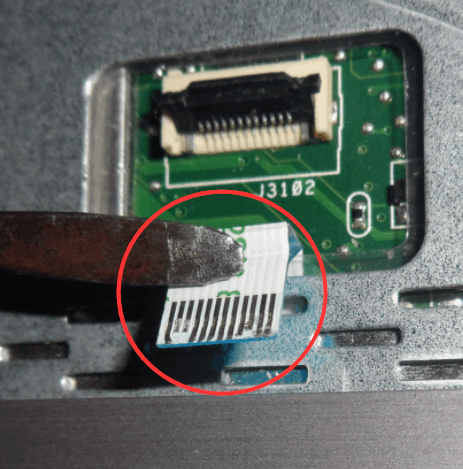
Це рідко приходить до цього, оскільки один із перерахованих вище варіантів повинен спрацювати. Процес надзвичайно важкий, тому ви повинні вдаватися до нього лише в крайніх випадках.
У цій статті було вивчено всі можливі способи вимкнення сенсорної панелі на ноутбуках. І залежно від робочого середовища та залежно від різниці в моделях пристроїв.
Ми сподіваємось, що з нашою допомогою питання вимкнення сенсорної панелі більше не зважує вас і буде вирішено.
Прочитайте наші нові статті, залиште коментарі та задайте питання.

