Відкат драйвера пристрою в Windows 10 та 11
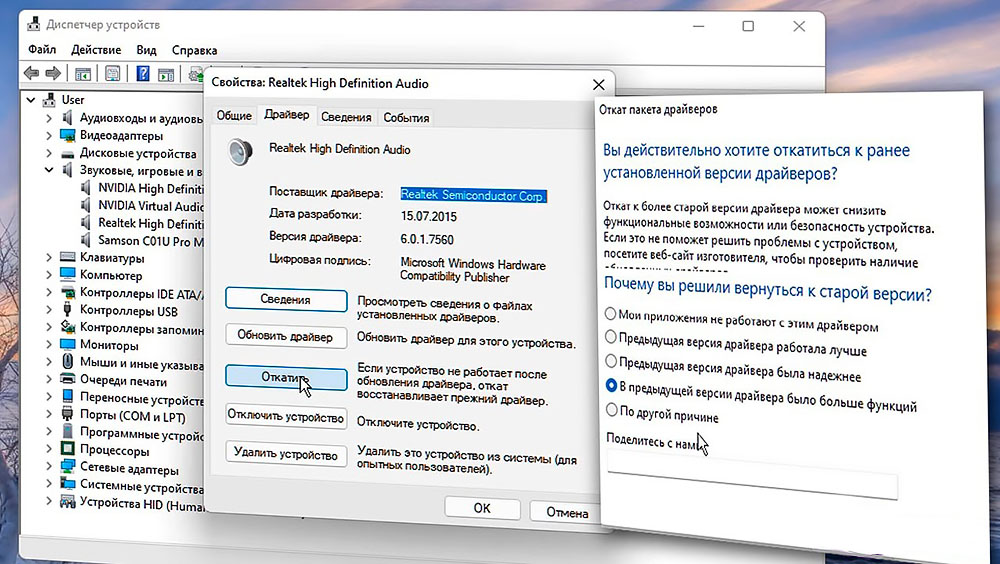
- 1402
- 48
- Leroy Luettgen
Рекомендується регулярно оновлювати пристрої на комп’ютері, щоб отримати доступ до всіх відповідних функцій та стабільно працювати в сучасних програмах. Однак у деяких випадках оновлення не тільки вирішує нові проблеми, але й створює нові. І тут доцільно здійснити відкат утиліти до попередньої, стабільно робочої версії.
Давайте детальніше розглянемо, як відкочити драйвер пристрою в операційних системах Windows 10 та 11.
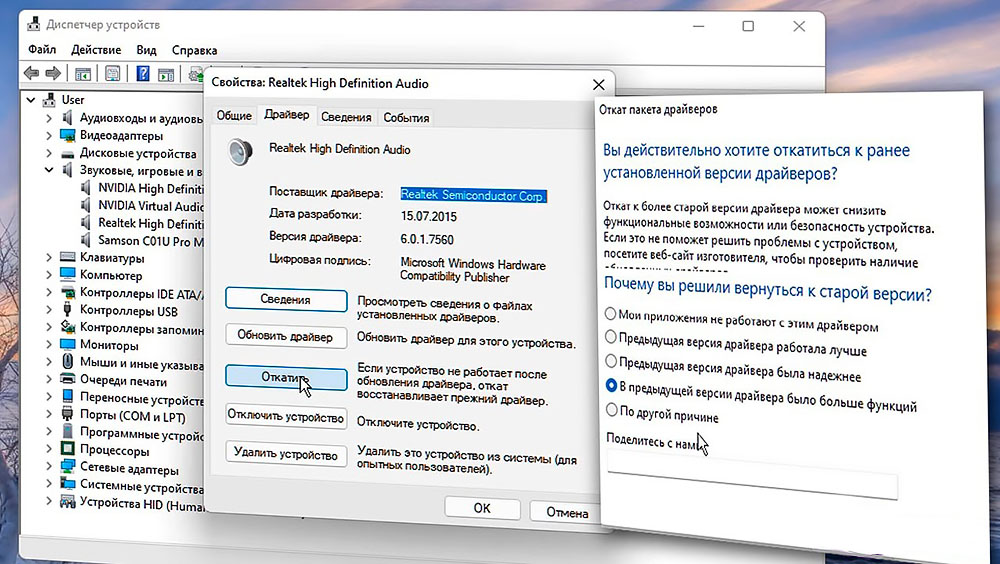
Відкат через диспетчер пристрою
Найпростіший спосіб використання стандартних інструментів відмови, які вже забезпечені розробником операційної системи. У цьому випадку необхідно діяти відповідно до наступного алгоритму:
- Запустіть менеджер пристроїв, знайшовши його у списку програм або за допомогою команди Devmgmt.MSC у вікні "Виконати" (Win+R).
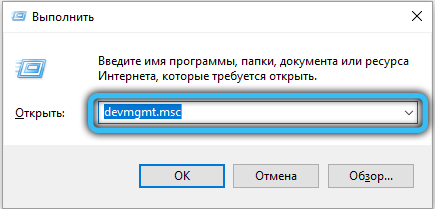
- У списку встановлених пристроїв знайдіть потрібний елемент і натисніть на нього за допомогою правої кнопки миші.
- У контекстному меню виберіть розділ "Властивості", щоб відкрити відповідні налаштування.
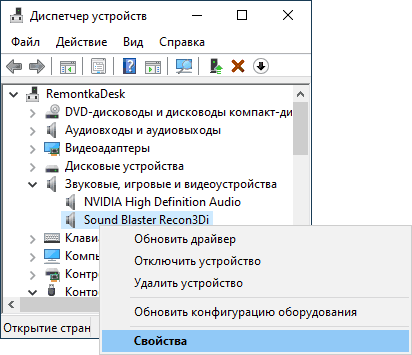
- Перейдіть на вкладку "Драйвер" і подивіться, чи доступна кнопка "Roll Back" для натискання. Якщо все нормально, вам потрібно натиснути на нього.
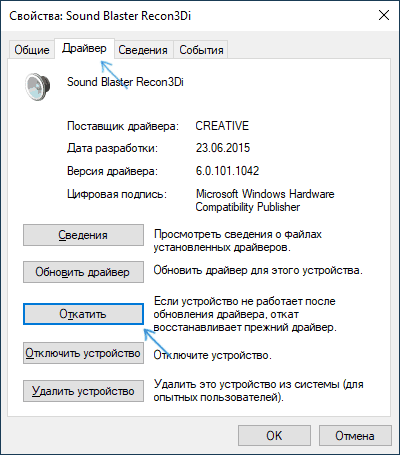
- Фактичні версії операційних систем на цьому етапі спробують з’ясувати, з чим пов’язана потреба у відкат. Вам потрібно вибрати один із запропонованих моментів та підтвердити дії.
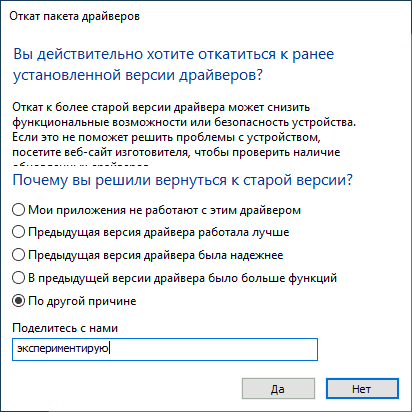
- Зачекайте видалення поточного драйвера та встановлення старої версії архівів, доступних на диску. У деяких випадках спеціалізоване програмне забезпечення від виробника пристрою замінюється стандартним системним драйвером.
Іноді для активації всіх змін, необхідно перезавантажити. Система вказує на свою потребу в спеціальному повідомленні.
Встановлення іншого драйвера
Ви також можете просто встановити потрібну версію драйвера, запустивши відповідну процедуру або інсталятор вручну.
Порядок дій:
- Будь -яким зручним способом відкрити диспетчер пристроїв та знайти в ньому обладнання, що цікавить.
- Клацніть на ньому за допомогою правої кнопки миші, а потім виберіть "Оновіть драйвер".
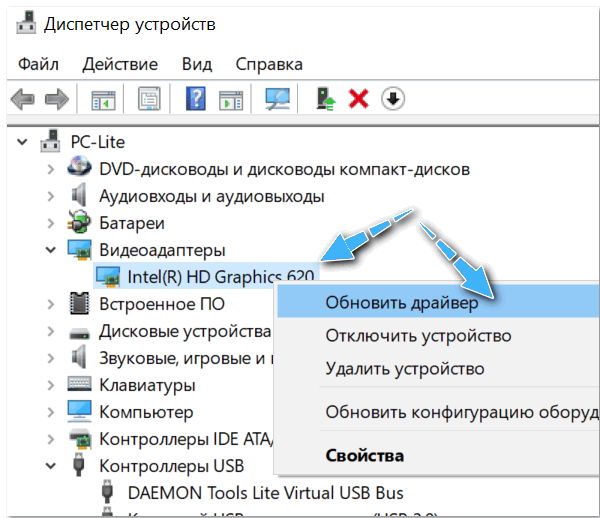
- З запропонованих варіантів вибору того, що включає пошук потрібного драйвера вручну на комп’ютері.
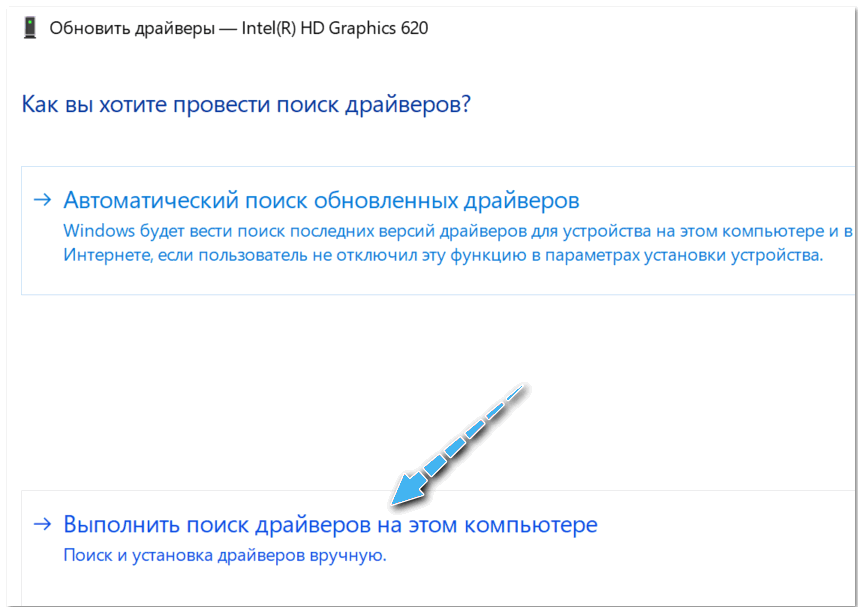
- Клацніть на елемент "Виберіть драйвер зі списку доступних драйверів на комп'ютері".
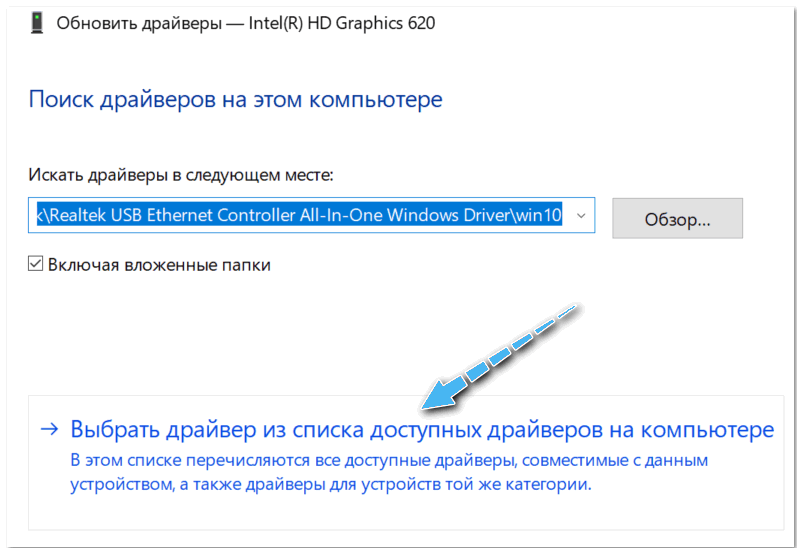
- Якщо раніше на комп’ютері використовувались різні версії драйверів, вони відображатимуться у спеціальному списку. Вам потрібно вибрати версію, зосереджуючись на датах та назвах утиліти.
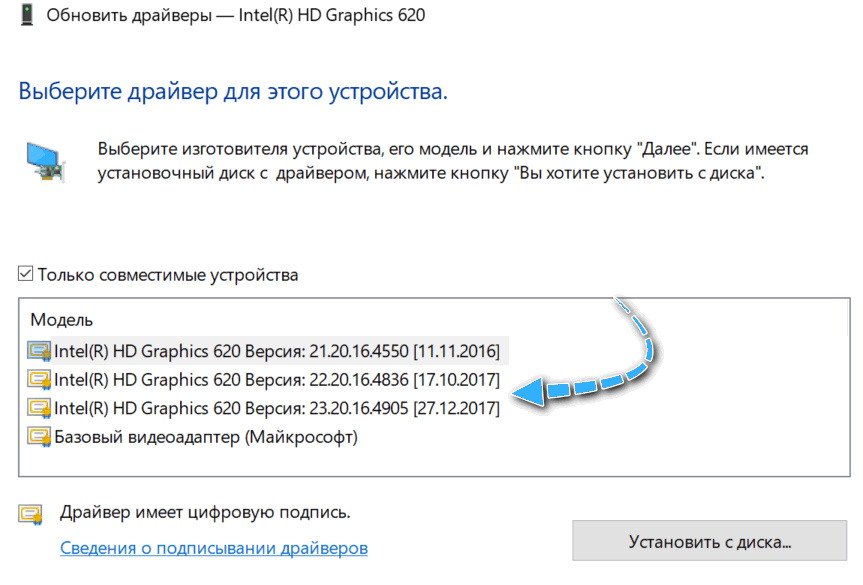
- Підтвердьте встановлення драйвера для пристрою.
- Зачекайте, поки комп'ютер встановить драйвер. У деяких випадках, щоб використовувати всі зміни, потрібно перезапустити ПК.
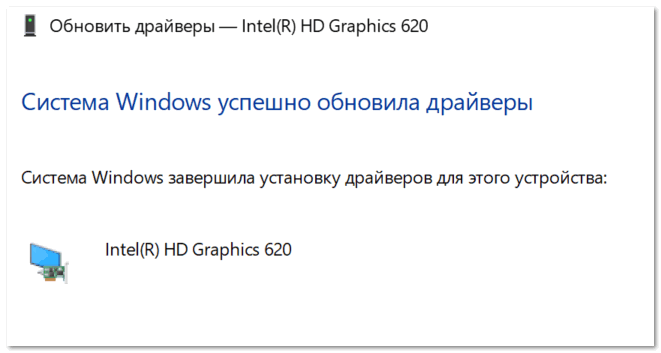
Використання точки відновлення
Якщо описані вище методи не допомогли впоратися з проблемою, ви можете використовувати функцію відключення всієї операційної системи до більш стабільного стану. Однак це буде можливо, лише якщо комп'ютер був налаштований раніше для створення точок відновлення.
Ця процедура відновить усі налаштування операційної системи та поверне драйвери пристроїв до минулого стану.
Інструкції:
- Клацніть кнопку "запустити" за допомогою правої кнопки та виберіть "Система".
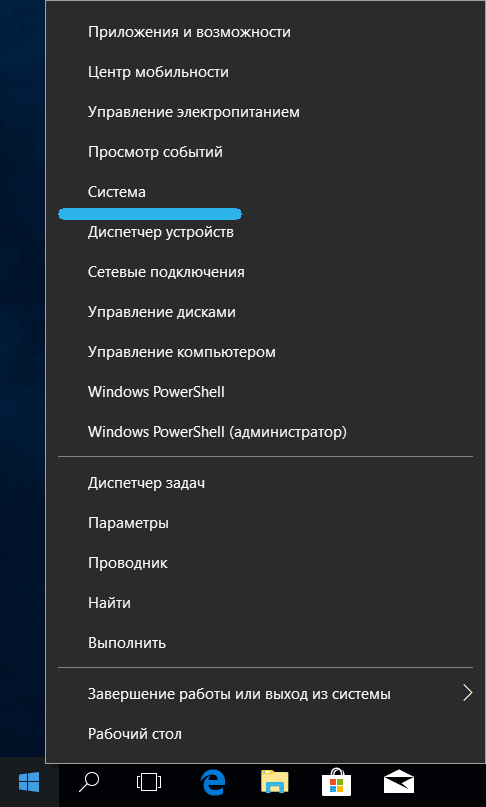
- Клацніть на розділ "Захист системи" з лівої сторони вікна.
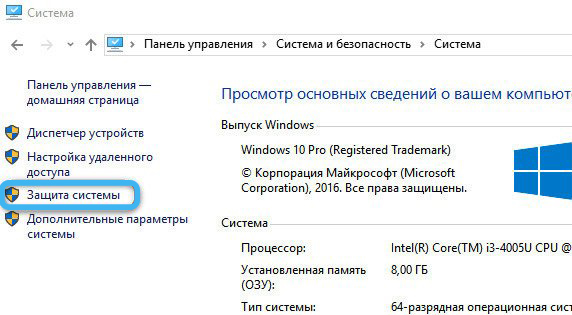
- У відкритому вікні натисніть кнопку "Відновити" у розділі "Відновлення системи".
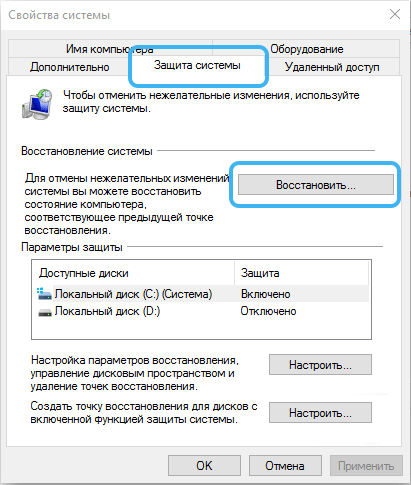
- Зі списку точок відновлення виберіть правильну, а потім натисніть "Продовжити".
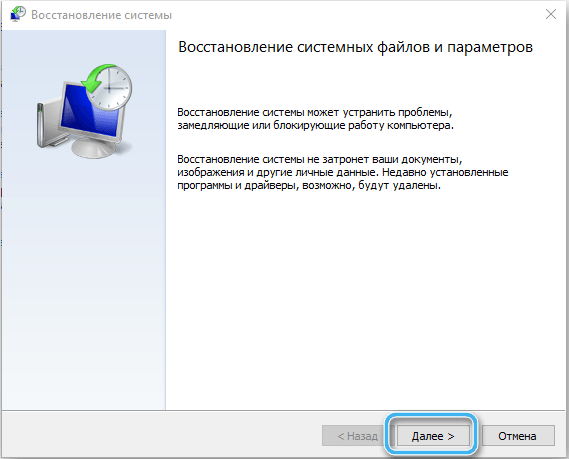
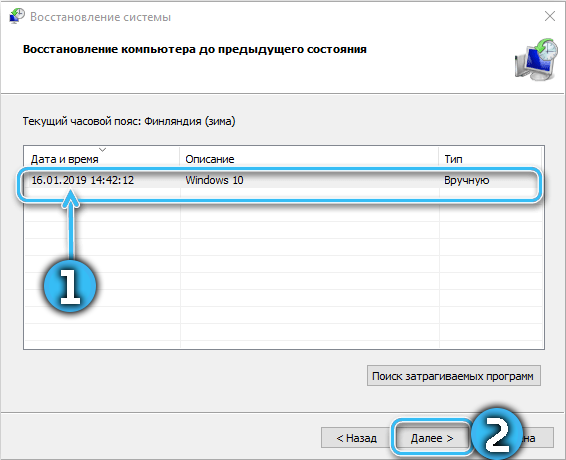
- Зачекайте відновлення системи.
Тепер залишається лише перевірити, чи допомогло відкликання вирішити проблему, яка виникла після встановлення нового драйвера.
Відкат драйвера - це досить просте завдання, доступне навіть звичайному користувачеві. У більшості випадків легше використовувати вбудовані інструменти або повністю видаляти конкретний пристрій із системи, а потім встановити потрібну версію драйвера вручну.
Але чи вдалося вам повернути драйвери на вашому комп’ютері або ноутбуці? Який метод допоміг? Поділитися в коментарях.
- « Використання смартфона як джойстика для ПК або ноутбука
- Повне видалення безпеки в Інтернеті Касперського, антивірусу та хмари з ПК »

