Звіт про акумулятор ноутбука в Windows 10
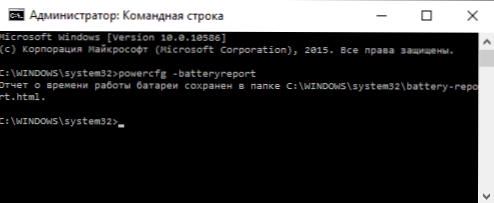
- 2496
- 281
- Mrs. Grant Rice
У Windows 10 (однак, у 8 також є ця можливість) Існує спосіб отримати звіт з інформацією про стан та використання ноутбука або планшетного акумулятора - тип акумулятора, дизайну та фактичної ємності з повною зарядкою, кількість циклів зарядки, а також побачити графіки та виглядають таблиці для використання пристрою з акумулятора та з мережі, змінюючи контейнер за останній місяць.
У цій короткій інструкції - про те, як це зробити, і про те, що дані у звіті про акумулятор (оскільки навіть у російській версії Windows 10, інформація представлена англійською мовою). См. Також: Що робити, якщо ноутбук не заряджає.
Варто подумати, що можна буде побачити повноцінну інформацію лише на ноутбуках та планшетах із підтримуваним обладнанням та встановленими оригінальними драйверами чіпсетів. Для пристроїв, спочатку випущених з Windows 7, а також без необхідних драйверів, метод може не працювати або не видати неповну інформацію (як це сталося, неповна інформація про одну та відсутність інформації про другий старий ноутбук).
Створення звіту про акумулятор
Для того, щоб створити звіт про акумулятор комп'ютера або ноутбука, запустіть командний рядок від імені адміністратора (у Windows 10 найпростіше використовувати правильне меню за кнопкою "запустити").
Після цього введіть команду Powercfg -battyreport (Можливе правопис Powercfg /batteryport) і натисніть кнопку Enter. Для Windows 7 ви можете використовувати команду Powercfg /енергія (Більше того, він також може бути використаний у Windows 10, 8, якщо звіт про бою не дає необхідної інформації).
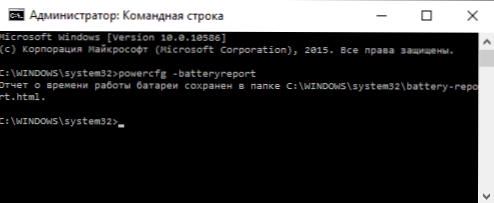
Якщо все пройшло успішно, то ви побачите повідомлення, яке "Звіт про час акумулятора зберігається у папці C: \ Windows \ System32 \.Html ".
Перейдіть до папки C: \ Windows \ System32 \ І відкрити файл Звіт.HTML Для будь -якого браузера (однак, на одному з моїх комп'ютерів файл чомусь відмовився відкриватися в Chrome, мені довелося використовувати Microsoft Edge та з іншого - без проблем).
Переглянути звіт про акумулятор або планшет ноутбука з Windows 10 та 8
Примітка. Як зазначалося вище, на моєму ноутбуці інформація не завершена. Якщо у вас є новіший "залізо" і маєте всі драйвери, ви побачите інформацію, яка відсутня на екрані.

У верхній частині звіту, після інформації про ноутбук або планшет, встановлений системою та версією BIOS, у встановленому розділі Batty ви побачите наступну важливу інформацію:
- Виробник - Виробник акумулятора.
- Хімія - Тип акумулятора.
- Дизайнерська здатність - Оригінальний контейнер.
- Повна можливості зарядки - Поточна ємність з повним зарядом.
- Кількість велосипедів - Кількість циклів перезавантаження.
Розділи Нещодавнє використання І Використання акумулятора Подайте дані про використання акумуляторів протягом останніх трьох днів, включаючи графік залишкової потужності та споживання.

Глава Історія використання У табличній формі він відображає дані про використання пристрою з акумулятора (тривалість бою) та джерела живлення (тривалість змінного струму).
В розділі Історія бойових можливостей Представлена інформація про зміну ємності акумулятора за останній місяць. Дані можуть бути не зовсім точними (наприклад, в кілька днів поточний контейнер може "збільшити").
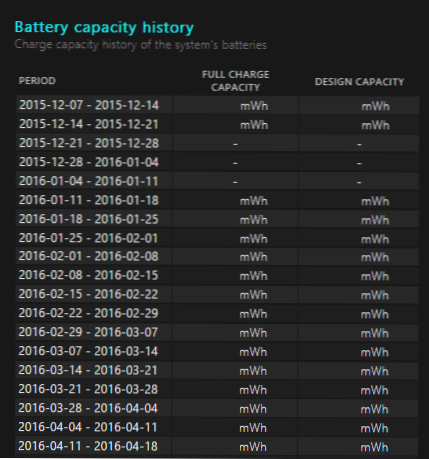
Глава Оцінки бойового життя Відображає інформацію про передбачувану роботу пристрою при повній зарядці в активному стані та в режимі підключення в режимі очікування (а також інформація про такий час з початковою ємністю акумулятора в стовпці проектних можливостей AT).
Останній пункт у звіті - Оскільки OS встановити Відображає інформацію про очікуваний час роботи від акумулятора, обчислений на основі використання ноутбука або планшета з моменту встановлення Windows 10 або 8 (а не за останні 30 днів).
Чому це може знадобитися? Наприклад, для аналізу ситуації та потужності, якщо ноутбук раптом почав швидко розрядитися. Або для того, щоб дізнатися, як "він" був "зламаний" акумулятор, купуючи вживаний ноутбук або планшет (або пристрій у вікні). Я сподіваюся, що для деяких читачів інформація буде корисною.
- « Як відключити автоматичне перезавантаження Windows 10
- Як дізнатися хеш (сума управління) файлу в Windows PowerShell »

