Оволодіння програмою AutoCAD - це значною мірою з категорії психології, докази будуть

- 1140
- 132
- Hubert Hintz
Питання про те, як працювати в AutoCAD, спочатку це може навіть викликати певні фракції досвідченому дизайнеру. Я дуже хочу відповісти на слова героя: "Один з того!"І що ще може відповісти на це глобальне запитання для початківця.
Але питання поставляється і вимагає розуміння та відповіді. Тож давайте спробуємо.
Але найголовніше, що початок роботи в цій програмі вимагає певного внутрішнього настрою та підходу ще до запуску на своєму комп’ютері. Ми визначимо ці самі підходи.
- Початківець знає, як працювати в основних програмах комп'ютерного офісу. Він розуміє принципи їх організації - у будь -якому зверху є головне меню, яке забезпечує доступ до всіх команд, а панель інструментів, через них, доступ до часто використовуваних команд. Тому для того, щоб виконати якусь операцію, не знаючи, де її шукати, вам потрібно ретельно запуститись у всіх пунктах меню. І вам буде не важко знайти, де вставити картину в слово, і навіть схема в Excel'e в Excel'e.
- Новачок розуміє, чому програма призначена.
AutoCAD призначений для виконання малювання творів, а це означає, що ви повинні зобразити всі ці елементарні об'єкти у вигляді ліній, кола, розміщувати розміри, переміщувати об'єкти, видаляти та скопіювати їх.
Тож запустіть AutoCAD, подивіться на екран, всі ці інструменти просто вражають! Це щось на зразок роботи з Excel. Багато хто навіть не підозрює, що ніколи не запустивши цей табличний процесор, вони це знають дуже добре - так, просто Excel імітує всю нашу роботу "на папері" зі столами. І тоді ми запускаємо Excel і бачимо цю таблицю перед очима, ми починаємо вводити дані, перед тим, як наші очі всі знайомі з інструментами Word. Є нюанси, звичайно, вони є, але їх не так багато.
Ці висновки дуже важливі для будь -якої програми, вони можуть бути виражені простою фразою - все набагато простіше, ніж здається. І ми продовжимо - тільки вам потрібно допомогти собі, не бійтеся все заздалегідь, навіть не дивлячись на екран.
І ці висновки є принципово важливими для роботи в AutoCAD, будь то версія 2000, 2011 чи 2017, це вже не має значення.
І нюанси існують і про них далі.
Нюанси підходу
Серед нюансів ми визначимо правильний і, дуже важливо, творчий підхід до розвитку.
Знайдіть свій час, почніть мало. І тоді настане конфігурація джерел світла, тони та навіть з'єднання з 3D Max.
Є багато команд, тому це не заважає створити бібліотеку для себе, сортуючи у всіх командах у рейтингу важливості - частота використання.
Не забудьте також створити окрему бібліотеку можливостей налаштування аутокоди - тут існує так багато налаштувань, що для десятка інших додатків буде достатньо. Вивчення налаштувань значно допоможе в оволодінні програмою.
Серед цих налаштувань, звичайно, налаштування панелей інструментів. Вони повинні бути освоєні з самого початку. По -перше, програма має майже два десятки панелей інструментів, але спочатку відображається лише 4 на екрані. По -друге, що стосується інструментів, вони перед очима за замовчуванням менше, ніж п'ята частина того, що не завадило б мати, і постійно.
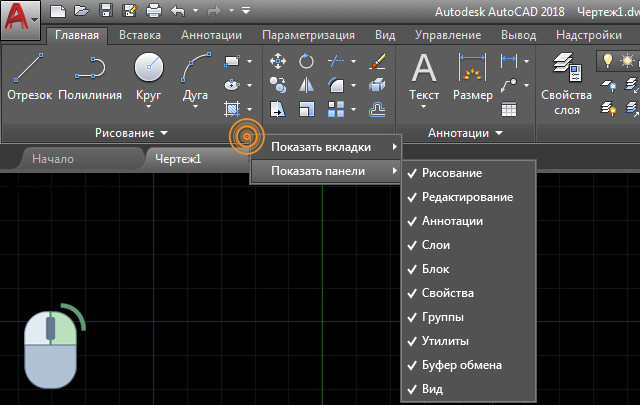
Додавання або приховування панелі в AutoCAD
Таким чином, настройка панелей (ми не враховуємо не зовсім успішну версію версій 2008-2010 рр.) Майже один-один збігається з настройкою панелей того ж Excel (це розмова про хорошого загального Підготовка роботи з комп'ютерними програмами).
Нюанси організації - це точно AutoCAD
Звичайно, сама автоматична скринька пропонує деякі особливості роботи, які відрізняють її від роботи в інших програмах.
Перша особливість - наявність вікна вікна. Справа в тому, що є багато команд, і переважна більшість з них в алгоритмі є не лише складними, просто досить розгалуженими і пропонують кілька методів впровадження (наприклад, те саме коло може бути побудовано в "десятках" методів - У трьох точках, у двох, в центрі та центральному діаметрі, центральному та радіусі та багатьох інших хитрощів). Для орієнтації на всі ці нюанси, а вікно командування розроблено внизу екрана.
Це вікно не тільки приведе нас відповідно до команди команд, але й допоможе зрозуміти нюанси кожного, просто обережно подивіться на екран і мати винахідливість. І без інгенітації, проблему, як працювати на автомобілях кадетів, не слід судити, нічого не вийде, це не для тих, хто повністю заперечує собі задоволення від думки.
Ми навіть не говоримо, що деякі команди в каркаді просто недоступні поза їхнім вікном - їх потрібно ввести "вручну". Але це вже є, далі, на передовій стадії роботи.

Введення команд в AutoCAD
Друга особливість - два режими роботи: "Модель" та "Лист". Більше того, "аркуш" для розробника надається одразу. Дуже важливо зрозуміти мету кожного режиму та знайти кожне місце у своїй дисципліні за допомогою програми.
Отже, вся конструкція необхідна (рекомендується, дуже важливо, будь ласка, зрештою) проводити лише в режимі "моделі". Тут не слід малювати рамки, намагайтеся намалювати таблиці для технічних характеристик, розміщувати пояснення - всі ці елементи розроблені лише для друку, вони лише «забруднюють» всю розробку. Це можна сказати цілком напевно - це поганий стиль використання автомобільної аварії, коли "моделі" зображують однакові рамки та технічні характеристики. Ні, програма "витримає" все, вона пробачить вам таку роботу "лівою рукою в правому вусі". Чи буде пробачити розвиток - це велике питання!
Все, що призначене для друку в майбутньому, ми зображуємо в режимі автомобіля в режимі "аркуш" - тут ми займаємось підготовкою поглядів самого проекту для малювання. І рамки!? Отже, дивіться, коли ви щойно запустили програму, вона вже пропонувала з самого початку вибирати розмір аркуша паперу (A1, A2, A3, A4) та цілу серію стандартних кадрів для кожного розміру. Вибір, і проблема видаляється сам по собі.
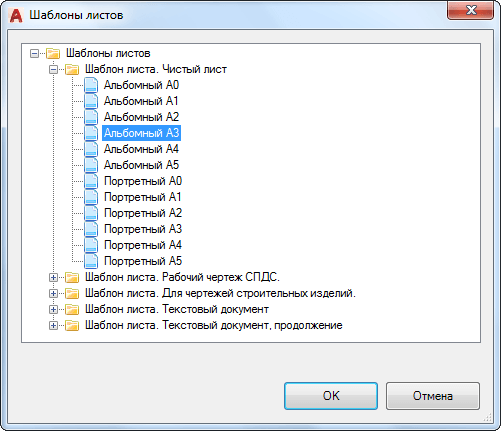
Шаблони листів у AutoCAD
Гаразд, у цьому виборі немає необхідного. І хто заважає вам, взяти готову розробку з відповідною рамкою, відкрити його в карпаді автомобіля, видалити сам проект, щоб рамка залишилася - це просте рішення проблеми "новачків" - "куди дістати кадр?Що. Ця проблема вирішується просто по собі, а точніше, вона зовсім не видно, її винайдено нашим недосвідченим і, швидше за все, наближається до роботи творчо та винахідливо. Ми повторюємо ще раз - без цього заряду в машині автомобіля нічого не робити.
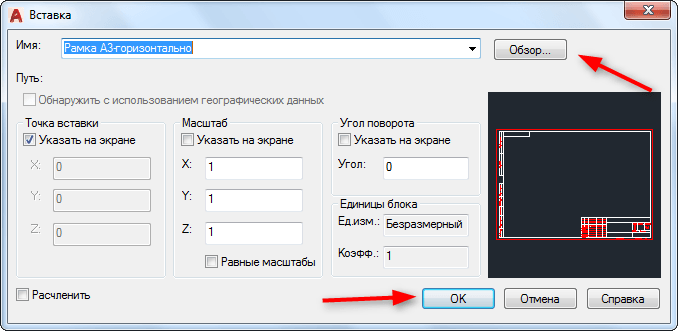
Вставка драми в автоконалі
Третя, найважливіша особливість, вже з категорії специфіки.
Пам'ятайте, як ви розвивали той самий кульміна з олівцем і правителем у своїх руках. Вони провели вимірювання, перенесли їх розміром на аркуші, масштабуванням: у вас довжина фасаду - 50 метрів, це 50 000 міліметрів; На аркуші кожен метр - це один сантиметр і так далі і в одному дусі постійних перетворень "в голові". Муки, хоча, звичайно, людина звикає до всього.
У цій програмі застосовується зовсім інший підхід. Тут робота з предметами відбувається від одного до одного розміру, і якщо у вас є фасад у 50 тисяч одиниць вимірювання, то це 50 000, яке ви дасте як розмір об'єкта. Виникає лише питання, де отримати ці 5 0000 балів на екрані?
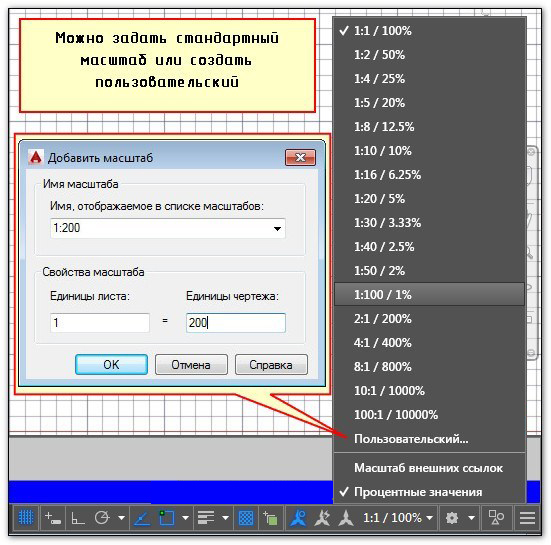
Як встановити шкалу в AutoCAD
Тож ми приходимо до первинної та фундаментальної обстановки - межі малюнка ("межі малювання"). Саме межі визначають максимальні межі розміру наших об'єктів. Встановивши межі, в майбутньому більше не виникне проблем із побудовою реальних предметів у реальних розмірах. Цей параметр виготовлений у вікні командування і називається через меню "формат" / "формат" / "формат" / "обмеження малювання").
Отже, налаштування є найважливішим, тому більш детально:
- Відразу після запуску команди пропонується встановити координати нижнього лівого кута - "Вкажіть нижній лівий кут або [ON/OFFF]:". Тут ми просто натискаємо на Enter, залишаючи запропоновані "нулі".
- Далі перейдіть до встановлення координат верхнього прямого кута - "Вкажіть верхній правий кут:". Це буде обмеження. За замовчуванням у нас є аркуш A3-format-420 на 297 міліметрів, і ось межі, які досить придатні для деяких дрібних деталей. Якщо у нас є будинок з фасадом 50 на 20 метрів, то ми поставимо межі "50 000 20000" (зауважте, без прогалин), і ви можете продовжувати працювати, справді "щасливо", один до одного встановлення розміру всі предмети.
Нюанси подальшої роботи, в найближчому майбутньому
Ми принесли ці нюанси, без яких успішний початок роботи в автомобільній аварії неможливий. Але, звичайно, програма має багато дуже важливих особливостей, які неможливо зробити без знань, але це навіть не просунуто (мінімальні труднощі), а наступний етап роботи. Ось і
- Види - в "моделях" та на "аркуші" - дуже важливої організаційної можливості на "аркушах", які ви взагалі не можете обійтися без цих екранів.
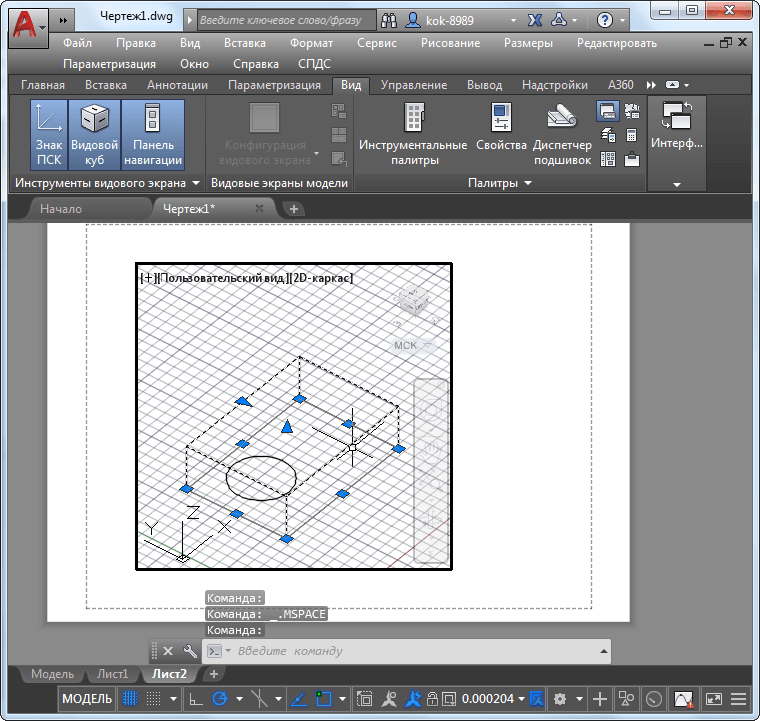
Робота з екранами видів у режимі "аркуш"
- Шари - це незамінна річ для великих малюнків, але просто, з розумною роботою, і без неї в вагоні автомобіля.
- Прив’язки - я просто хочу перейти на якийсь підвищений тон, загалом, скажімо, що це простіше - без прив’язки не існує серйозної роботи в машині.
- Робота з режимами лінії статусу - їх мало, але майже кожен має глобальний характер.
- Створення та робота з блоками - Розуміння ідеї блоків у майбутньому усуне багато проблем.
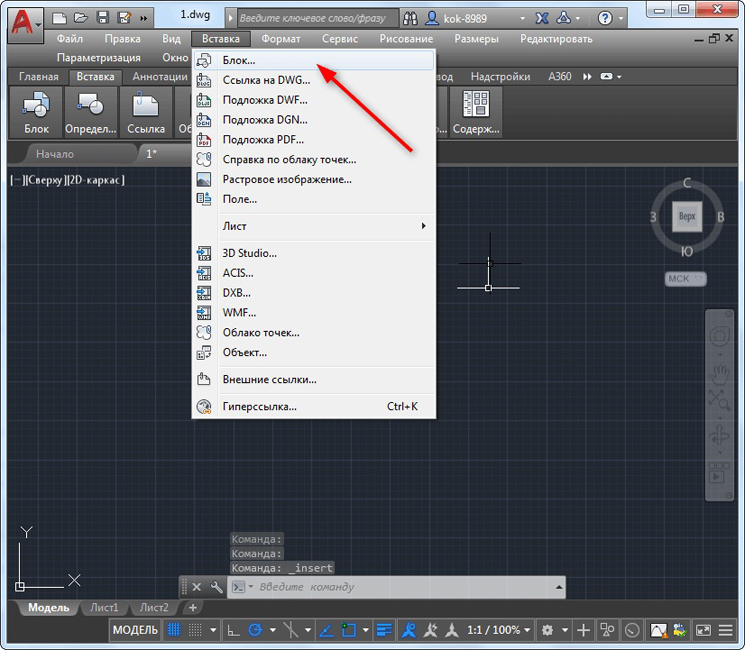
Блок вставте в AutoCAD
Але це буде пізніше, хоч і через півгодини після першого запуску програми, але потім, коли ви ретельно подивитесь на екран і знову скажете собі - це програма для малювання роботи, то я повинен таким чином і розглянути Всі запропоновані інструменти.
Так, що б ви не говорили, але розвиток майже всіх програм на комп’ютері багато в чому питання психології. Ну, хто сказав вам, що готівковий курс автомобіля повинен тривати 2 місяці!? Це зовсім не так! 10-20 годин і програма (я хотів сказати - "біля ваших ніг", ні, не так неповажно до цього, однієї з найвидатніших програм на ПК) у вашій голові. Але за однією умовою - ви будете активні у його сприйнятті, продумані та уважні.
- « Vidge Screens of AutoCade - це незамінний інструмент, тим більше ви використовуєте, тим більше вам подобається
- Таблиці Excel вставляють в AutoCAD за допомогою технології OLE »

