Особливості встановлення Skype для Ubuntu

- 2982
- 817
- Hubert Hintz
З точки зору популярності, Linux значно поступається версіям Windows, і одна з причин цього стану речей називається дефіцитом різного програмного забезпечення. Хоча альтернативи знайдені майже будь -який пакет, GIMP все ще помітно поступається Photoshop як з точки зору різних функцій, так і в кількості готових плагінів. Але що стосується користувачів Skype, вони, безумовно, не будуть позбавлені - розробник Messenger переконався, що шанувальники Linux мали можливість встановити офіційний продукт. Правда, оновлення цієї операційної системи не виходить так часто ..
Розглянемо параметри встановлення програми в різних розподілах Linux.

Установка Skype в Ubuntu
Наразі існує можливість встановлення двох варіантів для популярного месенджера:
- Класичний Skype (версія 4.3);
- Більш сучасна програма SkypeForlinux.
Сказати, який з них краще, досить складно, тому почнемо зі старого старого Skype.
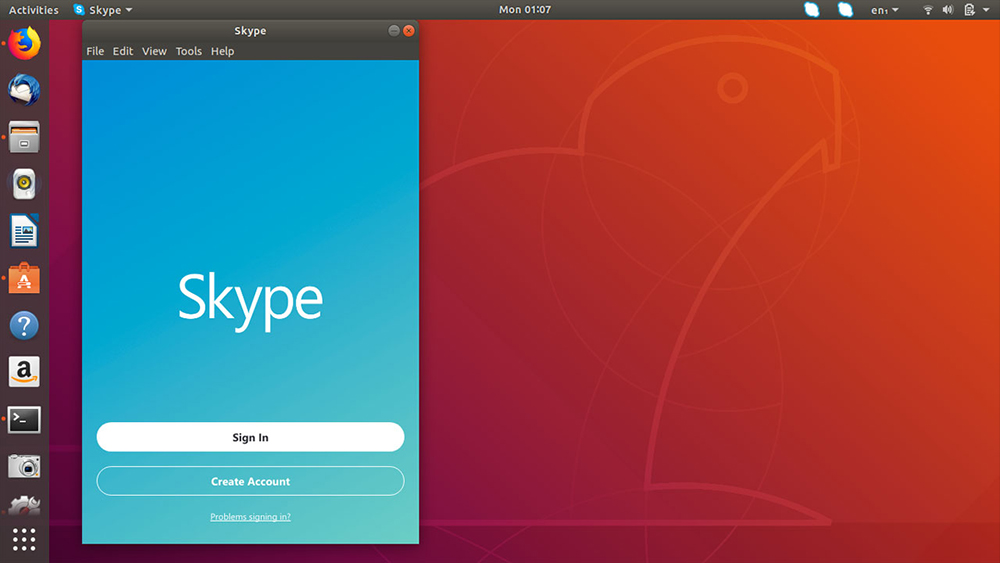
Запропонований нами метод гарантовано працювати над складанням Ubuntu 16.04 та більше нових розподілів. Більше того, ми не бачимо жодних особливих перешкод, чому цей алгоритм не буде працювати над іншими різновидами Linux, наприклад, м'ятою.
Користувачі Linux знають, що однією з умов пошуку програм у офіційних сховищах цієї ОС є відкритий код для.
Skype - це не один, але його можна знайти в сховищі партнерів, наприклад, в Кнанонічному, звичайно, безкоштовно. Проблема полягає в тому, що це сховище не включається до складання Ubuntu, тому його потрібно підключити.
Це робиться досить просто: візьміть оновлення та програмне забезпечення UPSH Unity Dash, запустіть його, виберіть вкладку "Інший PO" та навпроти лінії "Canonical Partners". Другий сховище, в якому зберігається програмний код, нам не потрібно, їх використовують лише програмісти.
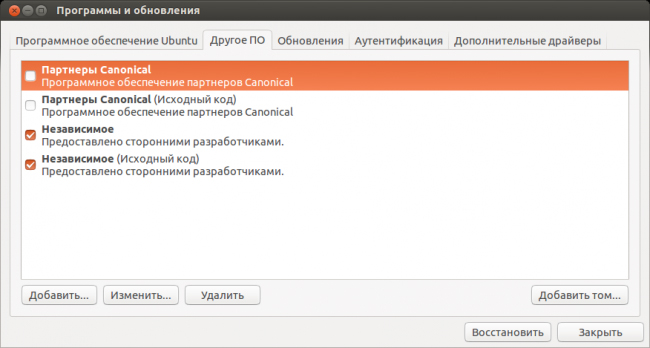
Ми переходимо до встановлення Skype в Ubuntu за допомогою менеджера пакетів, який вам подобається. Наприклад, візьміть синаптик:
- Виберіть менеджера пакетів у DASH, запустіть його. Оскільки додавання сховища не вплинуло на базу даних системних програм, необхідно оновити його, натиснувши кнопку Перезавантажити - лише після цього розподіл Skype буде доступний для встановлення.
- Щоб запустити його, ми вводимо назву Messenger у пошуку, а потім натискаємо на пакет Skype з правою кнопкою, у меню, що з’являється, виберіть елемент "позначити", який запустить процес встановлення.
- Після завершення встановлення пакету натисніть кнопку "Застосувати".
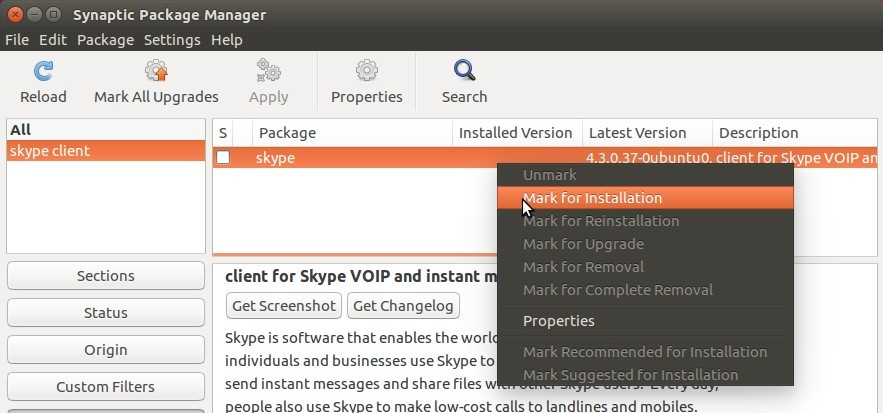
Розширені користувачі виконують усі ці операції в термінальному режимі, не використовуючи графічні інтерфейси. Для деяких це може здатися незручним, але насправді, з навичками швидкого набору тексту, цей метод може бути навіть кращим:
- Додайте канонічне сховище за допомогою наступної команди терміналу:
Sudo add-apt-repository "deb http: // архів.канонічний.Com/ $ (lsb_release -cc) партнер "
- Тепер додайте архітектуру команди I386
Sudo dpkg -add -architecture i386
- Оновлення та запустіть процес встановлення:
Sudo apt update && sudo apt install skype
- Заключний етап - це запис пароля, який не відображатиметься на моніторі, натисніть кнопку ENTER і чекайте кінця процесу встановлення Skype.
З часу виробництва Microsoft, SkypeForlinux Work Skype версія 4.3 був відключений, оскільки його нормальне функціонування необхідно виконати команду:
Sudo sed -i 's/4.3.0.37/8.3.0.37/'/usr/bin/skype
Ручна установка Skype
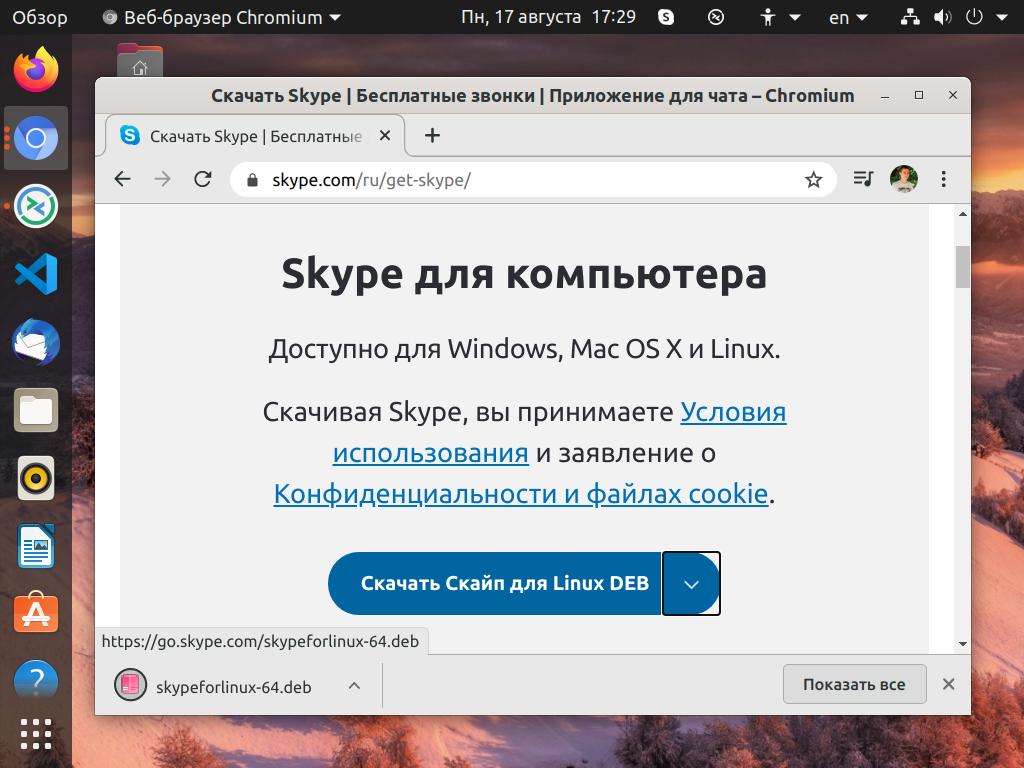
Другий варіант встановлення месенджера не вимагає додавання сховища партнера: ви можете завантажити пакет встановлення DEB безпосередньо на офіційному веб -сайті розробника та запустити процес встановлення через DPKG:
- Перш за все, інсталятор - грузинський:
Wget http: // завантажити.Скайп.Com/linux/skype-ibuntu-precise_4.3.0.37-1_I386.Дебет
- Не намагайтеся встановити пакет у 64-бітній системі, оскільки операція закінчиться помилкою, тому перед установкою ми додаємо архітектуру i386, як ми це робили в попередньому прикладі:
Sudo dpkg -add -architecture i386
- Ми переходимо до папки, яка містить завантажений пакет Skype, і починаємо процедуру встановлення за допомогою DPKG:
Sudo dpkg -i skype-ibuntu-precise_4.3.0.37-1_I386.Дебет
- Нарешті, для звичайного функціонування чату ми встановлюємо залежності, які відсутні в системі:
Sudo apt -get -f встановлення
Тепер ви можете використовувати програму. Якщо ви не можете знайти піктограму Skype, спробуйте перемістити в систему, ви також можете запустити програму за звичайним методом терміналу, ввівши Skype та натиснувши Enter.
Так що Skype, встановлений в Ubuntu Works нормально, це не заважає команді змінити командну версію Messenger на останній. Як це зробити, описано в попередньому прикладі.
Як встановити SkypeForlinux в Linux Ubuntu
Skypeforlinux - це останній варіант Skype для Linux. Можна безпечно стверджувати, що це веб -версія програми, яка була "згорнута" в Elecron Shell. Ми негайно попереджаємо, що це Skype лише у 64-бітній версії, версія для 32-бітної ОС не існує.
Процес установки:
- Встановлюємо пакет APT-HTTPS-Transport:
Sudo apt встановити apt-https-transport
- Додайте сховище PPA:
echo "deb [arch = amd64] https: // repo.Скайп.Com/deb стабільний головний "| Судо -трійник
/etc/apt/джерела.Список.D/skypeforlinux. Список - Ми оновлюємо список пакетів:
Оновлення Sudo Apt
- Ми ініціюємо процедуру встановлення SkypeForlinux:
Sudo apt встановити skypeforlinux
Тепер месенджер може бути запущений безпосередньо з головного меню.
Ви можете встановити Skype на Linux, завантаживши інсталятор з офіційного сайту, однак запропонований нами метод є кращим, оскільки він дозволяє отримувати оновлення програми в автоматичному режимі, як вони з’являються.
Установка Skype на Linux Mint

Розглянемо кілька альтернативних параметрів установки за допомогою DEB та SNAP пакетів. Перший метод застосовний до Ubuntu/Debian, другий для систем, побудованих на основі Redhat (Centos, Fedora).
Однак пакет Snap добре, що, крім готової збірки програми, він містить усі необхідні залежності, тому він здатний працювати майже в будь -якому розподілі Linux.
Встановлення Skype за допомогою пакету SNAP
Ми переходимо на офіційний веб -сайт розробника Messenger, перейти до розділу Завантажити, натисніть кнопку "Завантажити Skype for Linux Snap". Коли ви перенаправлені на Snapcraft.Іо, ви не повинні дивуватися - це офіційне зберігання пакетів такого типу. Клацнувши лінію встановлення, ми отримаємо команду на монітор, необхідний для встановлення Skype.
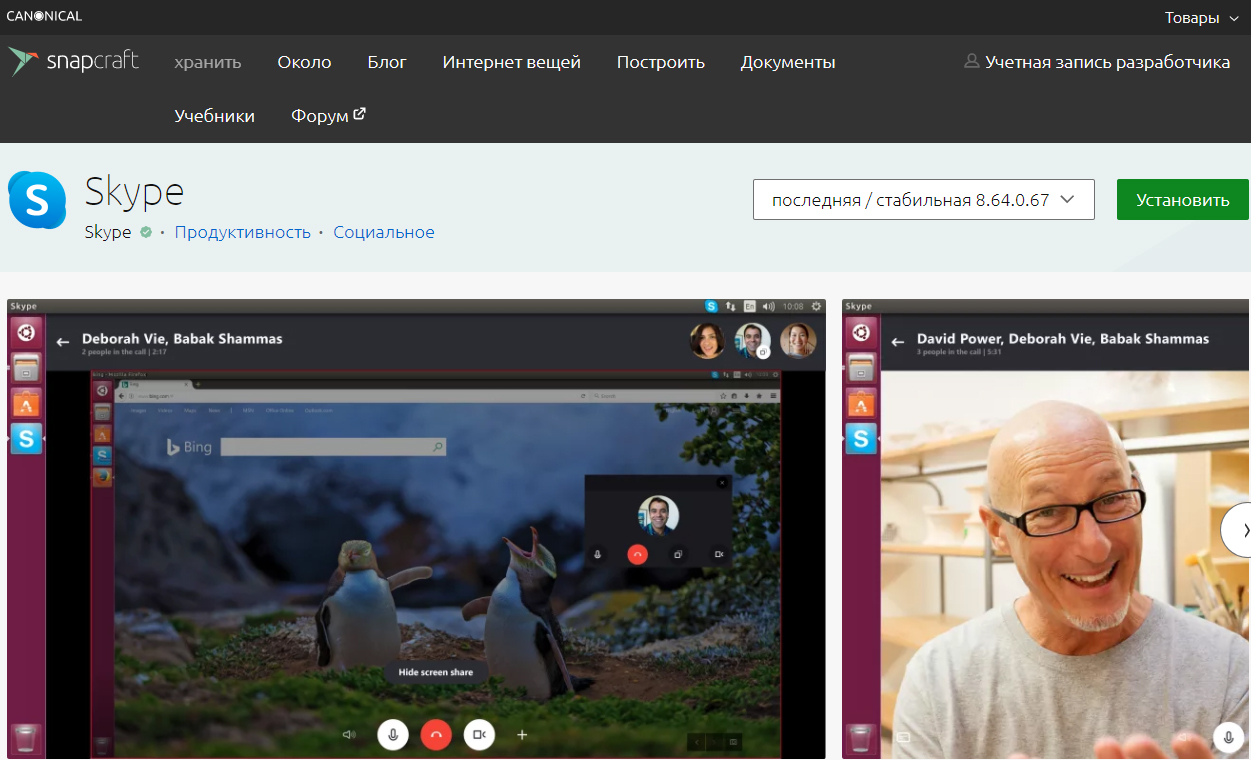
Але якщо ваш комп'ютер не має пакету Snapd, який необхідний для встановлення та зняття пакетів цього типу, спочатку потрібно його встановити:
Sudo apt install snapd
Зауважте, що в останніх версіях розподілів Ubuntu цей пакет вже встановлений. Ми починаємо сам процес встановлення:
Sudo snap install skype -classic
Після його завершення ми починаємо програму та отримуємо такий тип помилки:
Command'skype'is aveable in '/snap/bin/skype
Команда кухар не розташована, оскільки/snap/bin 'не входить до
Змінна навколишнього середовища шляху
Skype: команда не знайдена
Помилка означає, що для запуску програми потрібно додати каталог із Snap Packages до змінної системи шляху. Для цього вручну редагувати вручну .bashrc у випадку, коли у вас є баш (за замовчуванням) або файл .ZSHRC, якщо ZSH коштує. Відкрийте ці файли до улюбленого редактора тесту та підготуйте рядок нижче
Експортний шлях = “/snap/bin: $ path”
Ми зберігаємо файл, перезавантажуємо термінал, збираємо Skype та насолоджуємось роботою улюбленої програми.
Видалення/оновлення месенджера, встановленого через SNAP, здійснюється наступними командами:
- Snap Refresh Skype - оновлення пакету;
- SNAP Видалити Skype - Видалення програми.
Установка Skype за допомогою пакету DPKG та DEB
Другий метод менш універсальний, але краще адаптований для роботи з певним розподілом. Процедура значною мірою схожа: ми переходимо на офіційний сайт, завантажуємо пакет, але зосереджено на DEB. Ми чекаємо кінця завантаження файлу, перейти в режим терміналу та шукати завантажений файл у каталозі завантаження/завантаження.
Щоб встановити пакети DEB, потрібно використовувати програму DPKG. Ця утиліта є основною в Linux, призначеному для управління пакетами Debian. Єдиним мінусом є відсутність можливості автоматичного встановлення залежностей для встановлених пакетів, і якщо вони потрібні для роботи програм/додатків, відповідна помилка буде відбутися при запуску. Рішення зрозуміло - необхідно встановити залежності вручну. Команда в цьому випадку матиме форму "Sudo Apt Install -F" - вона виконає аналіз пакетів для залежностей, і якщо вони відсутні в системі, вони встановлять їх із підключених сховищ.
Процедура установки Skype на монетному дворі Linux ініціюється командою
Sudo dpkg -i skypeforlinux -64.Дебет
Якщо установка пройшла безпомилково, програма може бути запущена відразу після завершення операції.
Ми використовуємо команду для видалення пакету
Sudo dpkg -r skypeforlinux
Ми сподіваємось, що наведена тут інформація корисна для вас. Якщо ви знайдете неточність в описі або маєте досвід встановлення скайпу, відмінного від описаного, залиште коментарі.

