Інсталяція Linux поблизу Windows

- 2392
- 27
- Manuel Smith
Операційні системи, подібні до Linux - багато серверів. Але багато звичайних користувачів, які знають про існування альтернативи Windows, не проти експериментувати з цією ОС. Але зазвичай варіант з видаленням вікон неприйнятний. Чи є спосіб встановити Linux на комп’ютер одночасно з конкуруючим операційною системою? Виявляється, так, а не одне.
Одним із них є установка Linux на SO -Called Virtual Machine за допомогою програми VirtualBox. Для серйозної роботи цей варіант не приймається, за винятком ознайомлення з новою ОС. Тому ще один метод частіше: встановлення Linux на окремому розділі паралельно з Windows.

Давайте детально розглянемо, як встановити Linux поруч із Windows, використовуючи приклад найвідомішого та вимаганого розподілу Ubuntu.
Підготовка секції дисків
Будь -які підготовчі заходи, що передують установці Linux поруч із Windows, не потрібні.
Формування розділу диска під Linux відбувається на початковому етапі встановлення системи і, якщо це необхідно, забезпечує, стисніть систему або будь -який несистемний розділ Windows, щоб звільнити простір диска, необхідний для встановлення OSC , після якого утворений розділ. Тобто, файл встановлення вже містить код, відповідальний за управління дисками, навіть якщо він позначений в іншій операційній системі.
Але оскільки термінологія в системах UNIX, що стосуються маркування дисків, сильно відрізняється від звичайної, було б безпечніше робити це по -різному: підготуйте розділ для Linux у звичному середовищі ОС Windows.
Розподіл Ubuntu займає 15 ГБ, тому нам потрібен вільний простір на диску саме в такому розмірі. Якщо нікого немає, вам потрібно зробити наступне: Натисніть Win+R, щоб запустити систему утиліти Diskmgmt.MSC. Введіть його ім'я та натисніть Enter.
Припустимо, у нас є розділ, на якому безкоштовно лише 10 ГБ. Клацаємо на ньому за допомогою правої кнопки, у меню, що з’являється, виберіть опцію стиснення гучності.

Після цього з'явиться вікно, в якому необхідно встановити розмір стисненої секції в МБ, ми вказуємо 15000 і підтверджуємо стиснення:

Після завершення операції ця область стисненого диска залишається не розподіленою:

Щоб відзначити розділ, Windows недостатньо персоналу. Ми будемо використовувати третій партію утиліту Diskgenius, який можна завантажити на офіційному веб -сайті. Після встановлення програми ми запускаємо її, і вгорі ми бачимо наш необгрунтований розділ. Натисніть кнопку в головному меню "Новий розділ".
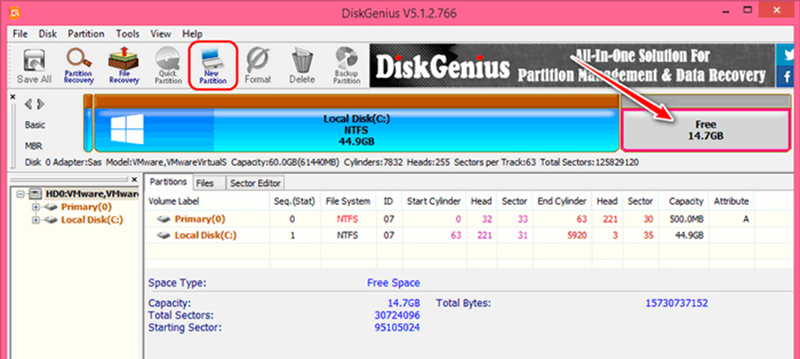
З'явиться нове вікно, в якому ми ставимо селектор на первинний розділ, у списку типу файлової системи), виберіть "Swap Linux", вкажіть розмір розділу (2 ГБ). Чому 2? На цьому етапі ми створюємо лише розділ повороту.
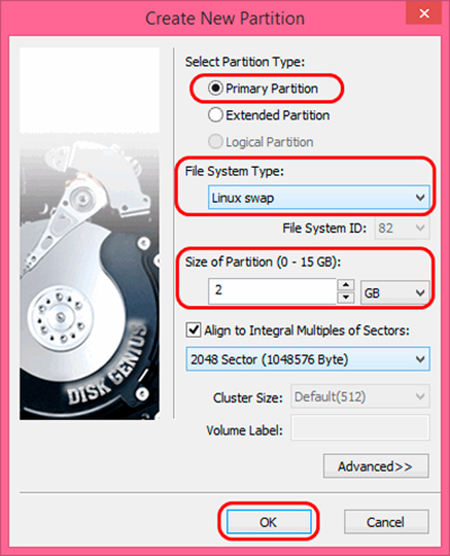
Клацніть "ОК" і знову повторіть операцію з необґрунтованою областю, розмір якої зменшився до 12.6 Гб:
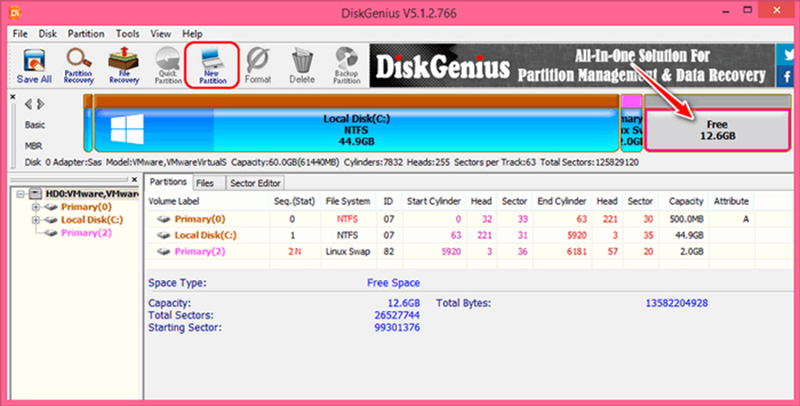
Цього разу ми формуємо розділ безпосередньо для нової ОС, що вказує на тип OS "ext4 (дані Linux)". У стовпці "Розмір розділу" ми нічого не змінюємо - сама програма встановила максимально доступний розділ:
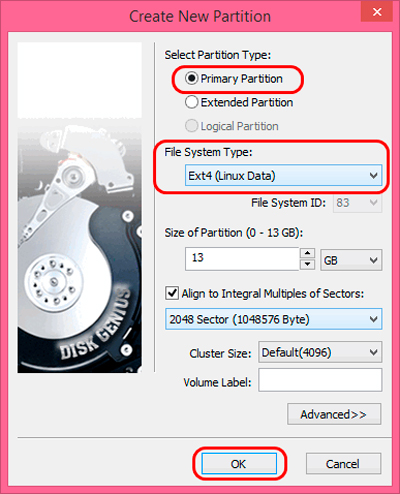
Після завершення операції у головному вікні натисніть "Зберегти все" та підтвердьте створення розділу для встановлення Linux Ubuntu поруч із Windows.
Створення флеш -накопичувача встановлення
Розділ диска Linux готовий. Але для встановлення ОС необхідно підготувати носій завантажувача, який ми будемо використовувати для встановлення Linux на одному комп'ютері з Windows.
Ми шукаємо офіційний веб-сайт Ubuntu в пошуковій системі, ми рухаємося туди і шукаємо розподіл ОС у вигляді ізомічного зображення, завантажте утиліту Rufus (також в офісі. Веб -сайт програми), встановити, запустити.
Ми вставляємо флеш -накопичувач у роз'єм, він з’явиться у вікні "Пристрій", натисніть кнопку "Вибрати", вкажіть місце, де розташоване зображення встановлення Ubuntu. Якщо наш жорсткий диск позначений під MBR, ми фіксуємо його у стовпці "Діаграма розділу" (або, відповідно, GPT), у стовпці "Файлова система" повинна бути Fat32. Кнопка запуску Запустіть створення флеш -накопичувача завантаження.
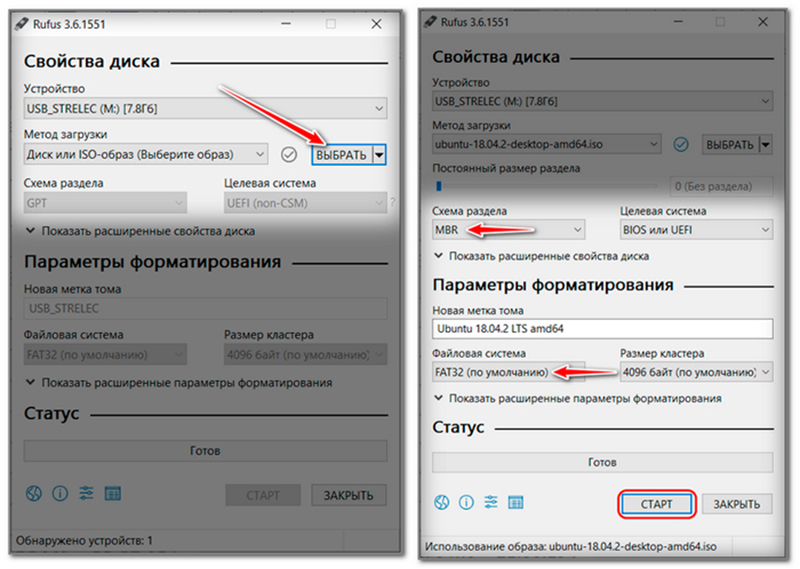
Установка Linux
Встановлення Linux разом з Windows 7 можна назвати найпростішою операцією порівняно зі старшими версіями, і XP теж.
Отже, перевантажте комп'ютер, перейдіть до BIOS, виберіть флешку з завантажувальним носієм. Після підтримки змін розпочнеться завантажувач Ubuntu. Необхідно швидко натиснути будь -яку клавішу, щоб не пропустити етап вибору мовного пакету:
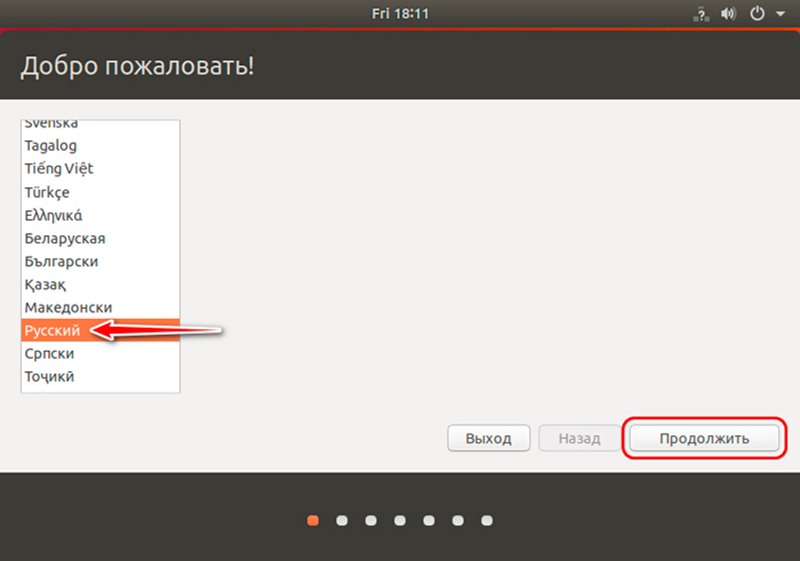
Кожен екран встановлення містить кнопку "Продовжити", тому ми не будемо згадувати про неї щоразу, пропонуючи йому натиснути.
Таким же чином виберіть макет клавіатури, на типі екрана ми залишаємо звичайну.
У наступному вікні виберіть "Інший параметр":
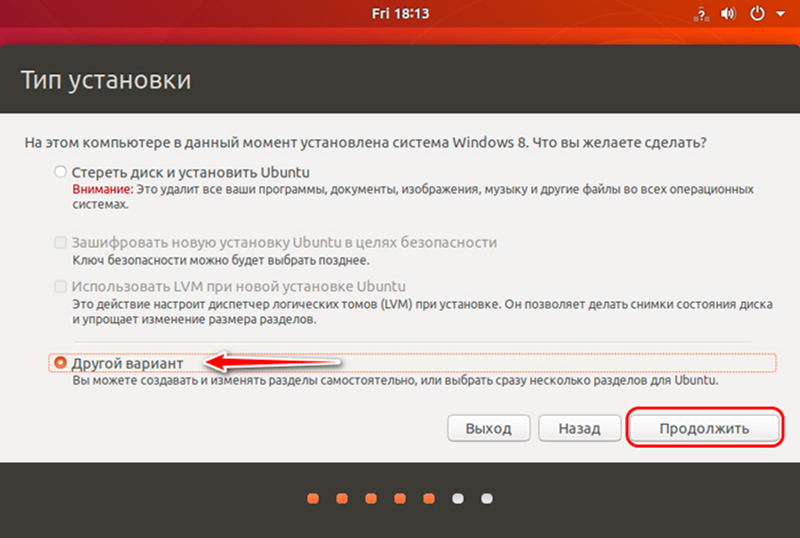
Ми шукаємо 2 -Гб роздатковий матеріал, створений на диску.
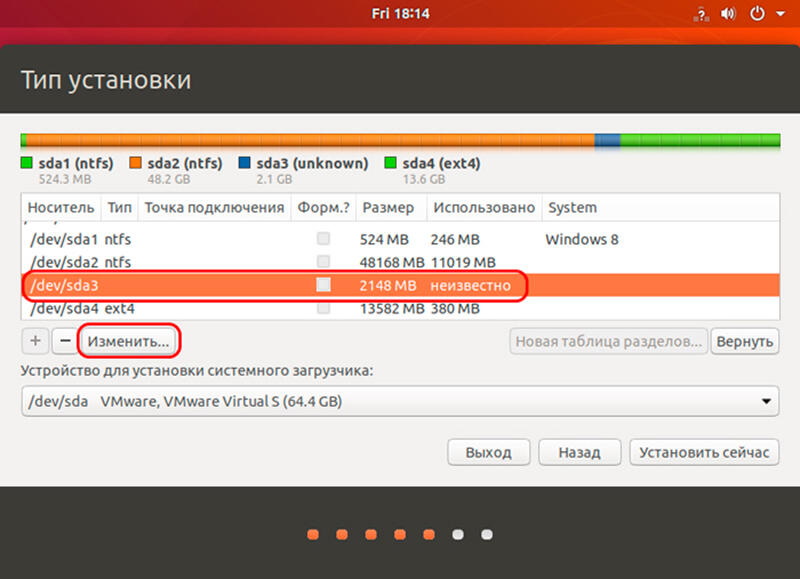
У новому вікні зі списку виберіть пункт "Розділ розділення".
Тепер виберіть основний розділ 13 ГБ, знову натисніть кнопку "Змінити".
Цього разу виберіть елемент "Спільна файлова система EXT4" і трохи нижче - символ косу "/".
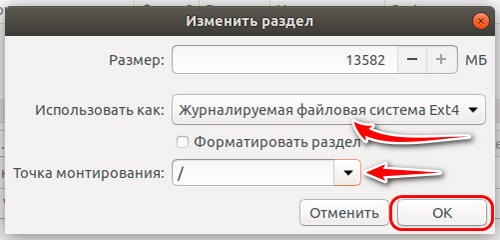
Ми переходимо на карту дисків, вибираємо наш головний розділ і натисніть "Встановити зараз", а потім продовжуємо "продовжувати" двічі ".
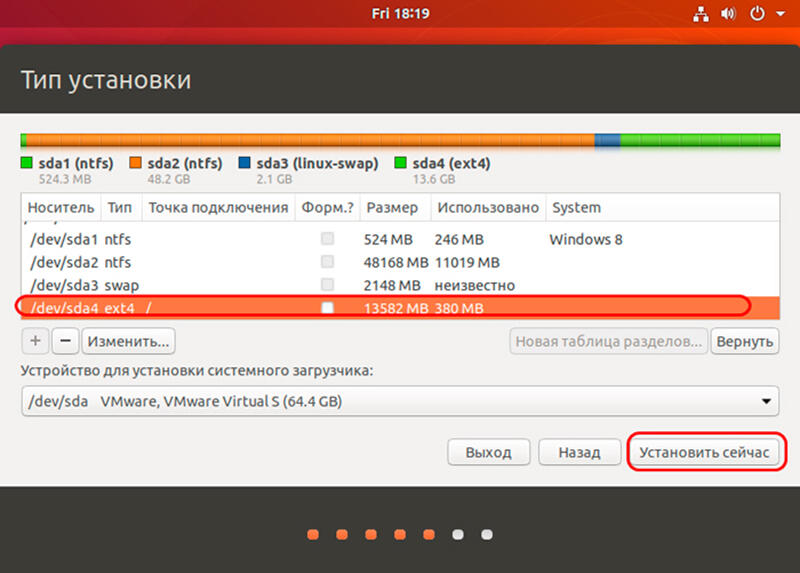
На етапі створення профілю виберіть наш регіон, у наступному вікні ми вводимо ім'я та вдвічі, встановили селектор у точці "Введіть систему автоматично".
Копіювання файлів Linux у підготовленому розділі розпочнеться, після того, як кінець якого ми натискаємо кнопку "перевантаження", видаліть флеш -накопичувач завантаження на підказку, підтвердьте операцію.
Після перезавантаження з’явиться екран завантаження Ubuntu, в якому ми виберемо, яку ОС ми зараз хочемо використовувати.
Установка Ubuntu на ПК з Windows 10
Процедура ідентична попередньому, за одним винятком: Для системного навантажувача необхідно створити розділ EFI. Оскільки "десяток" встановлено на комп'ютері, цей розділ вже існує, отже, після розділення диска, необхідно його вибрати, а не в розділі Swap. Для нього потрібно вказати тип файлової системи fat32 та розмір порядку 100 Мб.
Усі подальші кроки однакові.
Встановлення Linux Mint для Windows 10
Хоча "Ubuntu" належить до найпоширеніших версій "Linux", він також не ідеальний. Зокрема, цей простий у розробці розповсюдження має такий недолік, як відсутність підтримки для більшості поширених медіакодеків, нові користувачі будуть розчаровані та відсутність інших популярних програмних продуктів.
Ці недоліки були позбавлені іншого добре відомого розподілу - Linux Mint, кількість установок, згідно з деякими звітами, не дуже поступається Ubuntu.
Спочатку нам потрібно завантажити дистрибуцію "монетний двір". Наприклад, візьміть Mint 18 Sarah (64-бітна версія), яку ми встановимо паралельні Windows 10.
Для цього ми переходимо на офіційну сторінку розробника, і в самому дні ми вибираємо правильну версію ОС та її архітектуру.
Потім з’явиться вікно зі списком дзеркал, на якому є зображення у вибраній конфігурації та посилання на файл Torrent. Оскільки завантаження за допомогою торрента набагато швидше, виберіть останній варіант, якщо на нашому комп’ютері є відповідна програма.
Наступним етапом є підготовка носія завантажувального, флеш -накопичувача або DVD. Як це зробити під вікнами, ми пояснили. Після створення завантажувального диска ми переходимо до BIOS і змінюємо послідовність навантаження на потрібну.
Встановіть флеш -диск, знову перевантажіть ПК, і лише після цього буде встановити монетний двір Linux.
Екрана ОС з’явиться з таймером, який дозволяє ввести меню завантажувача, коли ви натискаєте будь -яку клавішу (якщо це не буде зроблено протягом 10 секунд, установка Mint Linux розпочнеться автоматично).
Якщо ми вибрали меню завантаження, наш вибір - це верхній рядок, "запустіть монетний двір Linux".
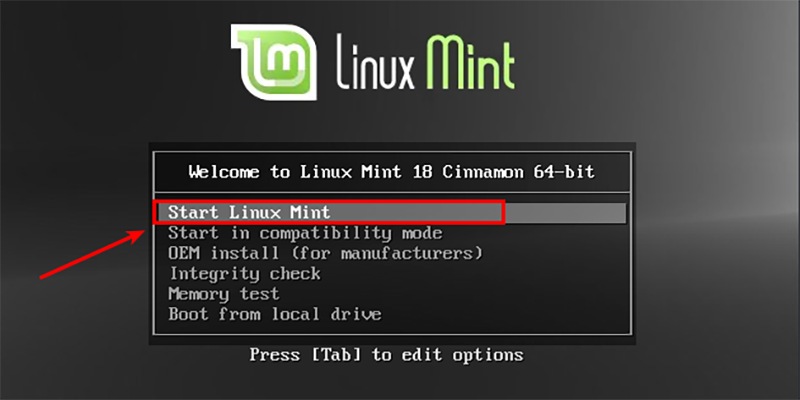
На відміну від Windows, Linux завантажується набагато швидше, стартове вікно робочого столу з’явиться через 25-30 секунд.
Щоб продовжити установку, необхідно двічі натиснути на встановлення Linux Mint Ostall двічі, після чого майстер встановлення почне працювати.
Виберіть мову системи, натисніть кнопку "Продовжити":
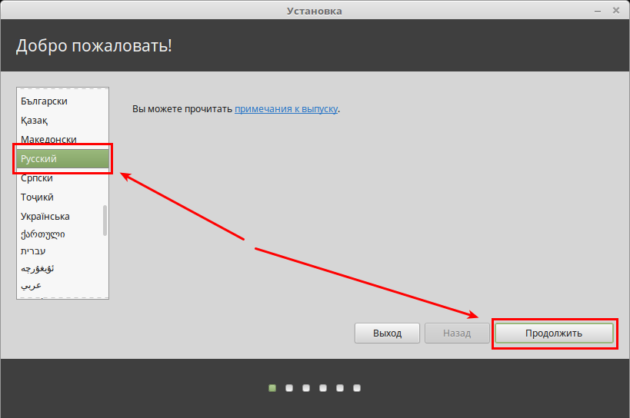
На наступному екрані інсталятор запропонує галочку необхідність встановити сторонній тип драйверів для заліза (відео-прискорювача) або модуля Wi-Fi, кодеків та інших програм, встановлення якої вимагає ліцензійної угоди, яка відсутня у пакеті встановлення. Ми погоджуємось, це дозволить нам зменшити тимчасові втрати на завершальних етапах установки.
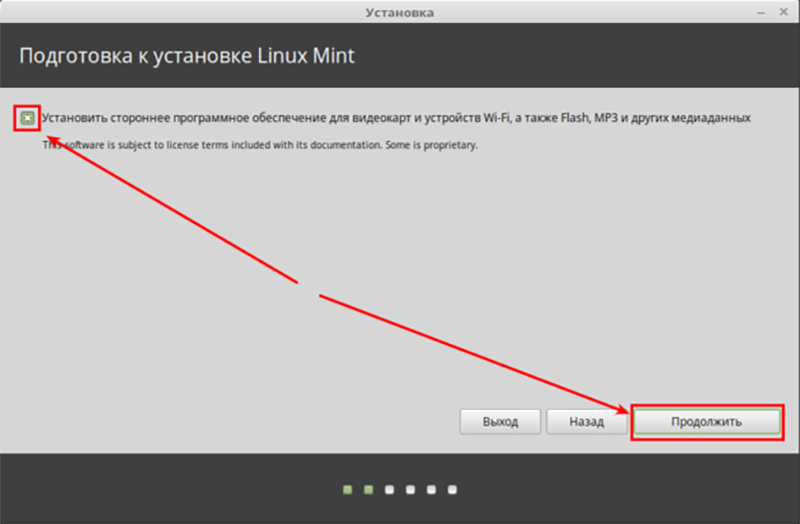
Далі ми переходимо до етапу диска. Інсталятор визначить, чи чистим він чи з встановленою операційною системою. У нашому випадку він правильно визначив Windows 10 і хоче знати, який варіант можливо, ми виберемо:
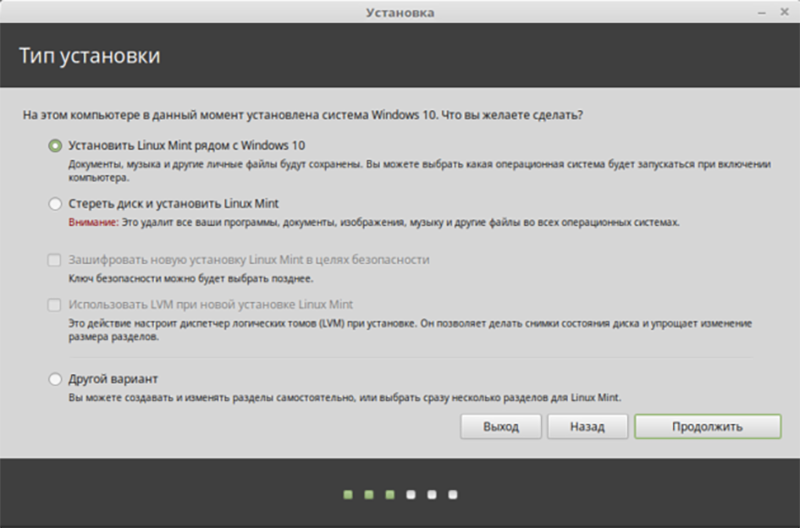
Вкажіть верхню версію, однак, в той же час зменшення диска буде виконуватися автоматично, що нам не підходить (пізніше ми зрозуміємо, чому). Другий варіант також виключається, третій залишається - "інший варіант", який передбачає маркування вручну. Ми вибираємо це.
З'явиться вікно, вбудоване в завантажувач.
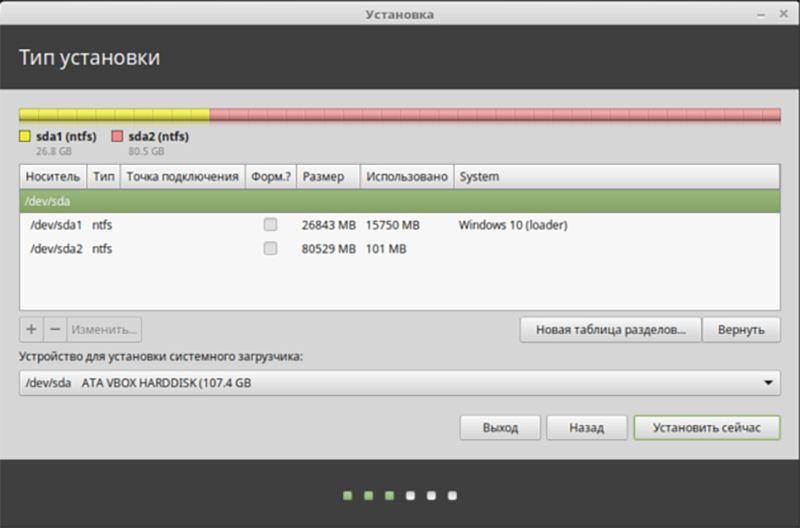
У нашому випадку 26 ГБ виділяється на систему системи Windows та 80 ГБ - для даних користувачів.
Не існує вільного місця для розміщення м'яти Linux, тому маніпуляція зі зменшенням розміру диска D повинна звільнити необхідне місце. Другий диск був навмисно обраний таким чином, щоб системні файли, розміщені на диску.
Будь -яка операційна система, схожа на Linux, вимагає трьох розділів:
- root, в якому системні файли будуть зберігатися;
- Розділ свопу або розмахування, він необхідний з критичним зменшенням розміру вільної оперативної пам’яті, а також у режимі сну;
- Домашній розділ (додому) з файлами користувачів та програмами.
Щоб виділити місце для розділу, натисніть праву кнопку на диску D, виберіть елемент "Змінити".
У вікні Налаштування ми вказуємо нове значення розміру. Диск майже порожній, ми хочемо використовувати розділ 40 ГБ для Linux, тому ми вказуємо 40 000 Мб:
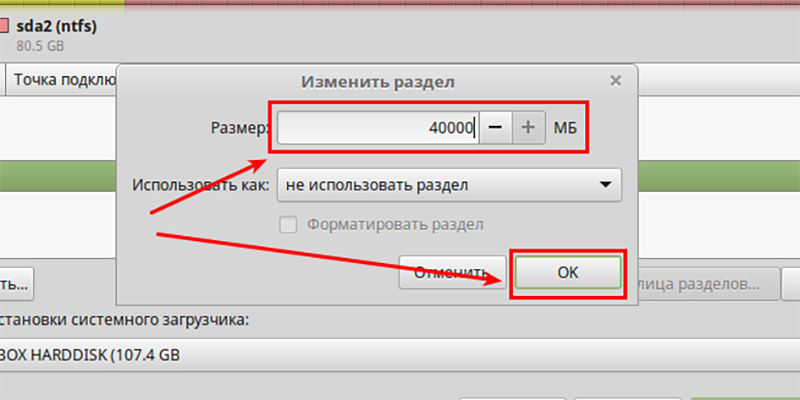
Після підтвердження старий розділ на 80 ГБ зменшився до 40, а там було ще на 40 ГБ.
Тепер нам потрібно позначити це. Для початку - створити кореневий розділ, на якому можна буде скласти Linux разом з Windows 10.
Клацніть на плюс, вибравши раніше розділ, вказаний як "безкоштовне місце".
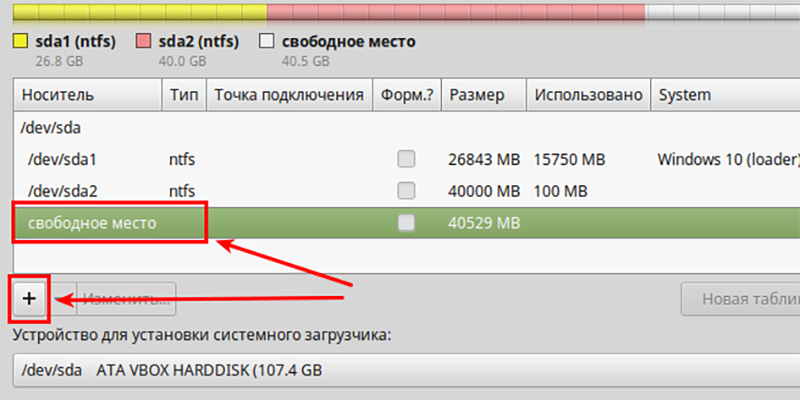
У новому вікні заповніть поля:
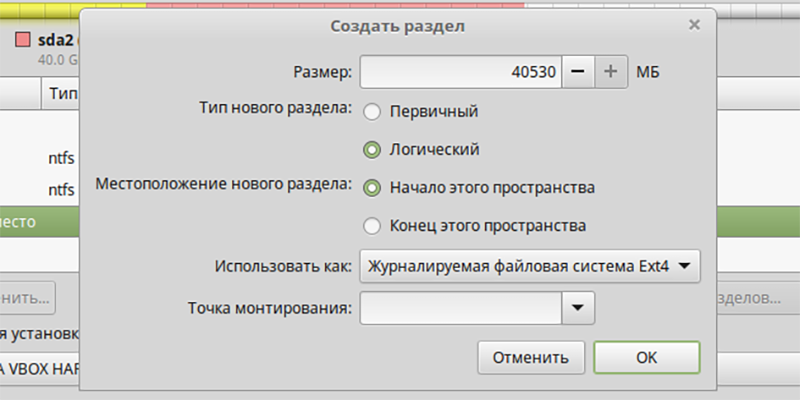
Для кореневого розділу достатньо 15 Гб. Ми так багато вказуємо, хоча це можливо більше. Ми ставимо 15000 за круглий номер, щоб не брати участь у непотрібних розрахунках.
Тип розділу вибраний "логічний" (зрештою, це буде один із трьох розділів під монетним двором Linux, а первинні секції не можуть бути більше трьох, ми отримуємо 5).
У стовпці "Використовуйте як" Виберіть "" Спільна файлова система EXT4 "У точці кріплення в точку кріплення вкажіть косу"/". Підтверджувати.
Ми бачимо, що розділ був створений, але все -таки 25 ГБ залишилися не позначеними:
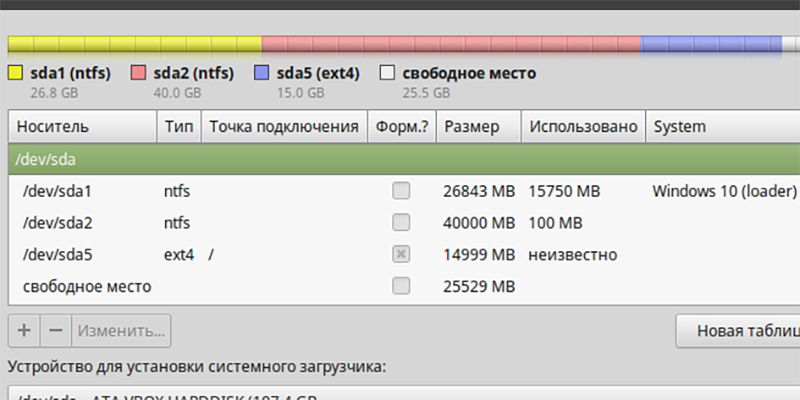
Повторюємо операцію з вільним місцем, але тепер у вікні введення параметрів для ділення насосів, виберіть значення, рівне кількості оперативної пам’яті в системі, тобто 2 ГБ або 2048 Мб. З цього приводу є різні думки, але ми припустимо, що розмір буде оптимальним рівним обсягу.
Тип і місце розташування не торкаються, але в стовпці "Використовуйте" Виберіть обмін. Підтверджувати.
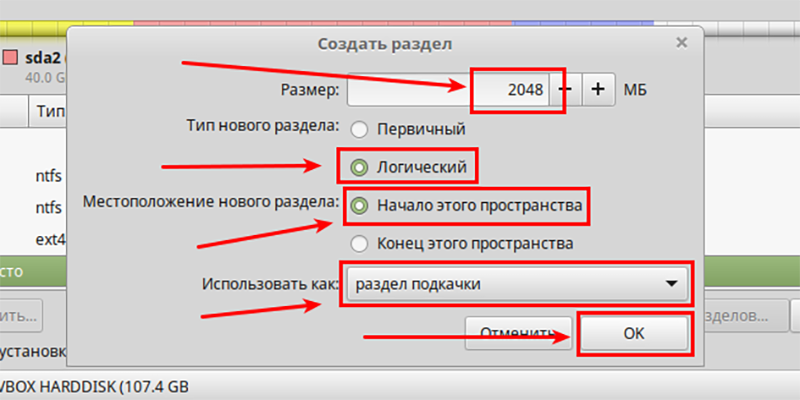
Отже, було створено два розділи, залишається розповсюдити місце для дому.
Ми повторюємо операцію з вільним місцем, але залишаємо розмір розділу таким, яким він є, він залишається в стовпці "Використання", виберіть елемент "ext4", у наступному стовпці ми збираємо "/home", підтверджувати.
Ми отримуємо таку картину:
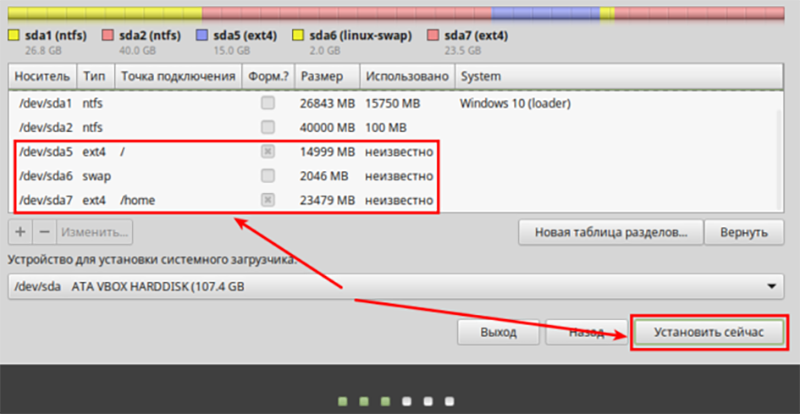
Тепер, коли розділи створені, ви можете перейти безпосередньо до встановлення ОС. Натисніть кнопку "Встановити зараз". З'явиться вікно підтвердження, натисніть "Продовжити".
Тепер ми вибираємо свій часовий пояс, а потім макет клавіатури. Заключний етап -це створення облікового запису користувача (в операційних системах, подібних до Unix, це важливо):
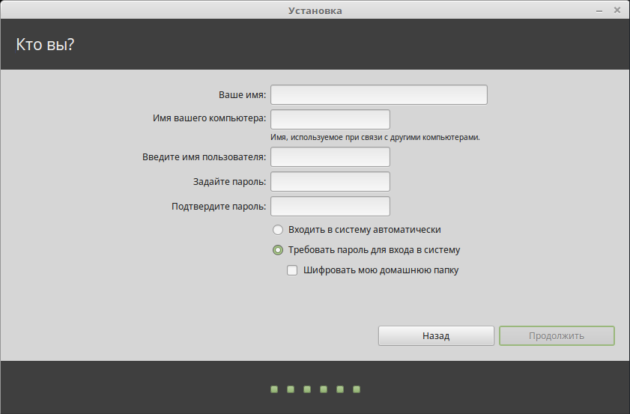
Введіть назву. Як і у Windows, це можна записати як латинську, так і кирилику.
Назва комп’ютера є довільною. Далі введіть пароль входу та двічі
Якщо ми хочемо, щоб Linux Mint завантажував комп'ютер без необхідності ввести пароль при включенні на комп'ютер, ми встановлюємо селектор навпроти стовпця "Введіть систему автоматично". Справа в тому, що Linux -це операційна система, орієнтована на сервер, тому багато уваги приділяється безпеці тут. Ми ставимо операційну для себе, тому надмірне шифрування для нас марно, але є різні ситуації.
Поки всі необхідні поля не будуть заповнені, ми не зможемо рухатися далі, кнопка "Продовжити" буде неактивною.
Після введення даних розпочнеться процес копіювання системних файлів, і до цього вам буде запропоновано невелике відео з презентацією, яке познайомить вас з функціями та можливостями розповсюдження.
Після завершення установки з’явиться вікно з пропозицією про виконання спростування. Ми погоджуємось, не забуваючи видалити інсталяційний диск або флеш -диск - інакше завантажувач почнеться знову.
Встановлення монетного двору Linux разом з Windows 7 здійснюється однаково.
Видалення Linux з поверненням до навантажувача Windows
Маючи балування з новою операційною системою, багато користувачів вирішують повернутися до звичайного середовища Windows. Чи можна видалити Linux, якщо він був встановлений у розділі з Windows?
Без проблем - вам просто потрібно видалити цей розділ, але вже в середовищі Windows. І для цього знадобиться відновлення рідного завантажувача. Коли ви вмикаєте комп'ютер, виберіть завантаження Windows, а потім запустіть утиліту DISM++.
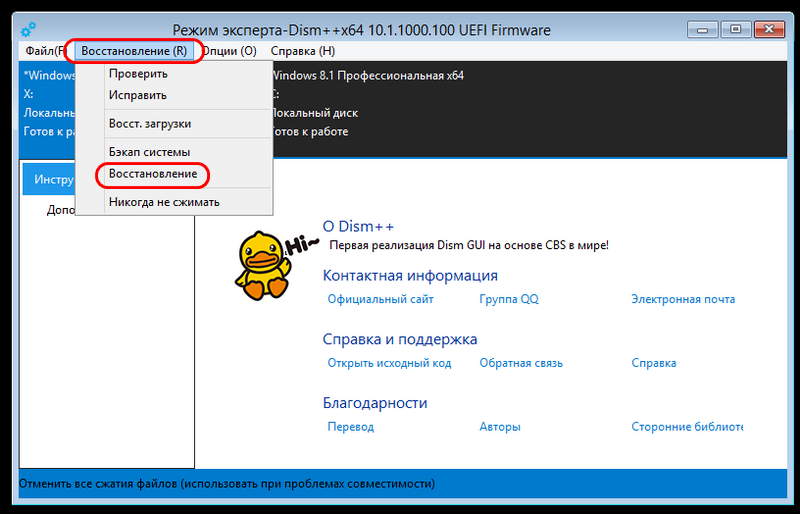
Виберіть у верхньому меню пункт "реставрація", у підменю - елемент ". Завантаження ", Підтвердьте.
Потім ми запускаємо стандартні фонди Windows "Управління дисками" та видалимо всі розділи Linux, і ми додаємо вільний простір до розділу дисків, в якому були створені нові розділи.
Тож ми вивчили встановлення Linux поруч із Windows, намагаючись максимально висвітлити процес. Ми сподіваємось, що якщо у вас непередбачена ситуація під час встановлення, ви можете вирішити її самостійно.
- « Правильне налаштування телевізійного обладнання MTS
- Віддалений контроль не працює з префікса MTS та методології відновлення ефективності PDU »

