Особливості тестування процесора за допомогою CineBench
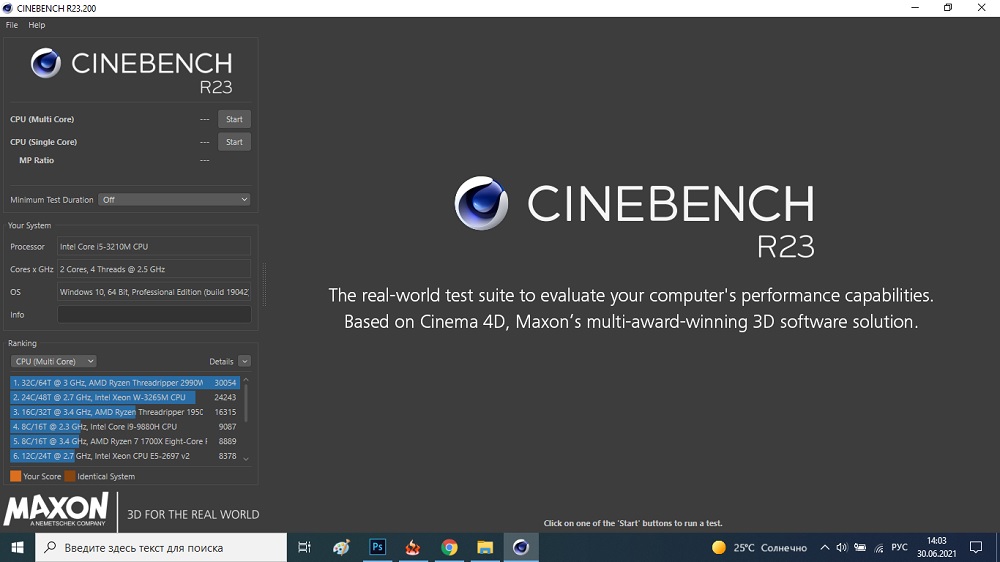
- 4924
- 640
- Leo Kub
Порівняльне тестування - це загальновизнаний спосіб з’ясувати, який виробник краще. Що стосується комп’ютерів, то тут таке тестування позначається спеціальним терміном - еталон. Спочатку його розуміли шляхом тестування продуктивності та обчислювальної потужності комп'ютера, але термін застосовується до спеціалізованих програм, які виконують таке тестування. Як відомо, сучасний комп'ютер має багато компонентів, отже, бенчмарки є універсальними та вузькоспеціалізованими. Наприклад, для вимірювання продуктивності виключно процесорів або відео -адаптерів або накопичувачів.
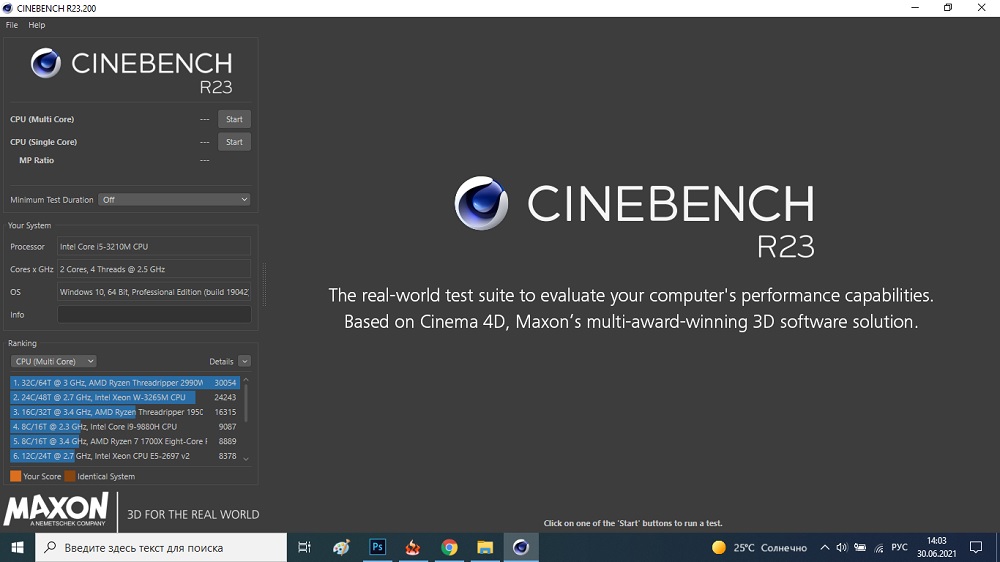
CineBench - одна з найкращих програм для вимірювання продуктивності в основному процесорів, хоча вона цілком може бути використана для тестування відеокарт.
Особливістю програми є використання унікального алгоритму візуалізації 3D-сцен, які можуть перевірити сучасні багатоядерні процесори, якщо ви виберете багато ядерного режиму, хоча можна перевірити кожне ядро окремо. Результат, як і більшість інших орієнтирів процесора, вимірюється в точках: чим більше моментів - тим краще.
Перевага CineBench перед аналогами - це більш точне вимірювання потужності процесора - у конкурентів результати тестів є більш синтетичними, тобто відірвані з реальних показників.
Встановлення cinebench
Завантаження програми повинно здійснюватися з офіційного веб -сайту виробника, також безпечно завантажувати з магазину програм Windows. Зауважте, що в даний час утиліта доступна у версії R23, і є опція для Windows та Mac. Раніші версії (R15, R20) мають меншу функціональність, але вони менш вимогливі до ресурсів: R23, за словами виробника, здатний працювати лише на десяти або MacOS, починаючи з версії 10.13.6, в обох випадках необхідне наявність 4 ГБ оперативної пам’яті.
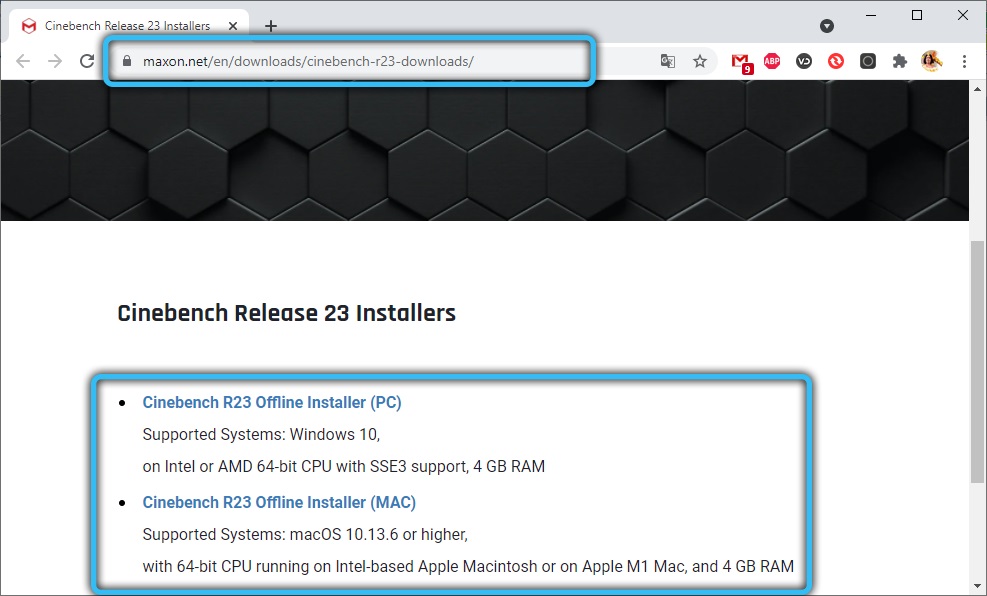
Ранні версії еталону не такі "кровожерні", але в будь-якому випадку вони працюють лише на системах 64-оборони. Якщо ресурсів вашого комп'ютера недостатньо для запуску повного тестування, CineBench просто автоматично вимкнеться. Виникає питання, чи варто шукати попередні версії програми? Відповідь буде стверджувати лише тоді, коли ваш ПК або ноутбук не тягне R23, оскільки саме це робить найбільш точні тести на продуктивність процесора/GPU. Але тест OpenGL тут вже відсутній, тоді як результати, отримані різними версіями CineBench для одного комп'ютера.
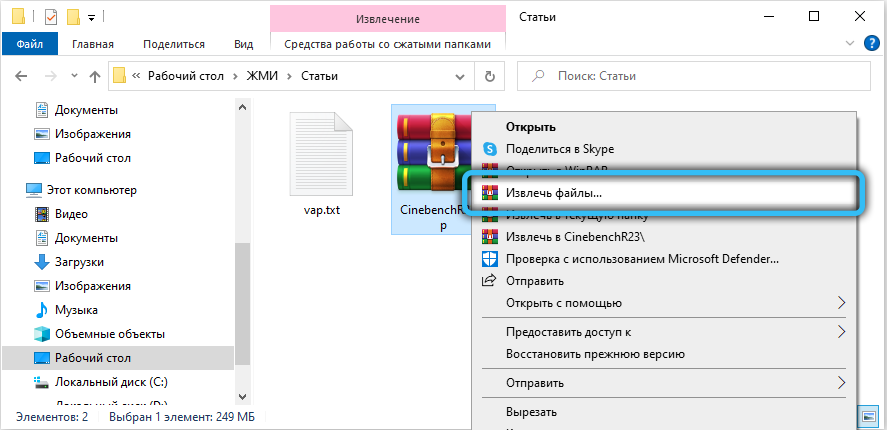
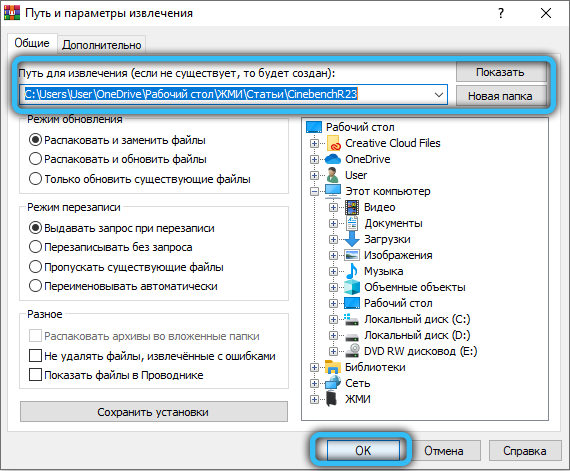
Програма подається до пом'якшеного (zip), щоб запустити її, вона повинна бути попередньо заснована. Для нормальної роботи, еталон CineBench потребує наявності встановленого візуального C++.
У орієнтирі немає інсталятора - після розстеження програма повністю готова до роботи.
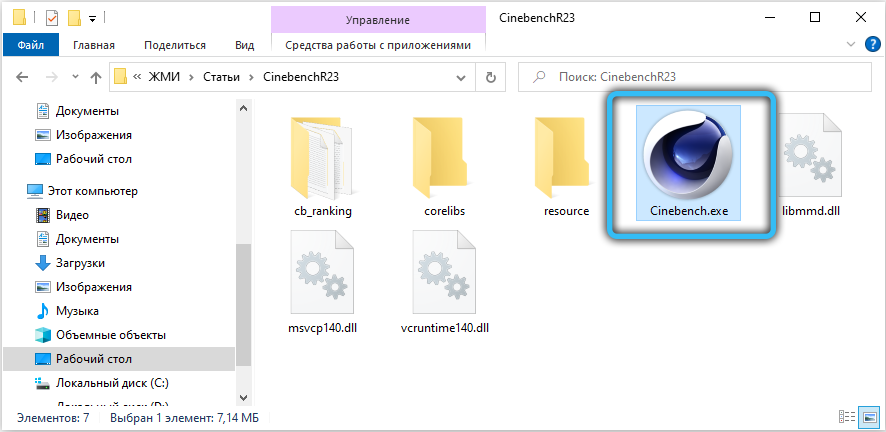
Оскільки тестування не має сенсу без порівняння результатів з іншими процесорами, CineBench забезпечує таке порівняння - у своїй базі даних є дані про велику кількість процесорів, але для порівняння будуть відображатися лише результати, що закриваються з точки зору характеристик процесора. Ця база формується відповідно до результатів реальних тестів, і ви також отримаєте можливість поповнити його.
Benchmark CineBench: як користуватися програмою
Ще раз зазначимо, що краще мати останній випуск, у нашому випадку - R23. Але якщо ви вирішите використовувати CineBench R15 або R20, результати все одно будуть максимально точними, лише числа в точках не збігаються. Алгоритм тестування для різних версій приблизно однаковий, різниця в деталях.
Інтерфейс у програмі Spartan, One -Ass. У лівому блоці відображається інформація про залізо вашого ПК, список процесорів, закриваються за продуктивністю з їх оцінкою. Тут є кнопка для запуску тестування.
Правий блок значно більший за розміром, саме це вікно буде відображено генеровано за допомогою тесту 3D -сцени.
Тестування процесора на еталоні CineBench
Щоб запустити CineBench, натисніть кнопку запуску, яка розташована у верхній частині лівого блоку.
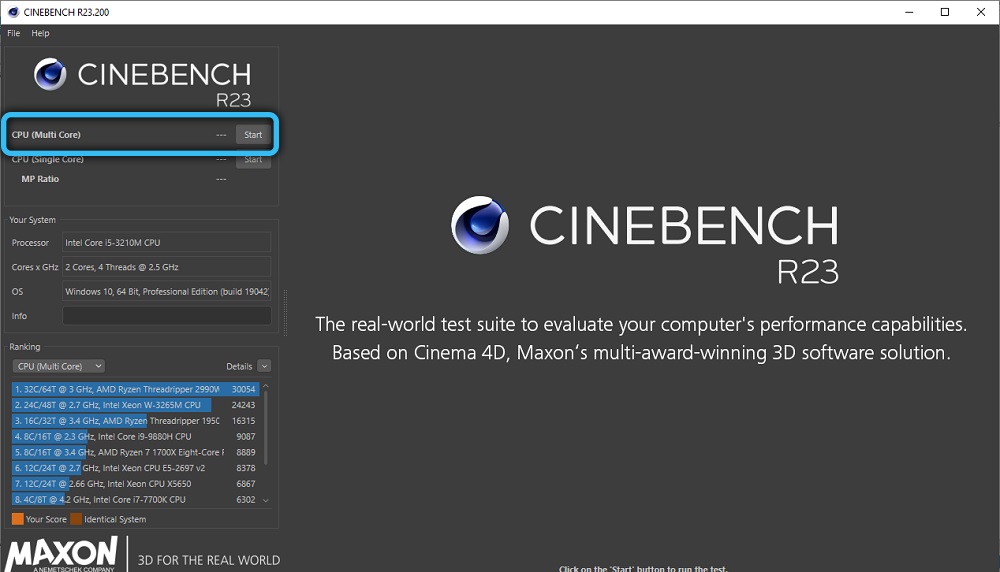
Режим за замовчуванням - багато ядра, тобто під час тестування, будуть залучені всі ядра вашого процесора. Це означає, що візуалізація сцени закінчиться відносно швидко, і приблизно через 10 хвилин ви отримаєте остаточний результат у формі балів, набраних вашим комп’ютером.
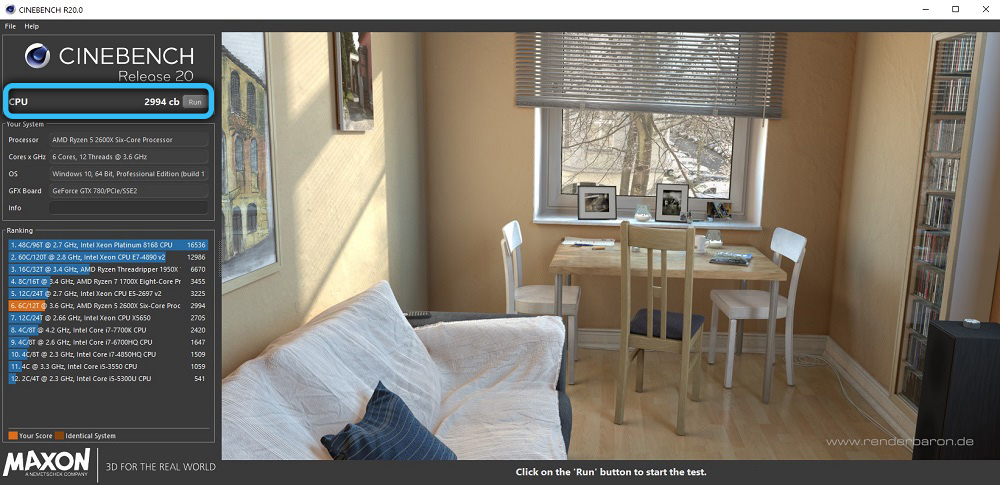
Він також буде доданий до списку результатів подібних процесорів, а для чіткості буде виділено жовтим.
Тестування по одному основному
Режим тестування продуктивності кожного з ядра індивідуально використовується головним чином геймерами - саме в іграх цей показник вважається дуже важливим. У версії R23 Cinebench з’явилася така можливість. Щоб перейти в один режим, натисніть файл у головному меню, а потім позначте параметр розширеного орієнтиру на галочку. Як результат, у лівому блоці під кнопкою запуску ви можете побачити другу кнопку, навпроти тексту процесора (єдине ядро).
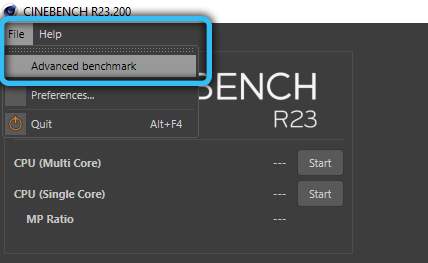
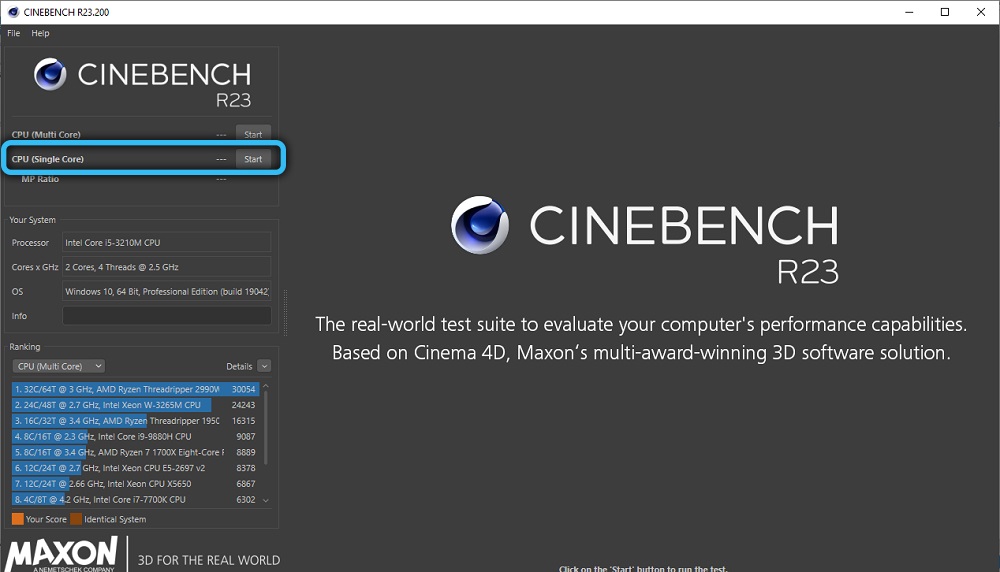
Тест на одноколій триватиме помітно довше, але залежність від кількості ядер не буде лінійною. Результати випробувань будуть відображені нижче, а також порівняно з однокольовим тестуванням інших процесорів.
Надсилання результатів на сайт
Порівняння процесорів у CineBench, як ми вже зазначали, відбувається на основі даних, присутніх у базі даних еталону. Ви можете поповнити його, надіславши результати тестування для сервера розробників. Недолік програми полягає в тому, що необхідно зробити це вручну, тоді.
Одним словом, це добровільно, і якщо ви хочете, щоб результати вашого тестування стали властивістю комп'ютерної спільноти, ви повинні відкрити сторінку проекту Rebusfarm у браузері, а потім послідовно заповнити всі поля утвореної форми.
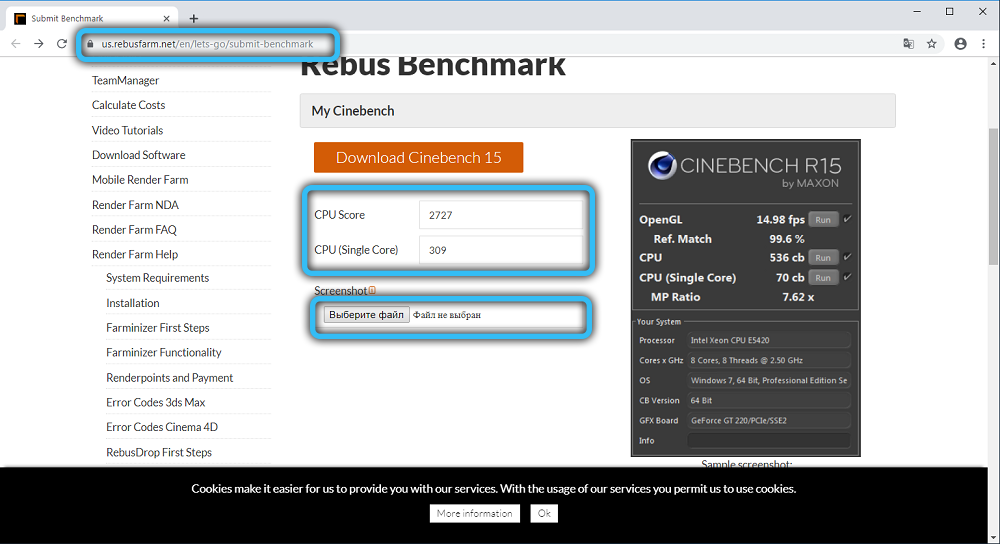
Так, у полях оцінки процесора вказують на результат, отриманий шляхом тестування на багатоколісних та однокольорових тестах, підтверджуючи це із завантаженим малюнком із відповідним скріншотом від CineBench. Скріншот повинен бути вирізаний так, щоб розмір зображення становить 500x700 пікселів і включає лише результати тесту.
Тоді вам потрібно вказати модель вашого процесора, вибравши його зі списку. Якщо його немає, вкажіть OTER. Залишається надіслати результати, натиснувши кнопку Sumbit. Тут ви можете побачити повну таблицю результатів, утворених відповідно до результатів тестування іншими користувачами для порівняння результатів CineBench для вашого процесора з іншими.
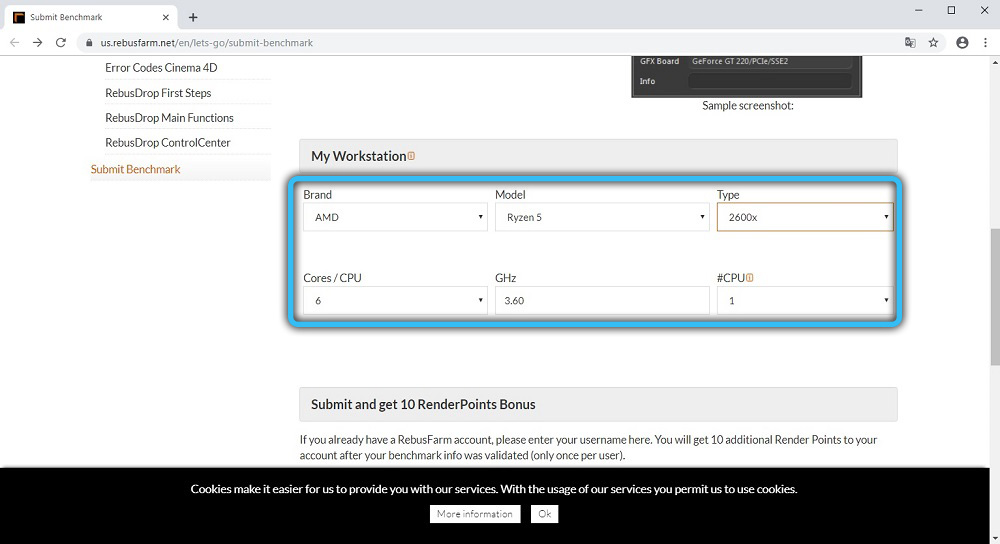
Командний рядок cinebench
Деякі вдосконалені користувачі віддають перевагу командному рядку до графічного інтерфейсу, особливо прихильників ОС Linux. Benchmark CineBench дозволяє вам це зробити, в той час як у вас є можливість автоматизувати процес тестування, а також зберегти результати в текстовому файлі.
Розглянемо основні параметри запуску тестування в командному рядку:
- Для тестування в режимі Singlect параметр має тип G_CineBenchCpu1Test = true;
- Для тестування в мульти -комірному режимі вкажіть G_CINEBENCHCPUXTEST = TRUE;
- Тестування в обох режимах можливе за допомогою параметра G_CineBenchallTeststs = True;
- Параметр g_cinebenchminimumtestdom = вказує на те, що мінімальна тривалість тесту повинна бути вказаною кількістю секунд.
Щоб запустити тісто, натисніть комбінацію Win+R, запустіть інтерпретатор командного рядка, ввівши команду CMD у полі запуску та наберіть рядок у терміналі
Start /b /зачекайте "parentconsole" повним способом до exe fill \ cinebench.Витягувати
додавання його до необхідних параметрів із наведеного списку.
Параметри на початку рядка необхідні для правильного запису результатів еталону в журналі.
Резюме
Програма на вигляд демонструє, мабуть, найбільш точні результати у своєму класі. Зауважте, що сам тест може цілком завантажити процесор і уникнути його можливого перегріву, доцільно контролювати температуру процесора під час тестування. Якщо це стає критичним, просто припиніть тест.
- « Що робити, якщо сайт у браузері вказаний як не захищений
- Сканер Lidar в iPhone - чому це потрібно, як користуватися »

