Особливості налаштування маршрутизатора ASUS RT-AC51U

- 4842
- 1456
- Mrs. Delbert D'Amore
Поява маршрутизатора ASUS RT-AC51U на ринку-це спроба виправити помилки попередньої моделі з більш високим індексом (RT-AC52U), який, хоч і мав хорошу функціональність, не продавався дуже активно через високу ціна. Маршрутизатор справді виявився більш доступним, майже з тими ж характеристиками, що і попередник.

Опис та характеристики ASUS RT-AC51U
Що стосується дизайну, виробник вирішив залишити корпоративний дизайн "алмазу", який справді виглядає досить привабливо. Багато користувачів в першу чергу звертають увагу на кількість зовнішніх антен, вважаючи, що чим більше є, тим краще бездротове спілкування. Ця модель має дві з них, але є також внутрішня, що має трохи менший коефіцієнт арматури.

Окрім антен, на задній панелі є 5 портів Ethernet (одна з них - WAN), USB -2 порту.0, кнопки живлення, WPS та потоплені - скидання налаштувань. Розташування порту USB в центрі не можна назвати успішними для деяких пристроїв, може знадобитися затвердження адаптера.
Відповідно до параметрів високої швидкості, маршрутизатор ASUS RT -AC51U повністю відповідає старшому аналогу: 100 Мб/с для дротових з'єднань та до 433 Мб/с -для бездротових. Передавач Wi-Fi здатний працювати у двох діапазонах, що важливо, якщо діапазон 2,4 ГГц дуже галасливий, що не так рідко.
Серед особливостей варто відзначити підтримку IPTV та з можливістю виділити окремий порт для префіксів. Також заявляється підтримка проксі -серверів та багатоадресних передач UDP. Об'єм оперативної пам’яті пристрою становить 64 Мб, переписав флеш -пам'ять - 16 Мб.
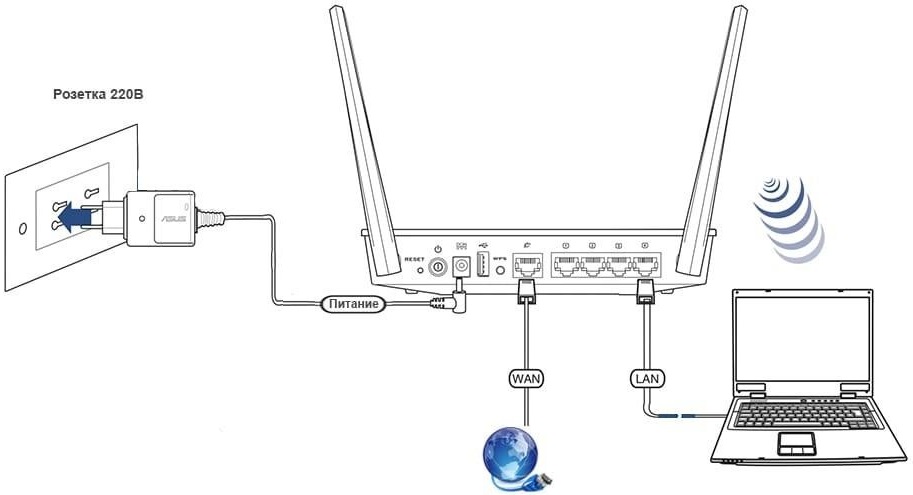
Основні характеристики ASUS RT-AC51U:
- Стандартна підтримка 802.11ac;
- Макс працює в діапазоні 2,4 ГГц - 300 Мб/с;
- Макс працює в діапазоні 5,0 ГГц - 433 Мб/с;
- Швидкість 4 локальної мережі та один порт WAN - 100 Мб/с;
- Коефіцієнт інтенсифікації внутрішньої антени становить 2,4 МГц - 3 dbi;
- Коефіцієнт арматури зовнішніх антен 2,4/5 МГц - 5 дБі;
- Потужність передавача -19 дБм.
Налаштування Інтернету на ASUS RT-AC51U
Оскільки маршрутизатор постачається з фабричними налаштуваннями, для його правильної роботи з певним постачальником вам потрібно буде ввести параметри через веб -інтерфейс з попереднім підключенням маршрутизатора до вхідного кабелю постачальника послуг та до комп'ютера через постачання патч -шнура до набору.

Якщо ця умова буде виконана, ми запускаємо будь -який інтернет -фастор на комп’ютері та вводимо цифрову лінію в адресному рядку (192.168.1.1, це легше запам'ятати) або символічно (маршрутизатор.асус.Com) Вступна адреса на адміністративну панель пристрою.

З’явиться сторінка із запитом на аутентифікацію, вхід та пароль адміністратора за замовчуванням - адміністратора/адміністратора, вони вказані на етикетці маршрутизатора у випадку, якщо ви виводите налаштування на фабрику.
Якщо це перше включення маршрутизатора, майстер швидкого доступу до Інтернету почнеться. Ви можете використовувати його, або ви можете негайно перейти до повного функціонального меню пристрою.
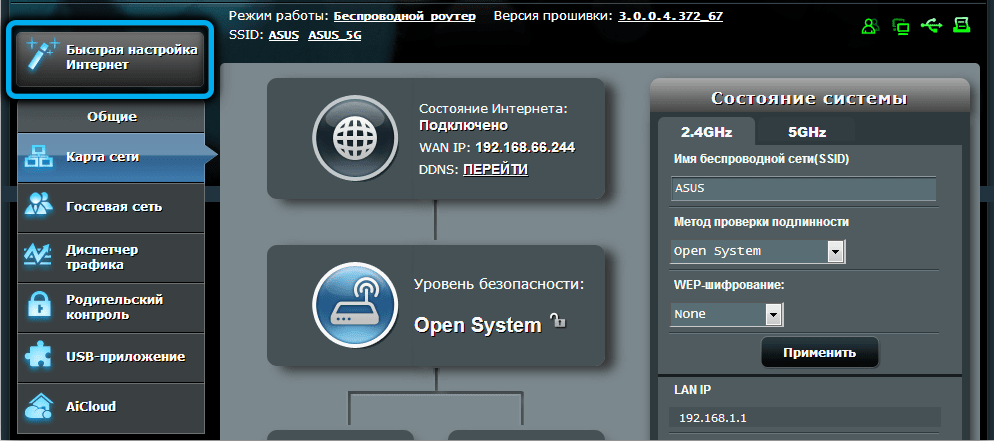
Основним параметром, який визначає всі наступні дії. Розглянемо всі можливі варіанти.
Налаштування PPTP
З великих Інтернет -провайдерів цей протокол використовує Beeline.
Покрокова інструкція:
- На головній сторінці веб -інтерфейсу ми переходимо на вкладку WAN (або "Інтернет", залежно від версії прошивки);
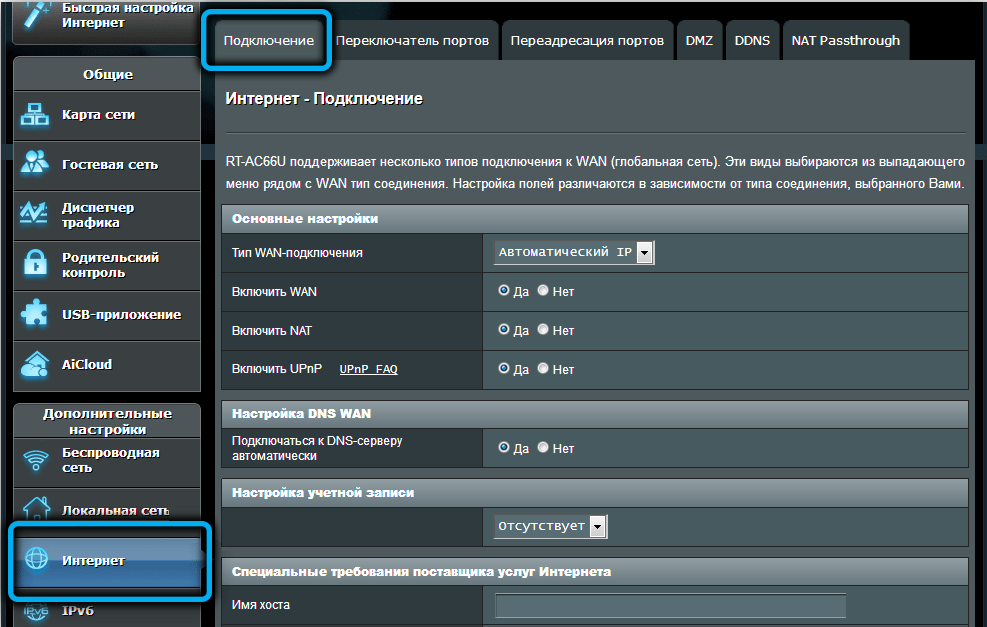
- У блоці налаштувань у полі "WAN-Doodiction" вказують значення PPTP;
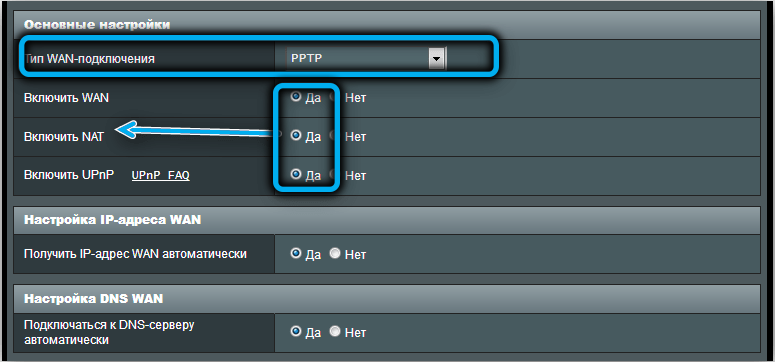
- У полі "Отримати IP -адресу автоматично" вкажіть "Так";
- Подібна настройка робиться для поля "Підключіться до сервера DNS автоматично";
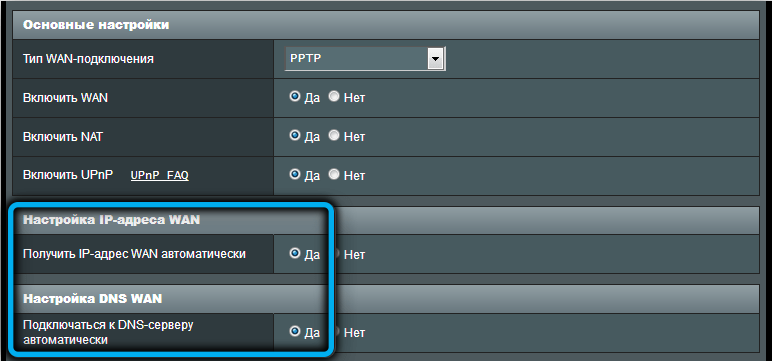
- Введіть дані, надані постачальником для авторизації на їх сервері (ім'я та пароль, вказані у договорі);
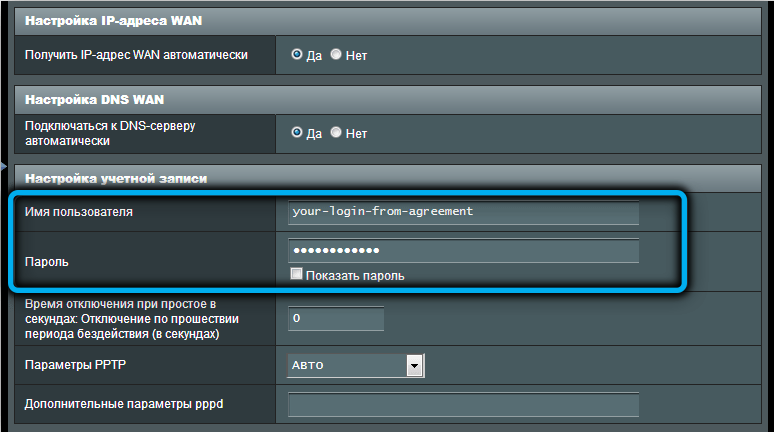
- Ми також представляємо адресу сервера VPN, надану постачальником послуг;
- У полі "Ім'я хоста" ми призначили назву з'єднання (будь -яке, тільки воно не містило російських букв);
- Натисніть кнопку "Застосувати".
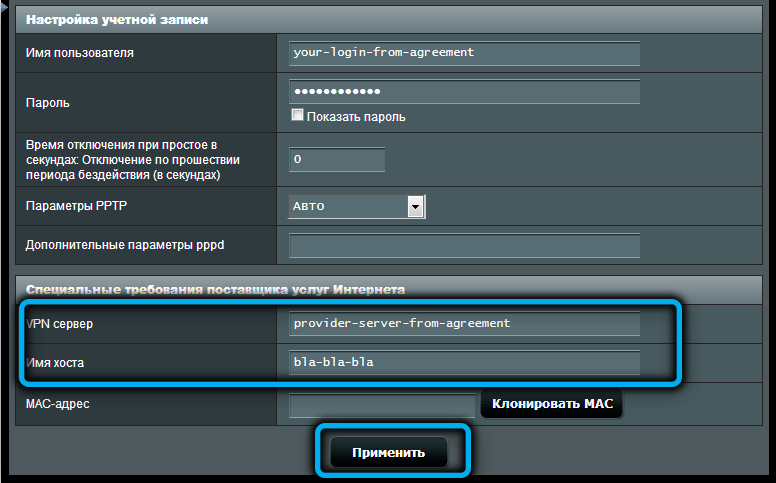
Якщо ваш місцевий провайдер забезпечує доступ до протоколу PPTP з наданням статичної IP -адреси, алгоритм дій буде дещо іншим:
- Перші два кроки схожі: ми переходимо на вкладку Інтернет і вказуємо бажаний тип з'єднання;
- У тих полях, де ми вказали "так", тепер нам потрібно поставити "ні";
- У полі IP-адреси ми вказуємо статичну IP, яку надав вам постачальник (ця послуга, як правило, може бути підключена пізніше і в будь-який час, щоб відмовити від нього);
- Ми також прописуємо параметри "маски підмережі", "Основний шлюз" "DNS -сервер 1", якщо на другому сервері DNS є дані, ми вводимо їх, це запасний варіант, якщо перше - це неробочий);
- Далі ми реєструємо ім'я та пароль, надані постачальником, а також вказуємо адресу сервера VPN;
- Ми придумуємо і керуємо назвою господаря;
- Натисніть кнопку "Застосувати".
Встановлення L2TP
Розглянемо інструкції щодо підключення ASUS RT-AC51U за протоколом L2TP, який є актуальним для того ж Beeline або постачальника капіталу Avlakom:
- Вибираємо вкладку Інтернет на головній сторінці;
- У полі "Тип з'єднання" вкажіть значення L2TP;
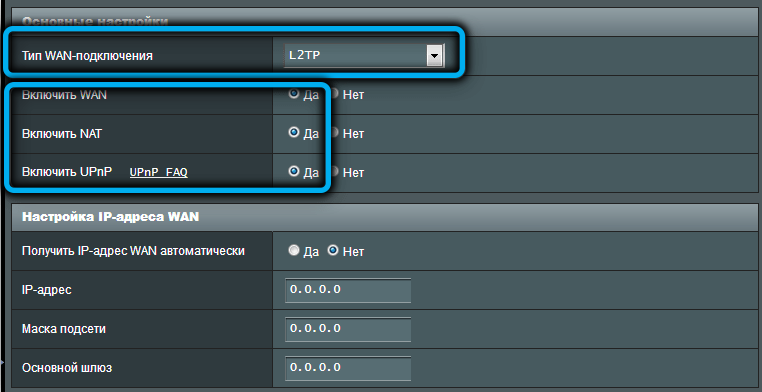
- Для поля "Отримайте IP-адресу автоматично" і розташоване нижче "Підключіться до сервера DNS" Автоматично вкажіть значення "Так";
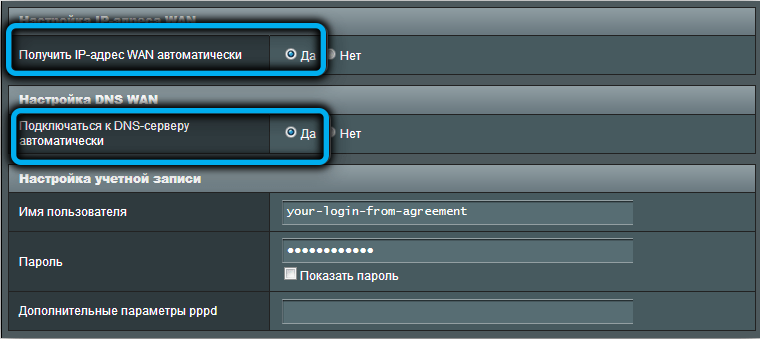
- Ми вводимо вхід та пароль провайдера (нагадуємо вам, це не ті значення, які вказані на мітці пристрою);
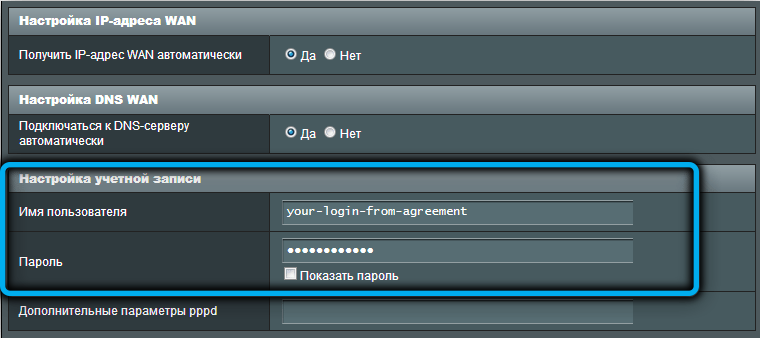
- Введіть значення адреси сервера VPN (для Avlak це 95.143.0.247 або L2TP.Avelacom.ru);
- Вкажіть довільну назву хоста;
- Натисніть кнопку "Застосувати".
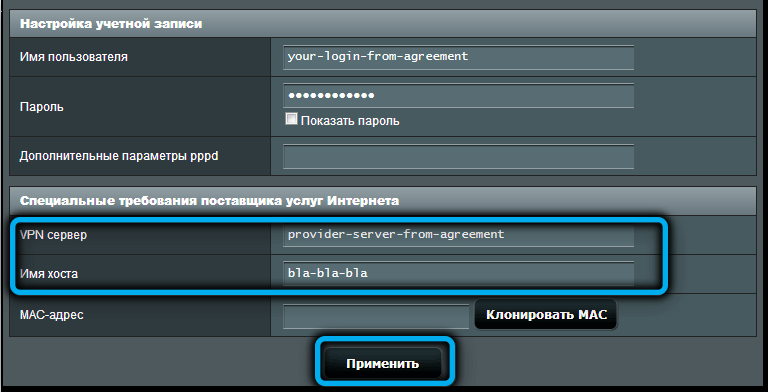
Якщо вам потрібна статична IP-адреса (вона передбачена юридичними об'єктами автоматично), схема підключення до Інтернету незначно відрізнятиметься: у полях "Отримати IP-адресу автоматично" та "Підключіться до сервера DNS, автоматично" так "потрібно замінити Не маючи "і додатково призначити параметри" IP -адреса ", вкажіть маску підмережі та адресу основних та додаткових серверів DNS, наданих постачальником.
Налаштування PPPOE
Давайте зараз розглянемо, як підключити маршрутизатор ASUS RT-AC51U до Інтернету, використовуючи найбільш швидкісний та загальний протокол PPPOE сьогодні:
- На вкладці "WAN" ("Інтернет") ви - це поле "Тип з'єднання" Вибір PPPOE;
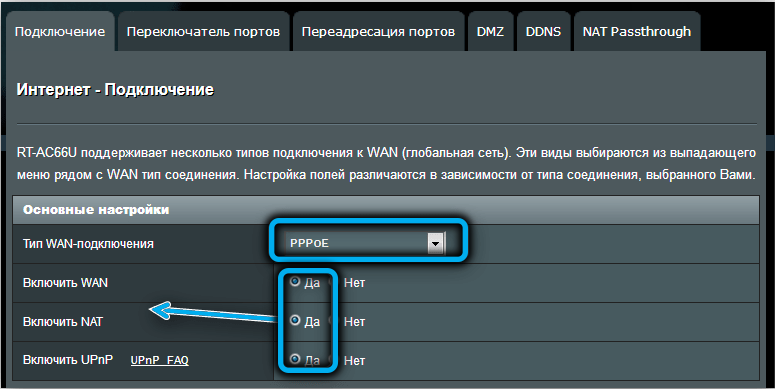
- Ми вказуємо "так" для параметра "отримайте IP -адресу автоматично", якщо ви не використовуєте статичну адресу;
- "Так" також повинен вказати на параметр "для автоматичного підключення до сервера DNS";
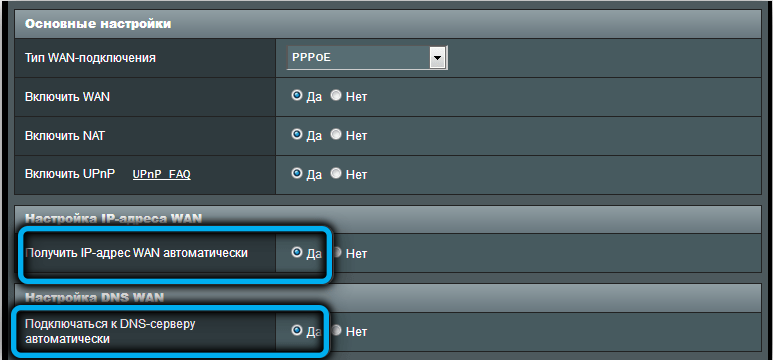
- Ми представляємо вхід та пароль, зареєстровані у договорі, наданому постачальником до мережі;
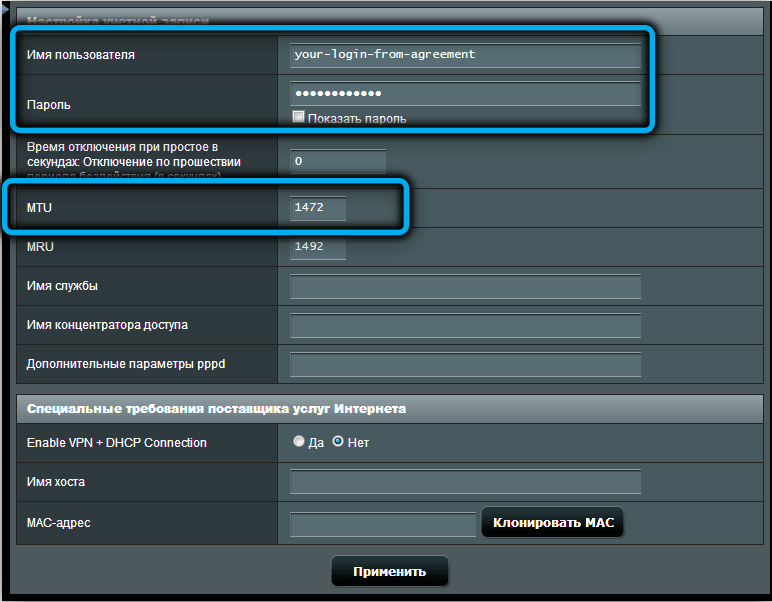
- Адреса IP -сервера не потрібно вводити, оскільки цей протокол може визначити його автоматично;
- Натисніть кнопку "Застосувати".
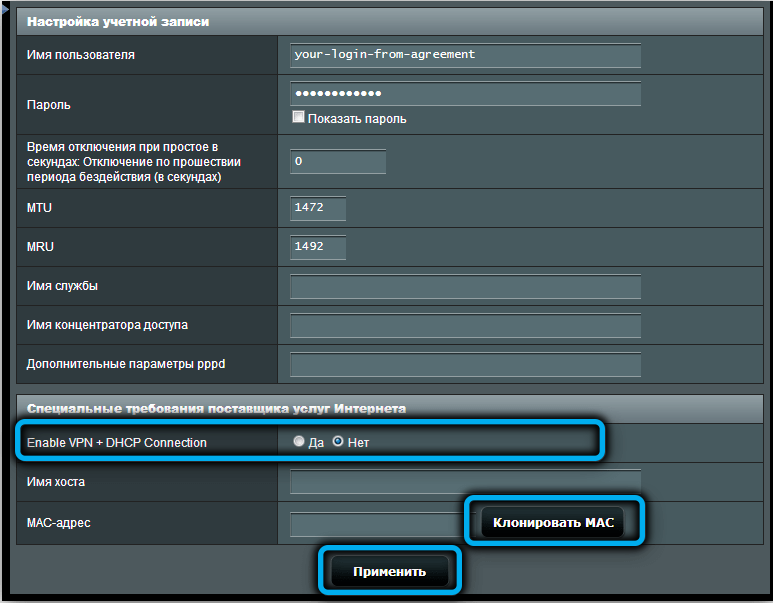
Якщо ви використовуєте статичну IP -адресу (для приватних осіб, послуга виплачується), то для полів "Отримайте IP -адресу автоматично" та "підключитися до сервера DNS, вам потрібно встановити значення" ні ", і вкажіть IP -адресу, надану постачальником постійної IP адреси сервера, також заповнюючи поля "підмережа маски", "головний шлюз", первинний та вторинний DNS. Також слід вказати вхід та пароль.
Зауважте, що для будь -якого типу з'єднання вхід входу та пароля може бути не обов'язковим, якщо постачальник використовує підключення до MAC -адреси маршрутизатора, хоча деякі для сили практики безпеки обидва методи ідентифікації з'єднання.
Деякі постачальники використовують тип підключення "динамічний IP", який також не вимагає введення входу та пароля (Beeline, в Інтернеті). У таких випадках підключення маршрутизатора до дроту від постачальника достатньо, щоб підняти Інтернет.
Налаштування маршрутизатора ASUS RT-AC51U для розподілу Wi-Fi
Якщо в попередньому розділі ви все зробили правильно, після натискання кнопки "Застосувати" на передній панелі маршрутизатора, синій індикатор WAN (символ земної кулі з супутниковою орбітою) повинен освітлити. Це вказує на те, що пристрій підключений до Інтернету, що можна перевірити на комп’ютері. Але цього недостатньо для бездротових пристроїв, тому наступним кроком є створення домашньої мережі Wi-Fi.
Ви можете зробити це через той самий веб -інтерфейс. Суворо кажучи, налаштувати бездротовий доступ до Інтернету не потрібно, але без нього таке з'єднання буде безглуздим. Іншими словами, ви можете почати з налаштування домашньої мережі, тоді як мобільні пристрої зможуть підключитися, але без доступу до Інтернету.
ASUS RT -AC51U -це двосмуговий маршрутизатор, який може працювати в діапазонах 2,4 та 5 ГГц. Менша частота, як правило, більше, що є такою, що більшість бездротових пристроїв працюють на хропфрості. Вулиця 5 GHC характеризується більш високою швидкістю передачі даних, але в нижньому діапазоні, крім того, далеко від усіх гаджетів підтримує її.
Але краще налаштувати обидві мережі, і вже на кінцевих пристроях, щоб вибрати, що буде працювати краще. Для початку розглянемо алгоритм налаштувань Wi-Fi на маршрутизаторі ASUS RT-AC51U для частоти 2,4 ГГц:
- Ми переходимо на вкладку "Бездротова мережа";
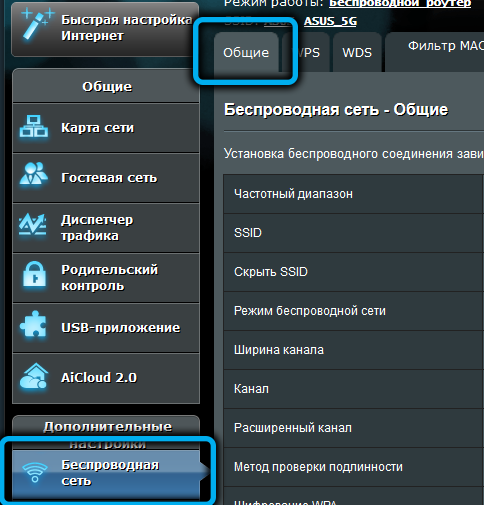
- У правому вікні у верхньому меню виберіть вкладку "Загальне";
- У полі "діапазон" ми вказуємо 2,4 ГГц;
- У полі "мережа" введіть ім'я, яке відображатиметься на мобільних пристроях під час пошуку доступних мереж;
- Поле "приховати" за замовчуванням має значення "ні". Якщо ви виберете "Так", то для незнайомців ваша мережа буде прихована, і ви та домогосподарства зможете підключитися до неї, ввівши ім'я та пароль;
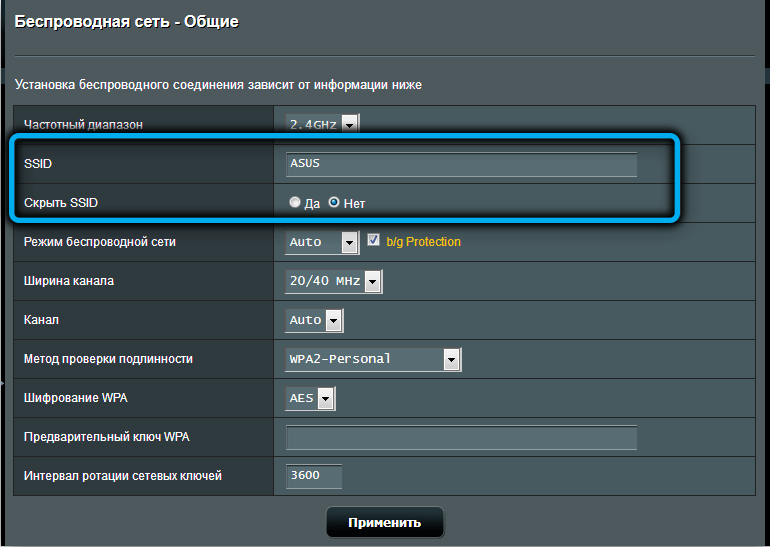
- У полі "ширина каналу" ми встановлюємо значення 20 МГц;
- Ми впевнені, що значення WPA2-особистого встановлюється для параметра методу "тест автентичності";
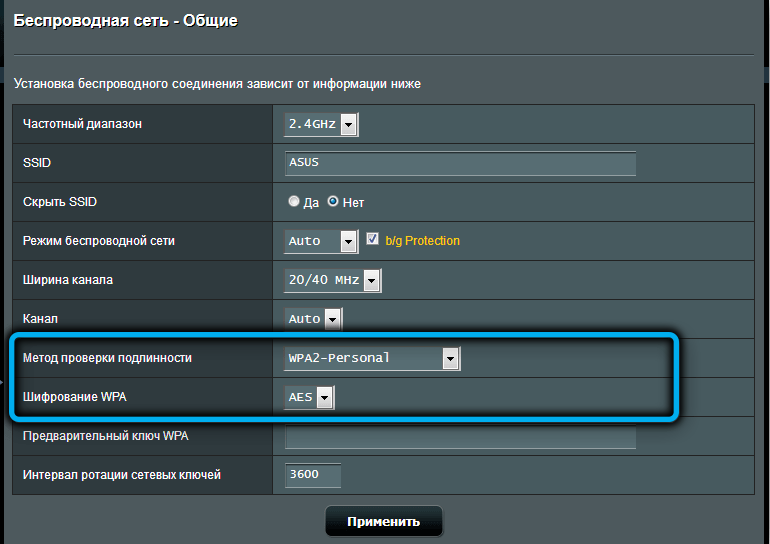
- У полі "Попередній ключ" ми вводимо пароль для мережі. Ми вважаємо, що не потрібно згадувати рекомендації при виборі пароля;
- Натисніть кнопку "Застосувати".
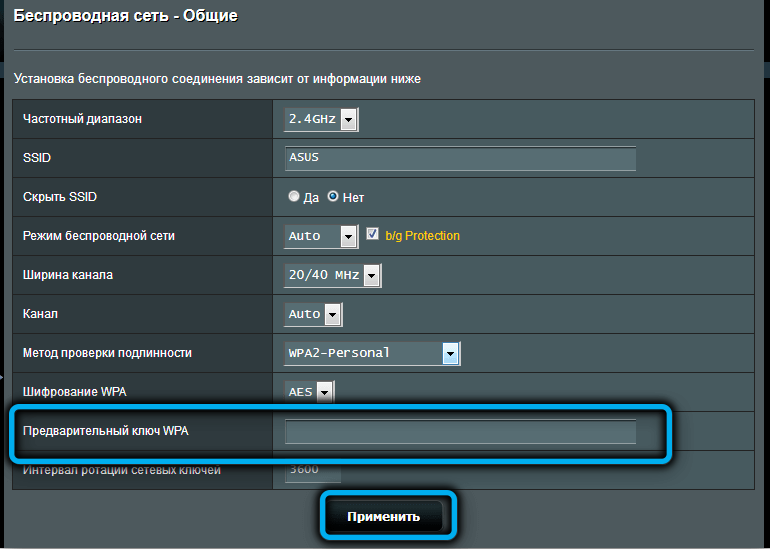
Таким же чином ми створили другу мережу, вибравши значення 5 ГГц у полі "Діапазон". Під час введення імені мережі виберіть таку річ, що зрозуміло, що це п'ятигейаторна мережа, тобто абсолютно однакові імена неможливо навести. У полі "Ширина каналу" ми встановлюємо значення параметра 20/40/80 МГц. Решта полів заповнені ідентичними встановленню мережі на 2,4 ГГц, а пароль можна встановити так само, щоб не плутати. Але пам’ятайте, що якщо одна мережа зламана, то і друга.
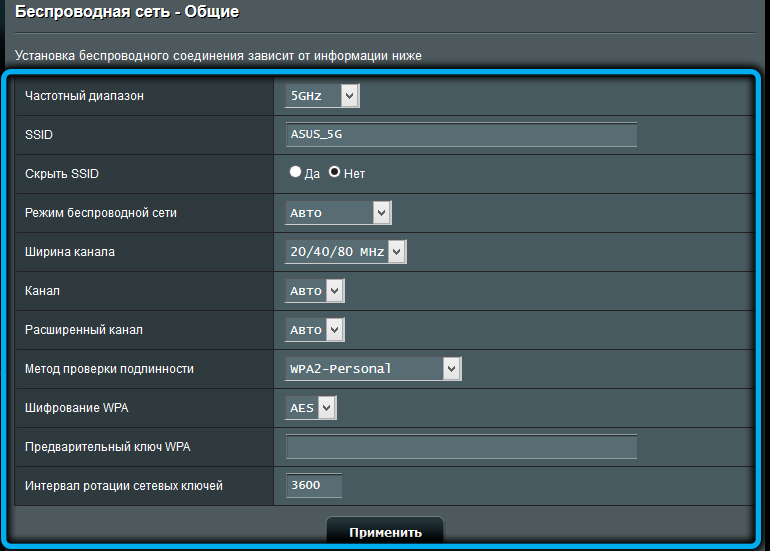
Перезавантажте ASUS RT-AC51U, Скиньте до заводських налаштувань
Перезавантаження корисне, коли маршрутизатор починає працювати з дивацтвами, що вплине на серфінг. Ви можете просто вимкнути пристрій і увімкнути його знову через 5-10 секунд. Ви можете перезавантажити та віддалено, натиснувши відповідну кнопку у веб -інтерфейсі - він розташований у верхній лінії стану, поруч із кнопкою "Вихід".

Якщо ви щось бентежите з налаштуваннями і не знаєте, як відновити виконання маршрутизатора, має сенс прийняти налаштування. Для цього на задній частині є вбудована кнопка скидання, на якій потрібно натиснути тонкий предмет і утримувати його в цьому положенні 10 секунд. Скидання налаштувань на фабрику можна виконати через адміністративну панель, перейшовши на вкладку Адміністрацію та в правому вікні - на вкладку Управління Налаштуваннями.
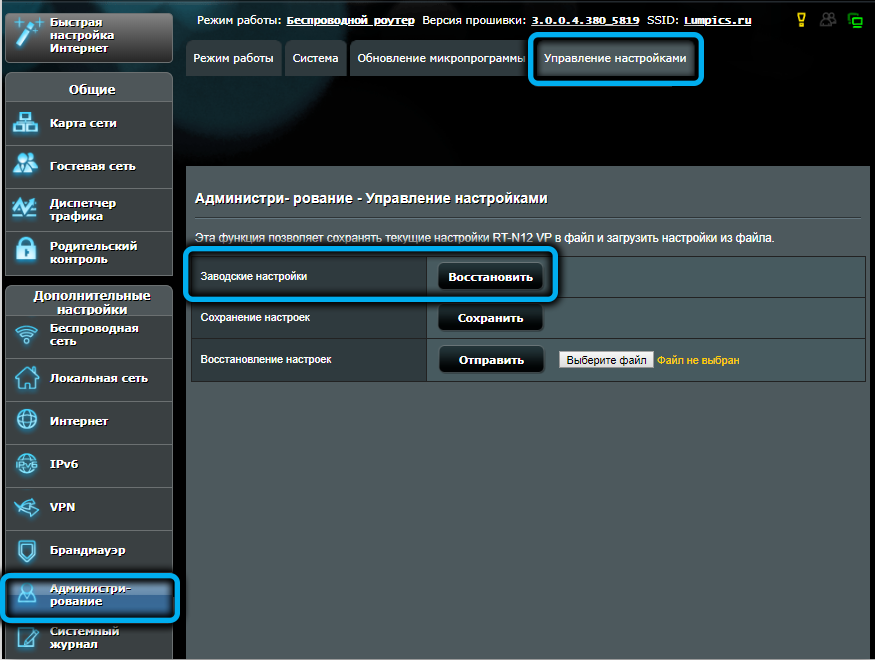
Тут є кнопка скидання, натисніть на неї. Попередні налаштування можна зберегти, наприклад, на флеш -накопичувачі USB та, якщо необхідно, виконати реставрацію.
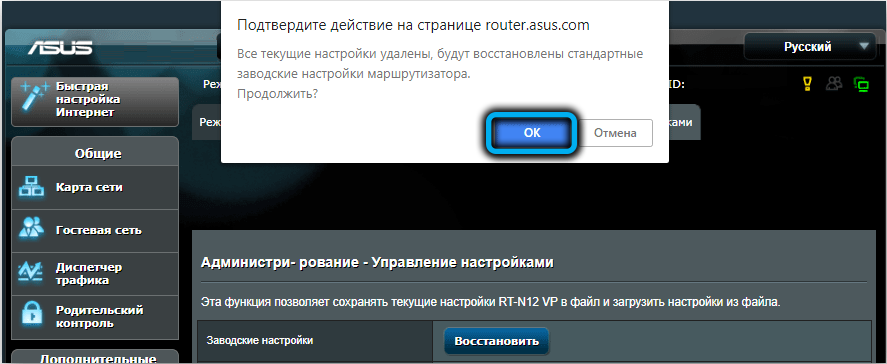
Зауважте, що скидання налаштувань на фабрику потребує повторної експлуатації процедури підключення до Інтернету та налаштування бездротової мережі.
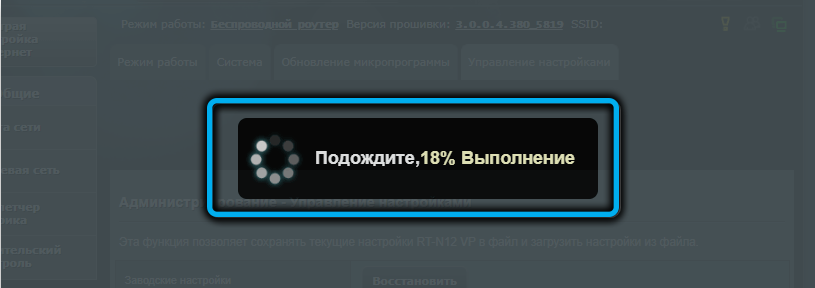
Оновлення прошивки
Більшість маршрутизаторів бюджету та категорії середньої ціни не можуть бути оновлені автоматично, включаючи маршрутизатор ASUS RT-AC51U. І оскільки це корисний варіант, ми описуємо оновлення прошивки:
- Ми переходимо на офіційний веб -сайт виробника;
- Клацніть на вкладці Технічна підтримка;
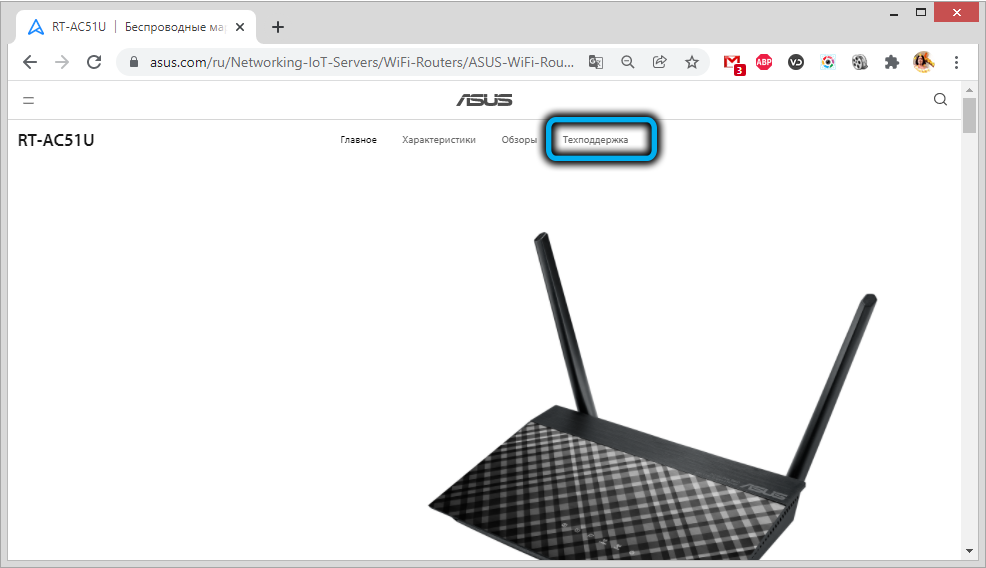
- У нижньому меню виберіть вкладку "Драйвер та утиліта";
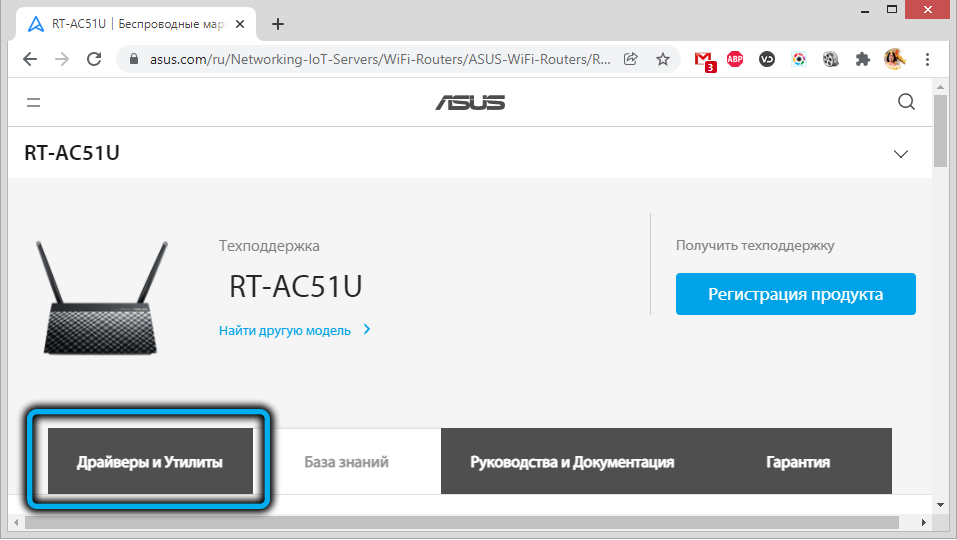
- Клацніть ще нижче кнопки BIOS та PO;
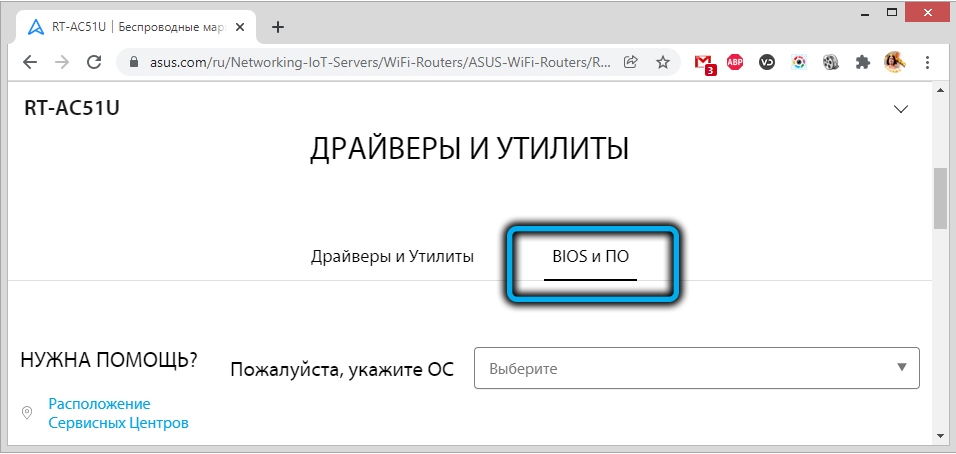
- Буде показано останню прошивку з кнопкою "Завантажити". За бажанням ви можете встановити більш ранні версії, якщо натиснути посилання "Покажіть все";
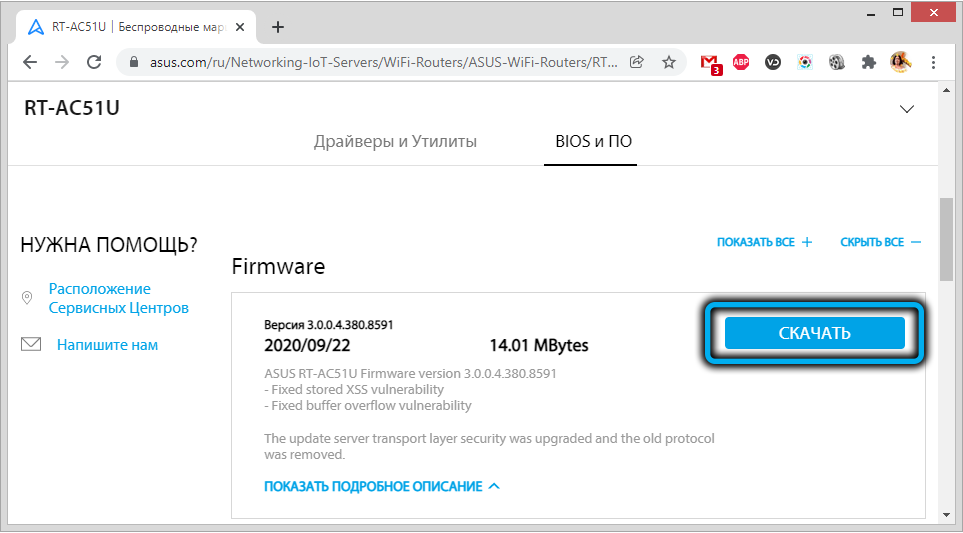
- Після завантаження мікропророкларму потрібно розстебнути;
- Щоб прошивати маршрутизатор, перейдіть до веб -інтерфейсу, виберіть вкладку "Адміністрація";
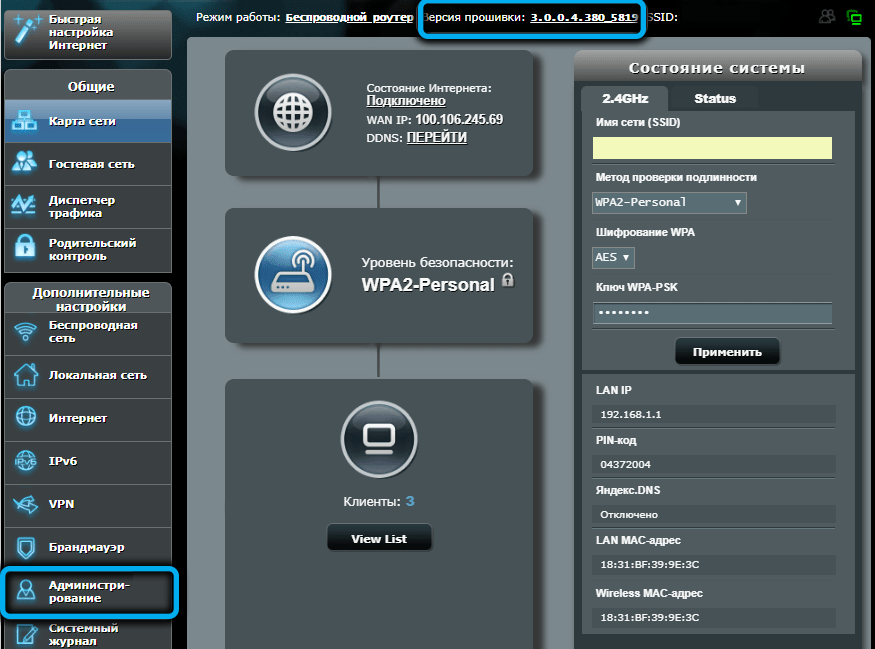
- У лівому блоці виберіть вкладку "Оновлення мікро -програми";

- Натисніть кнопку "Виберіть файл", а у вікні провідника вкажіть шлях до прошивки, підтвердьте натисканням "Відкрити";
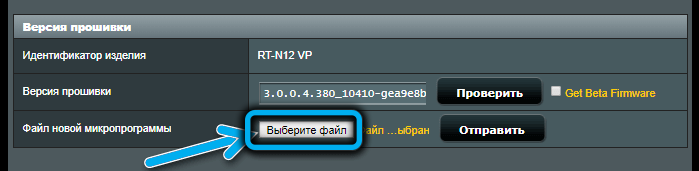
- Натисніть кнопку "Надіслати";
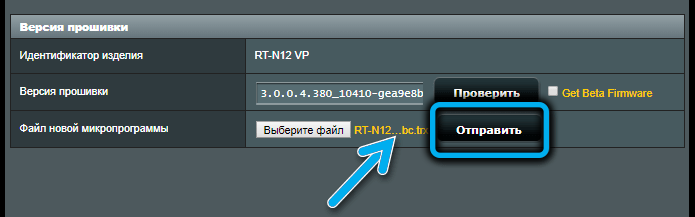
- Ми чекаємо кінця процедури, після чого маршрутизатор перезавантажиться з новою версією менеджера для.
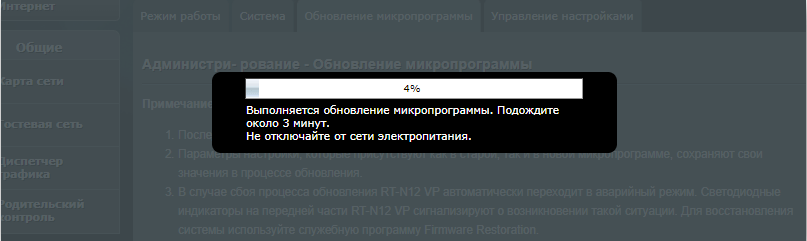
Як правило, налаштування користувача залишаються однаковими.
Ми сподіваємось, що після прочитання нашої статті вам вдасться шити та налаштувати маршрутизатор ASUS RT-AC51U. Але якщо у вас є якісь труднощі, ми чекаємо вас у коментарях.

