Особливості кодування відео в Handbrake

- 3113
- 850
- Leroy Luettgen
Handbrake - це унікальний перетворювач, який дозволяє перекладати відеофайл з одного формату в інший. З усіх подібних програм ручний хід відрізняється його простотою та функціональністю. Сьогоднішню статтю буде надано інструкції щодо встановлення, налаштування та використання цієї програми.

Налаштування кодера відео рукавиця.
Як користуватися ручним рухом
Встановлення програмного забезпечення
Завантажте файл лише з офіційного сайту. Переходячи до нього, виберіть потрібну версію. Після завантаження файлу встановіть програму. Щоб працювати в Hendbreak, роздільна здатність вашого екрана повинна бути щонайменше 1024 × 620. Як правило, всі сучасні пристрої повинні відповідати цьому критерію, але якщо це не так, то зверніть на це увагу. Якщо ОС Windows 7 встановлена на вашому ПК, то для подальшої роботи з перетворювачем потрібно встановити бібліотеку Framework 4, для ранніх версій операційних систем - Framework 3.5 SP1.
Налаштування ручної роботи
Перед початком роботи в додатку його потрібно ретельно налаштувати. Переходячи на вкладку "Загальна", ви можете відзначити операцію, яка буде виконана після завершення процесу кодування, наприклад, закриття утиліти, вимкнення пристрою.
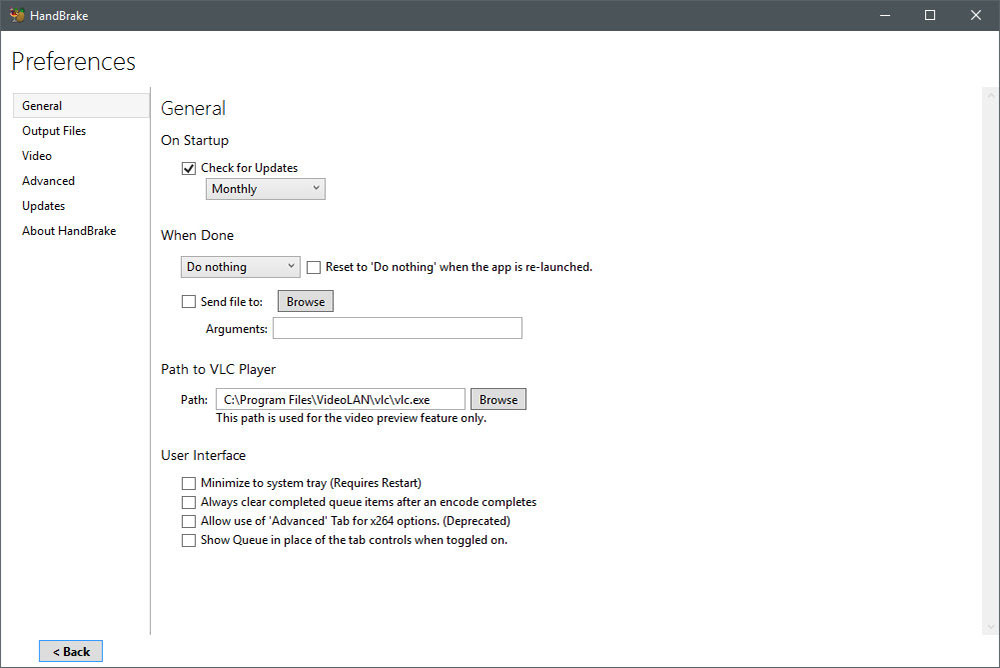
"Вихідні файли" містять корисний параметр, відповідальний за розташування обробленого файлу (RIP). За бажанням ви можете змінити папку, щоб зберегти. Ввівши "Попередній перегляд", вам слід вказати шлях до програми, яку ви використовуєте для перегляду відеороликів. На вкладках "аудіо" та "субтитри" є регіональні параметри, наприклад, субтитри, коли вони виявляються на ЗМІ.
У "Системі та реєстрації" ви можете змінити пріоритет програми, регулювати режим сну ОС, а також зберегти журнал. "Advanced" - це дуже корисна вкладка. Він містить різні варіанти, з якими ви можете змінити інтерфейс утиліти на свій розсуд.
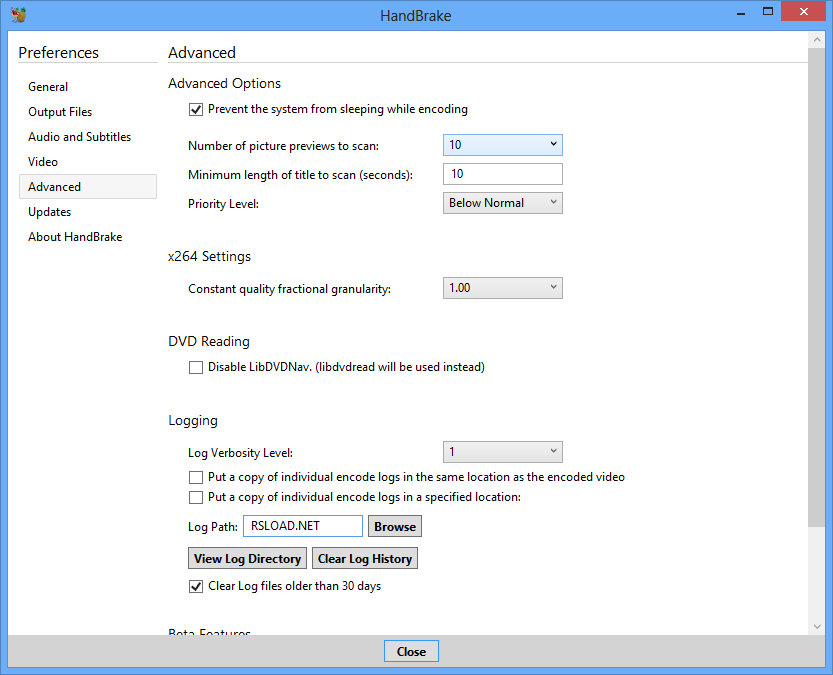
Вибір джерела для кодування
Ripping - це переклад відео або аудіо матеріалу з одного формату в інший, який є більш логічним у додатку. Спочатку ви повинні вибрати початковий документ на основі того, який буде здійснено розіграш. Для цього натисніть на "джерело". Дайте описати кожному з варіантів відкриття:
- Відеофайл. Використовуйте цей елемент, якщо вам потрібно перенести одне розширення до іншого. Ця функція буде корисною для тих, хто збирається переглянути відео на пристрої з невеликою роздільною здатністю, або тим, хто планує поставити його в Інтернет.
- СКЛАДНА СКАРА. Цей параметр використовується, коли ви знаєте епізод, з яким потрібно працювати. Наприклад, на диску можуть бути не лише фільми, але й будь -які вступні моменти.
Ми виберемо елемент "папка", оскільки зазвичай відео є у медіа у папці Video_TS. Далі виберіть час розділу в "Заголовок", який перетворить.
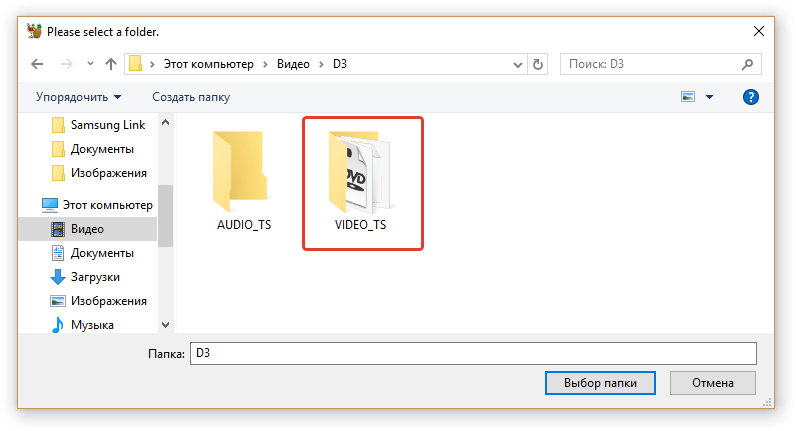
Правильний формат для збереження RIP
Щоб вибрати формат, перейдіть до контейнера "Вихід" ®. Ви повинні зрозуміти, що вибрати: MKV або MP4. Контейнер - це не розширення документа, а їх метод організації. Під час роботи ви помітите, що різниця в контейнерах мінімальна. Наприклад, якщо ви хочете використовувати шлях з розширенням AC3, то програма Handbrake негайно поставить контейнер MKV. У MP4 є кілька додаткових можливостей:
- Веб Оптимізований - підготовка документа для прямої трансляції в мережі;
- Підтримка iPod 5G - Підтримка IIDD 5G.
- Великий розмір файлу - скасування межі розміру файлу 4 гігабайт (не забувайте, що відео з розміром понад 4 гігабайт може не відтворюватися на деяких пристроях.
Ми встановили зображення відео у розділі "Зображення"
Панель розміру відповідає за цю опцію. Існує два методи встановлення кінцевого розміру:
- Від'єднайте анаморфне кодування. Для цього виберіть "Anamorphic: None" та активуйте "Зберігайте співвідношення сторін". Таким чином, усі початкові пропорції будуть збережені. Але в деяких гравців відео може відображатися неправильно через непорозуміння резолюції.
- Увімкніть анаморфне кодування. Використовуючи цей метод, відео ні в якому разі не зміниться, але воно розтягнеться горизонтально. Отриманий файл матиме високу роздільну здатність анаморфу.
Функція обрізання дозволяє відрізати чорні смуги. Зазвичай програмне забезпечення робить все самостійно, але у випадку невдачі ви можете це зробити самостійно.
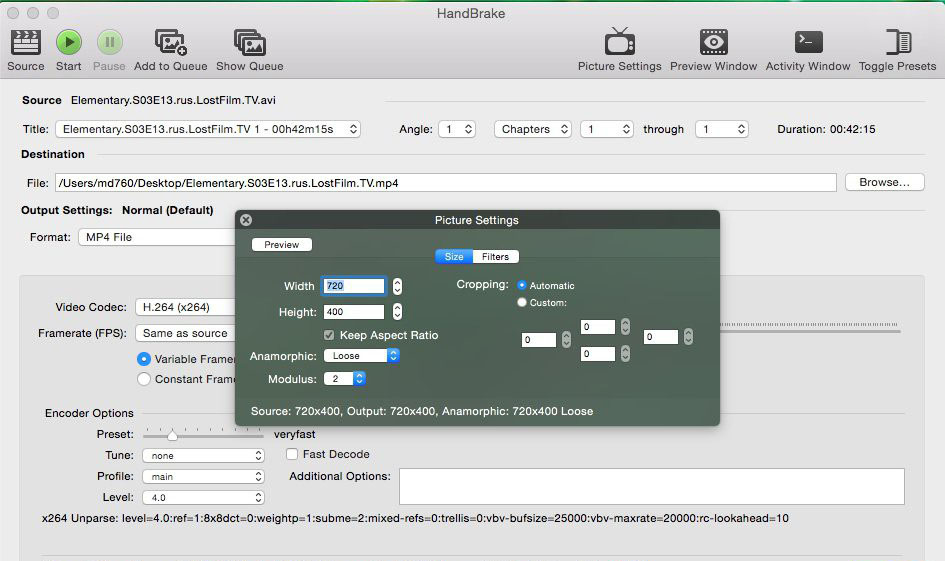
Використання фільтрів відеофільтрах
Фільтри дозволяють видалити всі недоліки у вашому матеріалі. Однак не будьте занадто ревними, як ви можете зіпсувати відеофайл. Давайте проаналізуємо функцію кожного з фільтрів:
- Detelecine - створює проект Telekin;
- Deinterlace - бажана функція для матеріалу з камери: при використанні Deinterlace ефект гребінця відбувається, цей ефект дуже рідкісний, тому якщо він вам не потрібен, то вимкніть його;
- Денуаз - придушення шуму;
- Декомб - фіксує ефект гребінця;
- Deblock - Видаляє пікселі: не розраховуйте на 100% поліпшення якості, але деякі будуть відредаговані;
- Шкало сірого - усуває колір відео.
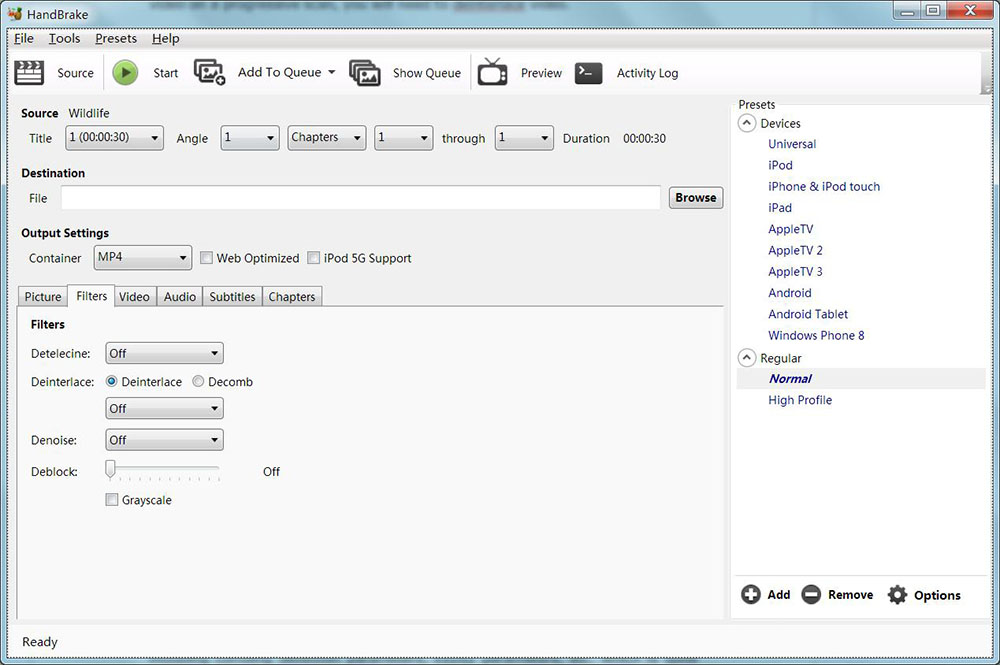
Налаштування кодека (вкладка відео)
Перейдіть до одного з головних розділів програми - відео. Там ви можете знайти всі найбільш необхідні налаштування:
- Кадр (частота кадрів). Якщо ви знайомі зі стандартами, не змінюйте встановлений індикатор.
- Якість. 0 - Максимальне значення, 51 - мінімум. Для DVD встановіть числа з 19 до 21.
- AVG Bitrate. Якщо ви впевнені, що якість буде хорошою, тоді встановіть бажане значення бітрейту. Після цього у вас буде ще дві функції:
- 2 -pass кодування - кодування у двох Гулдс: По -перше, аналіз та встановлення бітрейтів відбуваються у другому кодуванні на основі отриманого аналізу;
- Турбо перший пропуск - прискорення першого етапу (аналіз), однак, час очікування кінцевого результату ні в якому разі не зміниться.
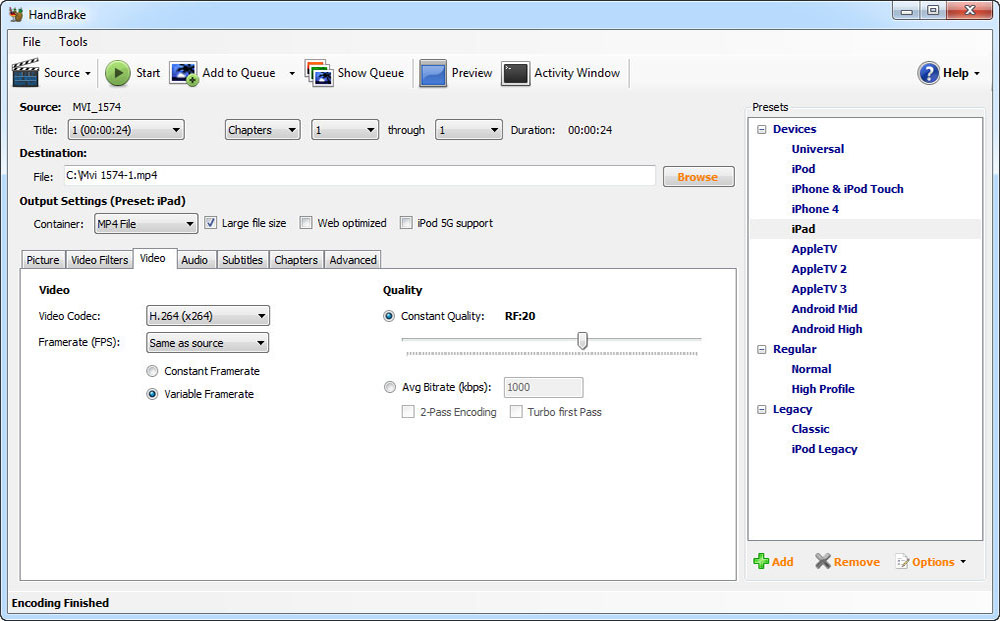
Налаштування вкладки аудіо (аудіо вкладка)
Аудіо -панель містить усі аудіо матеріали, присутні у початковому файлі. Основна мета - додати трек на вашу мову (додати трек). Ви все одно можете видалити все непотрібне, зазначивши це і натискаючи "Видалити". Використовуючи функцію посилення (db), ви можете зробити звук у своєму відео більш голосним. Значення біта бітрейту не повинно перевищувати початкового. Аудіо -коди можна змінити за бажанням, однак це необов'язкове стан. Працюючи з DVD, значення Samplater має бути 48, або ви можете встановити автоматично. DRC за замовчуванням коштує нуля, але ви можете встановити індикатор від 1 до 2,5.
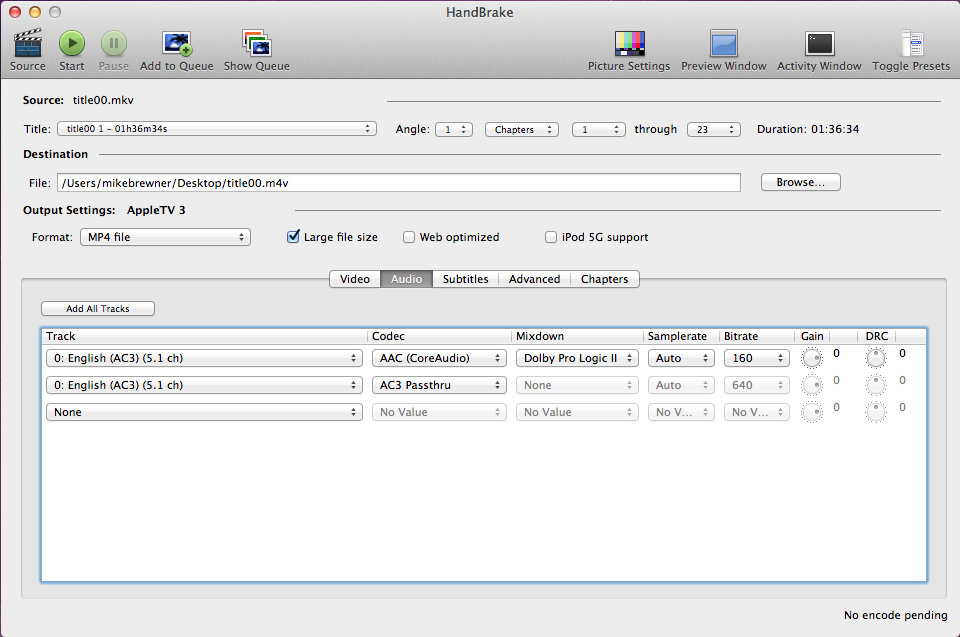
Використання субтитрів
Якщо субтитри доступні на відео, то їх можна додати так само, як це було зроблено за допомогою аудіо -дороги. Якщо їх немає, то імпортуйте їх із документа SRT. Вкажіть кодування. Є також інші субтитри, які також активно використовуються:
- Лише вимушений. Субтитри для епізодів, де він є мовою, яка відрізняється від головної;
- Спалений. Субтитри з відсутністю можливості їх закриття;
- Звичайні субтитри.
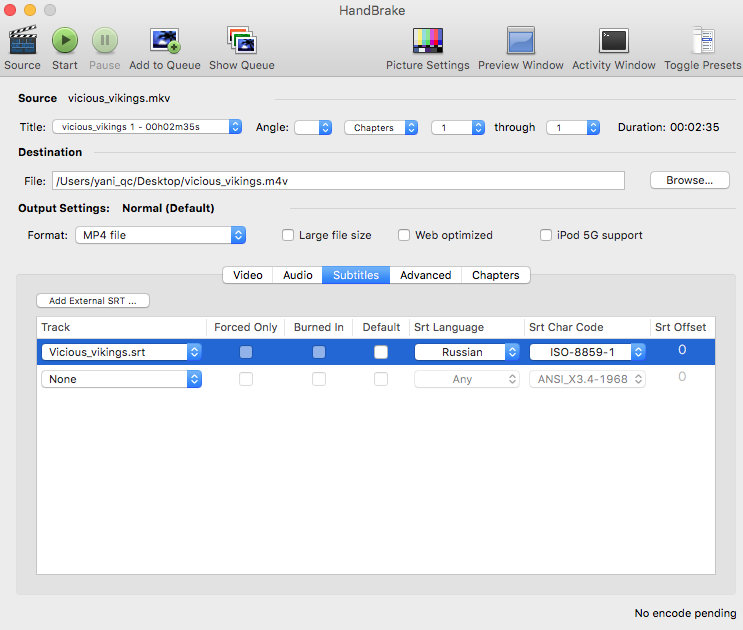
Створення епізодів за допомогою розділів
Створення епізодів спочатку може бути відключено. У будь -якому гравці дуже просто і зручно рухатися між епізодами, які є певними моментами з файлу. Щоб створити їх, позначте точку "Створіть керівників глав".
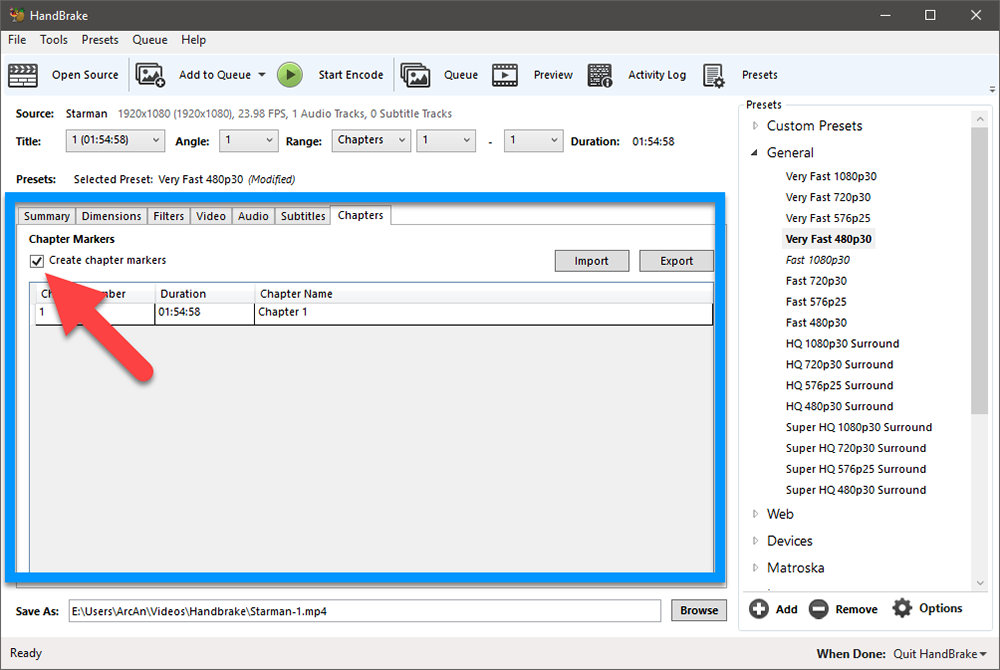
Розширені параметри ручної роботи
Краще не ходити до цих параметрів для початківця, однак, якщо ви ретельно вивчали всю термінологію, ви можете спробувати щось зробити.
До -stores (тиски)
Використання готових установок на бічній панелі -це найпростіший спосіб використання цього перетворювача. Використовуючи клавішу додавання, ви можете додати свої налаштування:
- Пристрої - Налаштування гаджетів на iOS та Android;
- Регулярні налаштування для Домашнього кінотеатру;
- Спадщина - зілля з попередніх версій.
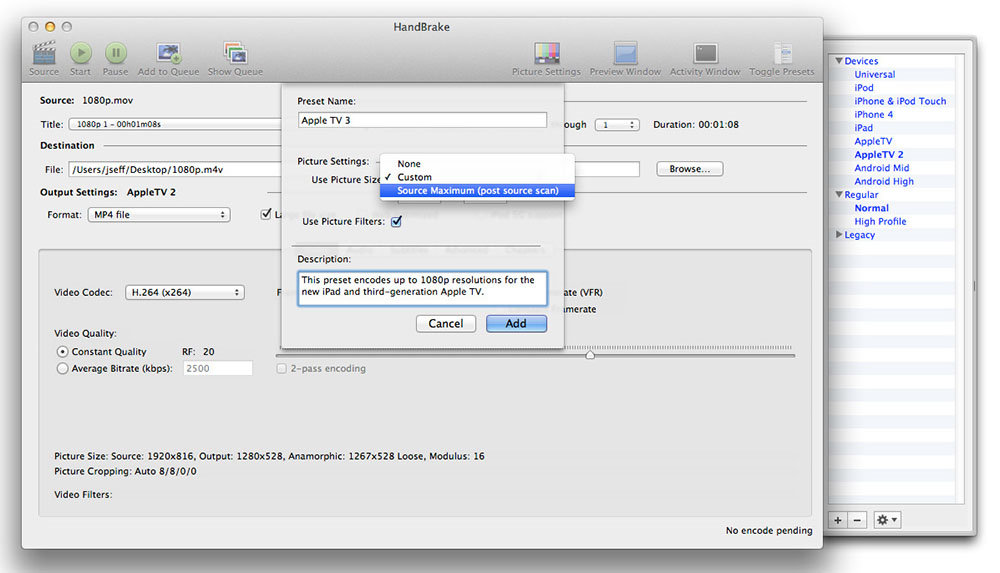
Початок розриву
Кнопки на верхній панелі потрібні для початку розриву та інших налаштувань. Щоб розпочати початок кодування, натисніть "запустити".
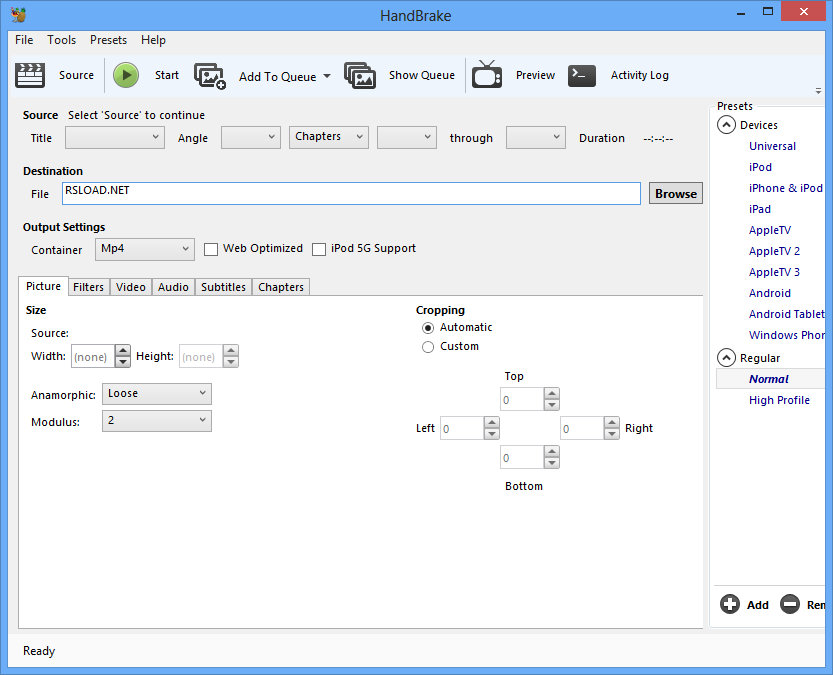
Натиснувши на "Додати в чергу", ви можете додати різні завдання та за допомогою "Показати чергу", щоб переглянути їх. Ви можете переглянути готове відео за допомогою кнопки "Попередній перегляд". Вікно активності зберігає всі операції, які ви виконували.
Підведемо підсумки. Handbrake - це дуже функціональний перетворювач для відеофайлів. Звичайно, він містить величезну кількість різних функцій, однак вони прості, і з ними легко працювати. Ми сподіваємось, що у вас немає питань. Але якщо вони є, напишіть їх у коментарях.

