Особливості використання програми Tweaker Winaero

- 1027
- 254
- Loren VonRueden
Якщо ви хочете відчути "старі, гарні часи" простих завантажень файлів EXE і в той же час зробити налаштування не менше, ніж сам Windows 10, то утиліта Tweaker Winaero - це те, що вам потрібно. Звичайно, більшість налаштувань можна здійснити за допомогою самої ОС - її редактора реєстру. Але всі прагнуть використовувати щось більш "потужніше", з великою послугою, і щоб вам не довелося пам’ятати ці довгі способи до папки. Це приблизно те саме і використовує Tweaker Winaero. Йому все одно доведеться згадати "старий" час з простої причини-програма безкоштовна, вона завантажується одним архівним Zip-файлом (всього 1,35 Мб). Тоді все як завжди - ми розпаковуємо архів і шукаємо файл exe під назвою Програма - WinaerotWeaker.Витягувати. Програма займається налаштуваннями інтерфейсу, перш за все, системою, тому необхідно запустити її з правами адміністратора.

Налаштування та робота з програмою Tweaker Winaero.
Аналіз усіх налаштувань
Розібрати програму не важко, вона організована відповідно до загальноприйнятих правил - зліва - дерево можливих параметрів налаштувань, а праворуч - поле вибраних значень. Той факт, що не повинно бути дуже дивно здивовано налаштуваннями, крім того, це абсолютно природно - зрештою, ми встановлюємо Windows (до речі, не лише 10, але й будь -яка версія з 7 -м) підходить)). Тому найкращий спосіб зрозуміти і відчути у всьому - це ретельно ходити по всіх точках, головне в порядку. Отже, починаючи вирішувати проблему - як використовувати Tweaker Winaero, ми починаємо з дизайну, з розділом "Appe Her". Тут, у розпорядженні користувача, щоб налаштувати зовнішній вигляд робочого столу:
- За планом Aero Lite - це мінімальний настільний стиль, він підходить з відсутністю ресурсів на ПК, але в цьому випадку виникає питання, навіщо взагалі ставити Windows 10; Загалом, налаштування не надто використовується;
- Alt + Tab - такий альтернативний спосіб перемикання між Windows, яку пропонує сама програма, вона може бути використана, якщо вона відповідає більш системним;
- Кольорові заголовки - роздільна здатність кольорових заголовків активних вікон;
- Неактивні заголовки Колір - заборона кольорових заголовків активних вікон;
- Спеціальні акценти - вибір 8 кольорів як основних;
- Темна кольорова гамма - перехід до затемненої схеми дизайну Windows;
- Уповільнення анімації - роздільна здатність повільного завивки активного вікна з натисканою клавішею зсуву;
- Поведінка теми - Управління настільними темами.
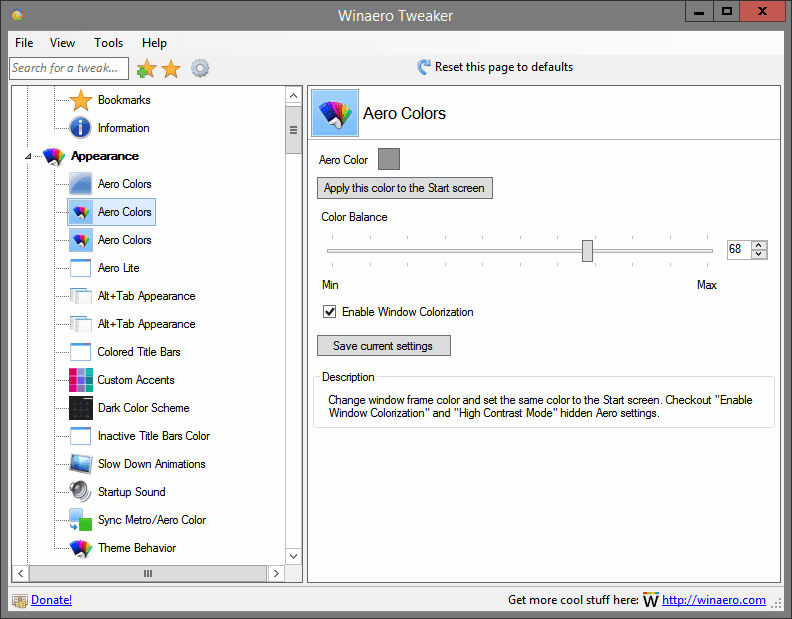
Додаткові параметри - Додаткові додатки їх:
- Піктограми - Налаштування типів системних вікон, це для тих, хто не любить запропонований "кошик" тощо;
- Меню - Налаштування типу контекстного меню;
- Шрифт повідомлення - налаштування шрифту нових повідомлень;
- Скидання вдосконаленого додатку - дозвіл на використання додаткових можливостей перезавантаження;
- Прокрутки - налаштування смужок прокрутки;
- Шрифт статусу - Налаштування шрифту тексту в рядку статусу;
- Системний шрифт - налаштування шрифту, яке використовує сама система;
- Кордони для вікон - налаштування меж вікон;
- Бруки заголовків вікна - встановлення заголовків вікон.
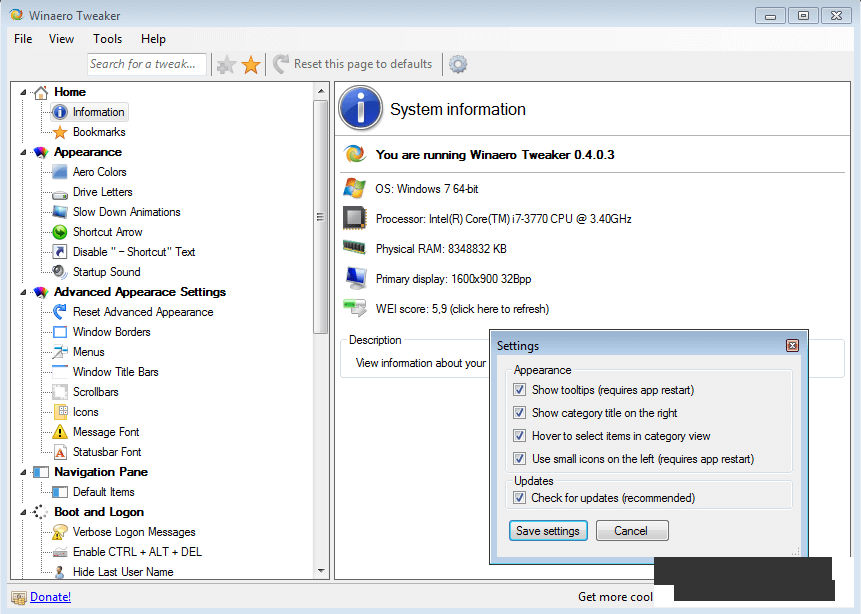
Налаштування "поведінка" - функції операційної системи - поведінка
Існує багато налаштувань, відповідальних за тонкі моменти функціонування системи. Загальне правило роботи з цими налаштуваннями є наступним - якщо не зовсім зрозуміло, що означає, що краще "не торкнутися" його, дотримуючись довгих правил золота - система вже спочатку налаштована для переважної більшості уподобань, і немає великої потреби в деяких змінах. І все ж (лише деякі):
- Оголошення та небажані програми - призначення небажаних заявок;
- За замовчуванням Діалогове вікно для відключення - призначення дій при вимкненні ПК;
- Вимкнути автоматичне обслуговування - скасування автоматичних операцій з обслуговування системи;
- Вимкнути оновлення драйверів - заборона модернізації в мережі драйверів;
- Звітність про помилки - Налаштування повідомлень про помилки;
- Меню показують затримку - затримка випуску меню;
- Нові сповіщення про додатки - Налаштування повідомлення про нову програму;
- Потрібен пароль при пробудженні - встановлення пароля та вирішення його запиту під час "пробудження" системи;
- Відновити частоту точки - встановлення частоти отримання точки відновлення системи;
- Захист запису USB - захист від запису на флеш -накопичувачі;
- Установник Windows у безпечному режимі - мета запуску розподілу системи в безпечному режимі;
- Налаштування оновлення Windows - Налаштування модернізації системи.
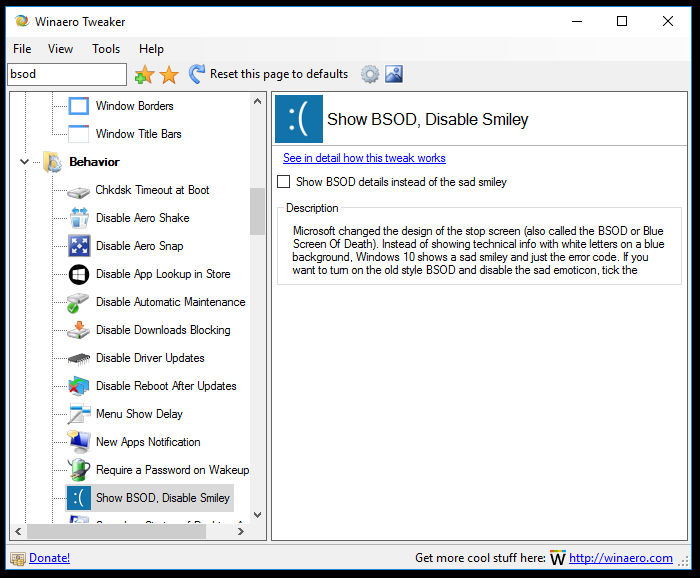
Налаштування дій при завантаженні та введенні системи - завантаження та вхід
Тут також не забувайте про "Золоте правило", а також найвідоміше:
- Параметри завантаження - Налаштування параметрів перезавантаження системи;
- Увімкнути Ctrl + alt + del - дозвіл використовувати цю комбінацію ключів для перезавантаження системи;
- Сховати останнє ім’я користувача - приховування імені останнього користувача, іншими словами, того, хто працює в системі в той час;
- Тривалість слайд -шоу на екрані - тривалість відтворення слайд -шоу на робочому столі;
- Значок мережі на екрані блокування - вихід на екрані піктограм про робочу мережу.
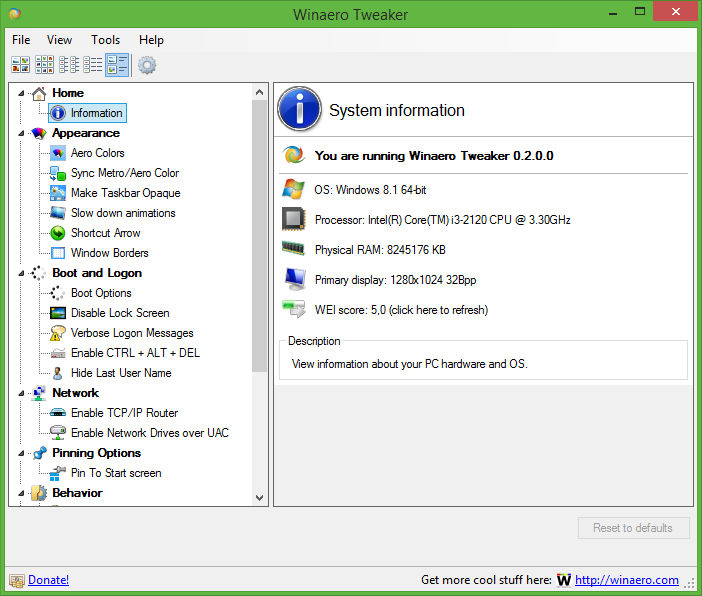
Налаштування настільних та завдань
Тут багато дрібниць, більше для розваги. Більшість після того, як вони "балують" всіх, вони все одно рухаються, щоб працювати з пропозиціями Windows. Найбільш "нешкідливим" в цій групі - це відображення чи ні на секунду в системному годиннику - показувати секунди на годиннику панелі завдань. Дуже корисна група налаштувань - дозволяє користувачеві додавати свої команди до вікна контекстного меню - контекстне меню.
- Bluetooth - отримання доступу до Bluetooth;
- Командний рядок - вихід вікна роботи через командний рядок;
- Командний рядок як адміністрація - вихід вікна роботи через командний рядок, але з правами адміністратора;
- Вбити не реагувати на завдання, що відповідає завданням "невідповіді"-процесів;
- Відкрийте нове вікно в новому процесі - відкрийте новий процес у новому вікні;
- Запустити як адміністрацію - запустити завдання -застосування з правами адміністратора;
- Запустіть з пріоритетом - запустіть завдання з іншим пріоритетом.
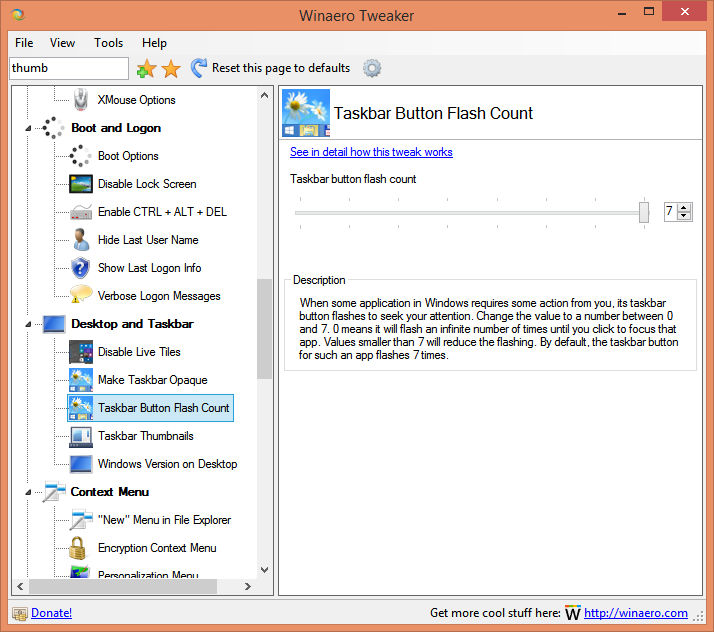
А потім переглянемо групи:
- Налаштування та панель управління - дозволяє відновити функції, які були з невідомих причин, вилучених під час останнього оновлення системи;
- Провідник файлів - Ви можете налаштувати всілякі нюанси роботи з "диригентом" - від вибору листів для дисків до їх прихованих;
- Мережа - Налаштування доступу до мережевих дисків, включаючи зміну порту для протоколу RDP;
- Обліковий запис користувача - Налаштування облікових записів користувачів. Саме тут, серед іншого, можна дозволити або заборонити контроль облікових записів користувачів;
- Windows Defender - Налаштування, вбудовані в антивірусну систему;
- Програми Windows - головним чином, конфігурація магазину "магазин додатків" тут - це саме Windows 10, але деякі налаштування також впливають на роботу браузера;
- Конфіденційність - є лише два налаштування конфіденційності - користувач може видалити функцію показу пароля для його введення або деактивації телеметрії;
- Інструменти - Ось все, не надто необхідна, дрібниця, але іноді може знадобитися, наприклад, відкрити певний ключ у реєстрі, якщо ви не знаєте, де саме його шукати;
- Отримайте класичні програми - можливо, з початку роботи в Windows 10 Цей розділ буде найбільш відвідуваним, тут ви можете надати собі додатки попередніх версій системи, наприклад, з більш звичним переглядачем фотографій або більш звичним калькулятор. Кожен пункт цього розділу надсилається на веб -сайт розробника Winaero, де стаття розташована в класичній програмі та методі його квитанції.
Висновок
Взагалі, відповідаючи на запитання "Tweaker Winaero - яка програма?" - можна сказати, що це типова програма нагляду за системою. Але у неї є дуже корисні можливості, які, безумовно, залучать допитливого користувача. Звичайно, більшість налаштувань можна зробити "вручну" через систему реєстру зі своїм редактором, але через Tweaker Winaero він вийде набагато швидше. Більше того, у випадку з помилкою, використовуючи кнопку "Скидання до за замовчуванням", ви завжди можете скасувати невдалу зміну, і це зовсім інша різниця, як вони кажуть у Одесі.
- « Відключення шпигунських функцій за допомогою руйнування шпигунства Windows 10
- Як використовувати програму для автоматичного вступу в ігри Nvidia Shadowplay »

