Основні функції програми Google Photo

- 3219
- 692
- Bradley Turner PhD
Ця програма з впізнаваним значком регулярно встановлюється майже на всіх мобільних пристроях, що під керуванням ОС Android. Однак деякі виробники смартфонів встановлюють власні програми з подібною функціональністю. Але, як показує практика, більшість користувачів віддають перевагу програмі Google з досить великою функціональністю, включаючи розширені хмарні можливості.

Що таке фотопрограма Google
Неправильно було б віднести програму до категорії звичайних поглядів зображень та фотографій, хоча багато користувачів використовують її таким чином, навіть не підозрюючи можливості програми.
Так, дійсно, це дуже зручна корисність для перегляду знімків, зроблених камерою, але це основна функціональність. Ще одна популярна фотографія Google Chip - це хмарне зберігання всього вашого медіа -вмісту, якщо ви вмикаєте цю опцію під час встановлення програми чи пізніше.
Ми перелічимо підсумок інших функцій програми:
- Синхронізація з хмарним димом;
- Можливість отримання необмеженого простору на віддаленому диску, за умови зберігання фотографій у стисненій формі;
- можливість багатофакторного сортування та фільтрації вмісту;
- Редагування фотографій (фільтри, створення анімації, колажів, слайдів);
- Робота з відео;
- Можливість поділитися фотографіями з друзями.
Розглянемо ці можливості більш докладно.
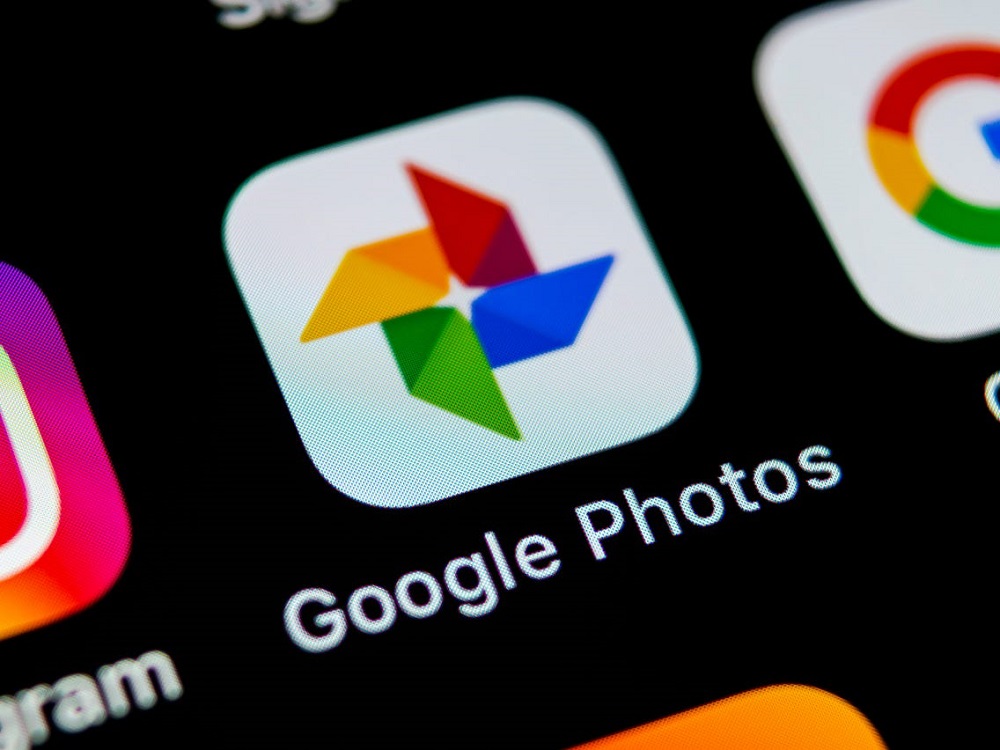
Як користуватися програмою Google Photo
Ми перераховуємо функції та можливості пакету, які багато користувачів знають у руці або взагалі не чули про них.
Сховище
Щоб у вас завжди було резервна копія фотографії, вам потрібно синхронізувати вміст смартфона за допомогою хмарного зберігання. Пошук цієї функції не так просто. По -перше, вам потрібно встановити Google фотографію на комп'ютер або зайти у веб -версію програми програми, уповноважена в обліковому записі Google, а потім перейдіть у налаштування та виберіть опцію "Автоматично завантажувати зображення з Google Photo в мій каталог дисків".
Потім ми переходимо до мобільного додатка на планшеті/смартфоні, а в налаштуваннях вказує, які папки повинні синхронізуватися, а також де скопіювати медіа -вміст у хмарі. Після цього все, що ви фотографуєте, буде скидатися з певною регулярністю в хмару. Те, що вже на вашому смартфоні, можна перекачати в хмару, використовуючи функції "Зберегти дані".
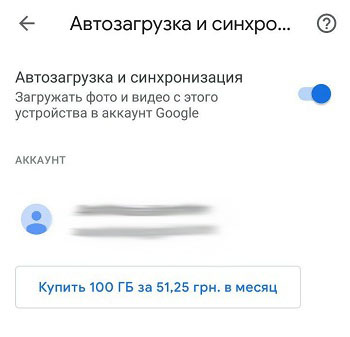
Якщо фотографії на мобільному пристрої займуть занадто багато місця, їх можна видалити (функція "Випуск простору"), оскільки всі копії будуть зберігатись у хмарі. Правда, для перегляду та редагування їх буде потрібно доступ до Інтернету.
Тепер про обсяг зберігання фотографій Google. Розмір необмежений, але за умови, що ви зберігаєте фотографії в стисненій формі, з роздільною здатністю не більше 16 мегапікселів (обмеження відео 1080p). В іншому випадку вам доведеться бути вмістом 16 ГБ - цей том розподіляється новим користувачам під час реєстрації в Google.
Ви можете розширити пам'ять у сховищі фотографій Google у платній версії, якщо ви не хочете жертвувати якістю фотографій. Але, чесно кажучи, стиснення не сильно впливає на якісні показники фотографій, а враховуючи той факт, що 15 ГБ трохи трохи, краще вибрати другий варіант.
КОНТРОЛЬ
Google Photo підтримує масштабування фотографій за допомогою стандартних жестів. Таким же чином ви можете відкрити/закрити фотографії в галереї (племінні пальці або полюс у вертикальному напрямку).

Для користувачів веб -версії є відповідні гарячі клавіші. Щоб дізнатися про доступні комбінації, вам потрібно натиснути CTRL+? (Для Mac - CMD+?).
Обшук
Мало хто використовує ці функції і повністю марно. Функція розпізнавання обличчя працює добре, достатньо, щоб один раз вказати програмі людини (а точніше, його обличчя), яку потрібно визначити. Помилки, звичайно, трапляються - тут людина не завжди адекватна.
Таким же чином ви можете скасувати дисплей у пошуку людей, яких ви не хочете (вкладка "Люди", точка меню "Показати/ховати обличчя", позначте обличчя необхідних осіб).
Додаток також може визначити тему зображень - спробуйте ввести "свято", "їжу", "річки", "небо" в панелі пошуку, результат буде більш -менш актуальним.
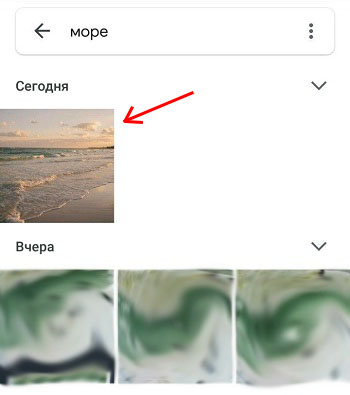
Google тварини також розрізняють, просто вкажіть свого вихованця на одній із фотографій, і програма знайде з ним усі інші фотографії. Пошук певною мірою інтелектуальні - запити можуть бути поєднані та досить складні.
Оптимізація зображень
Що потрібно знати про редагування? Ось цікава особливість: натисніть палець на фотографії і не приймайте його приблизно на секунду. Як результат, всі внесені зміни зникнуть. Відпустивши палець, ви знову повернетесь до модифікованого зображення. Це можна порівняти між тим, як це було, і тим, як воно стало.
Щоб змінити ефективність фільтрів, ми робимо ту саму операцію: виберіть фільтр, утримуйте палець на секунду -дві та зменшуйте повзунок/збільшуйте ефект.
УВАГА. За замовчуванням фото редагування замінює оригінал, тому, якщо ви хочете зберегти початкову фотографію, перед редагуванням виберіть "Зберегти копію" у меню.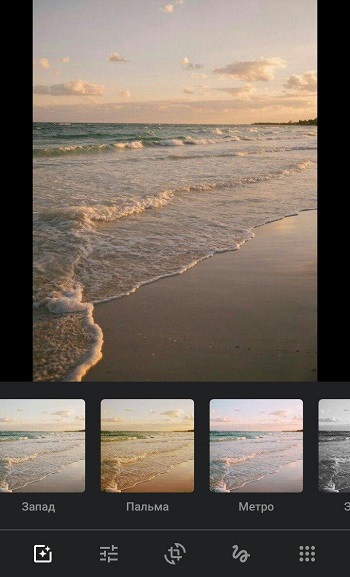
Не всі знають, як налаштувати в Google кольорова гама фото. Натисніть другу значок у меню редактора, вибравши "Колір" у контекстному меню. Тут ви можете маніпулювати контрастом, насичення кольором (наприклад, вибрати колір шкіри).
Налаштування для однієї фотографії можна зберегти та використовувати для редагування інших фотографій. У веб -версії збереження є Ctrl+C, коли відкриває інші фотографії, натисніть Ctrl+V (відповідно CMD+C та CMD+V для Mac).
Ви також можете скопіювати фотографії з Google Photo в інший редактор, вибравши пункт меню "Редагувати ...".
Імпорт фотографій, синхронізація
Напевно, ви активно використовуєте соціальні мережі та зберігаєте фотографії звідти. Програма знає, як додати їх до своєї колекції. Щоб перенести зображення до галереї Google, потрібно вибрати рядок "Автомобільна та синхронізація" у меню додатків, включаючи опцію "Завантажити дані з папки". Залишається лише вказувати, з яких папки для завантаження фотографій.
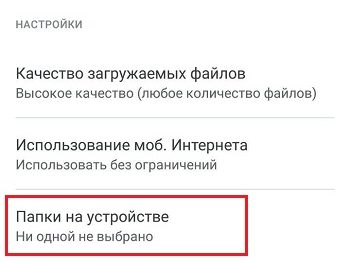
Якщо ви вирішили синхронізувати програму з комп'ютером (правильніше - з Google Storage), ви можете вибрати в шоу -шоу в галереї фотографій із хмари.
Якщо ви не хочете, щоб певні фотографії були показані в головній галереї, позначте такі фотографії та натисніть "Надіслати в архів". Вони не будуть показані в головній галереї, але вони зможуть відображатись у результатах пошуку, вони будуть присутні в альбомах, які включають.
Ви також можете завантажити фотографію та скористатися функцією Photoscan для завантаження відсканованих зображень.
Ви можете очистити фотографію Google стандартним чином - натиснувши на зображення та після появи значка кошика, перемістивши його туди. Але пам’ятайте, що в кошику це буде рівно 60 днів, після чого він буде вилучений назавжди без можливості відновлення. Ви можете очистити кошик і насильно.
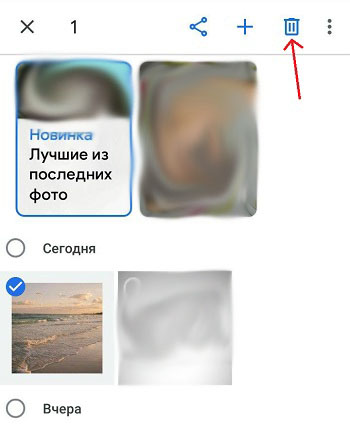
Ми ділимося нашою колекцією
Можливості обміну фотографіями в додатку є великими, але більшість використовує лише основні можливості.
Отже, дуже корисною особливістю є можливість автоматичних зображень - наприклад, надсилайте фотографії бабусь і дідусів та бабусь. Для цього вам потрібно вибрати джерело, адресат, а також дату, починаючи з того, з якого можна розпочати обмін фотографіями.
За замовчуванням Google не пов'язаний безпосередньо з іншою популярною компанією - Gmail, тому, якщо ви хочете приєднати одну або кілька фотографій з галереї до листа, ви просто не зробите цього. Але якщо ви синхронізуєте колекцію з Google, проблема зникне сам по собі. До речі, ви можете експортувати свої відеофайли на YouTube, але ця можливість повинна бути включена в налаштування програми.
Так що, експортуючи в кінофільмах чи додатка до фотографій, анімовані зображення не стають статичними, вам потрібно позначити елемент "Зберегти як відео" у налаштуваннях Google - в цьому випадку анімовані зображення будуть перетворені у відео що зазвичай можна відображати на всіх пристроях.
Видалення програми
Нагадаємо, що Google Photo може бути присутнім у стандарті ОС та встановити незалежно. В останньому випадку ви можете видалити програму стандартним способом, перетягнувши піктограму до кошика. Ви не можете турбуватися про фотографії - вони залишаться в тих папках, де вони були завантажені. Якщо ви синхронізували програму з хмарою, вони обов'язково залишаться там, але їх можна зловживати від галереї.
Але якщо програма була присутня в смартфоні спочатку, його не вдасться, оскільки він дорівнює системним утилітам. Але проблема вирішується, якщо ви отримуєте права кореня, маючи на увазі, що такі дії дорівнюють зламу та загрожують позбавленню гарантії.
Отже, як видалити стандартну фотографію Google Application Legal:
- Ми переходимо до налаштувань смартфона та вибираємо елемент "програми";
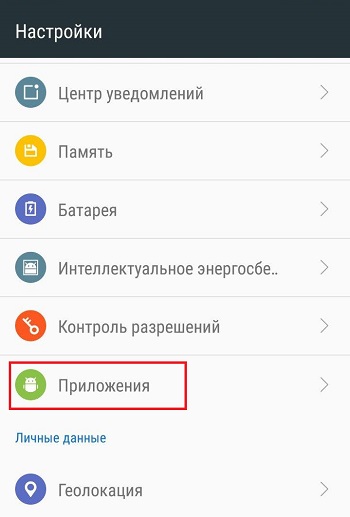
- Шукаю лінійку фотографій Google, натисніть кнопку "Вимкнути".
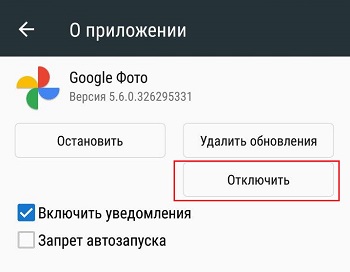
Звичайно, це не повне видалення, але програма стане неактивною, тобто він більше не споживає ресурси мобільного гаджета.
І ви також можете вийти з облікового запису програми, і це також дозволить вам звільнити ресурси смартфона.
Згадайте ще раз про безпеку фотографій.
Якщо ви використовували додаток лише для перегляду зображень (і, можливо, редагувати їх), не ввімкнувши функцію синхронізації та резервного копіювання у хмарі, після видалення Google зображення зображення на вашому пристрої не постраждає. Ви можете продовжувати використовувати повну галерею Android, але, звичайно, з відповідною поганою функціональністю. Або ви можете встановити ще одну програму для перегляду зображень, користь від них в достатку.
Що стосується варіанту, коли функція синхронізації повністю використовувалася, тут є невеликий нюанс. Все залежатиме від того, видаляли ви копію пристрою на сторінці служби Google чи ні. Якщо ви видалили, то доступ до ваших фотографій буде втрачено, хоча вони залишаться в хмарному сховищі. Тож краще не видаляти, тоді фотографії будуть зберігатися у двох місцях. Правда, ми говоримо про старі фотографії, нові будуть доступні лише на смартфоні.

