Основні інструменти та методи малювання в Microsoft Word

- 581
- 20
- Mrs. Grant Rice
Редактор тексту Microsoft Word має справді величезну функціональність, але багато хто використовує його лише для роботи з текстами. Не всі знають, що зручно працювати з формулами та списками в ньому. Але виявляється, що можливості слова не закінчуються на цьому - ця програма забезпечує хороший потенціал для створення графічних зображень.

Як відкрити панель малювання
Малювання слів - це нічого складного, але варто підготуватися до цього уроку. Процес дещо відрізняється для різних версій текстового редактора, який вийшов у різні роки. Перш за все, вам слід знайти панель інструментів, яка забезпечує багато елементів керування та набору кнопок для створення графічних об'єктів. У версії 2003 користувач вводить меню "Переглянути". Потім, на панелі інструментів навпроти "малювання", встановлюється прапорець. Панель для малювання відкриється, і, якщо необхідно, її скасування буде видалено.
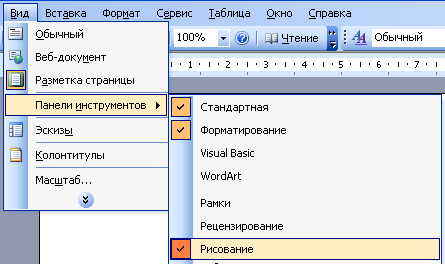
Слово 2007 не потрібно для активації панелі малювання. Досить перейти до розділу меню "Вставити", і вже в ньому виберіть підрозділ "фігури". Необхідна фігура вибирається натисканням миші, а потім розтягнуто до потрібного розміру. А в розділі "Малюнок означає" ви можете знайти повний арсенал інструментів, наприклад, створюючи ефект тіней або живопису за допомогою начинки.
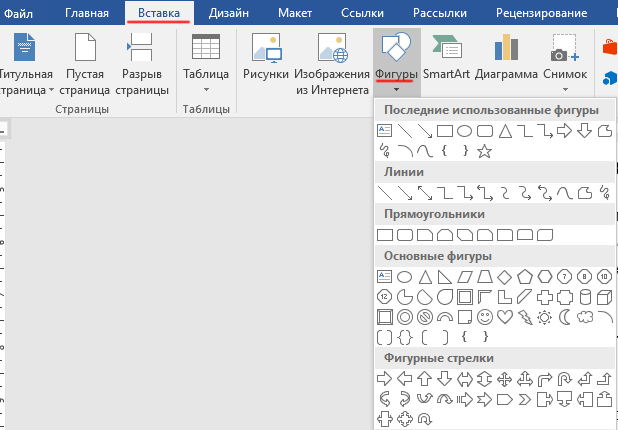
Малюнок продуктів
Для того, щоб зробити малюнок у слові і не витратити на нього багато часу, вам потрібно оволодіти інструментами, які надаються для цього. Найпростіша річ -навчитися малювати за допомогою готових геометричних форм і фігур. Щоб змінити рядки, спочатку потрібно вибрати потрібну фігуру. На панелі ризива виберіть кнопку "тип лінії" або колір, залежно від того, що потрібно змінити та вибрати.
Щоб перетворити існуючий колір заповнення, потрібно зробити наступні дії:
- Виберіть потрібний об'єкт;
- Знайдіть ключ "кольорові фліп" - він розташований на панелі креслення;
- Виберіть колір фарби та метод наповнення;
- Заповніть редагування креслення, зберігаючи ці зміни.
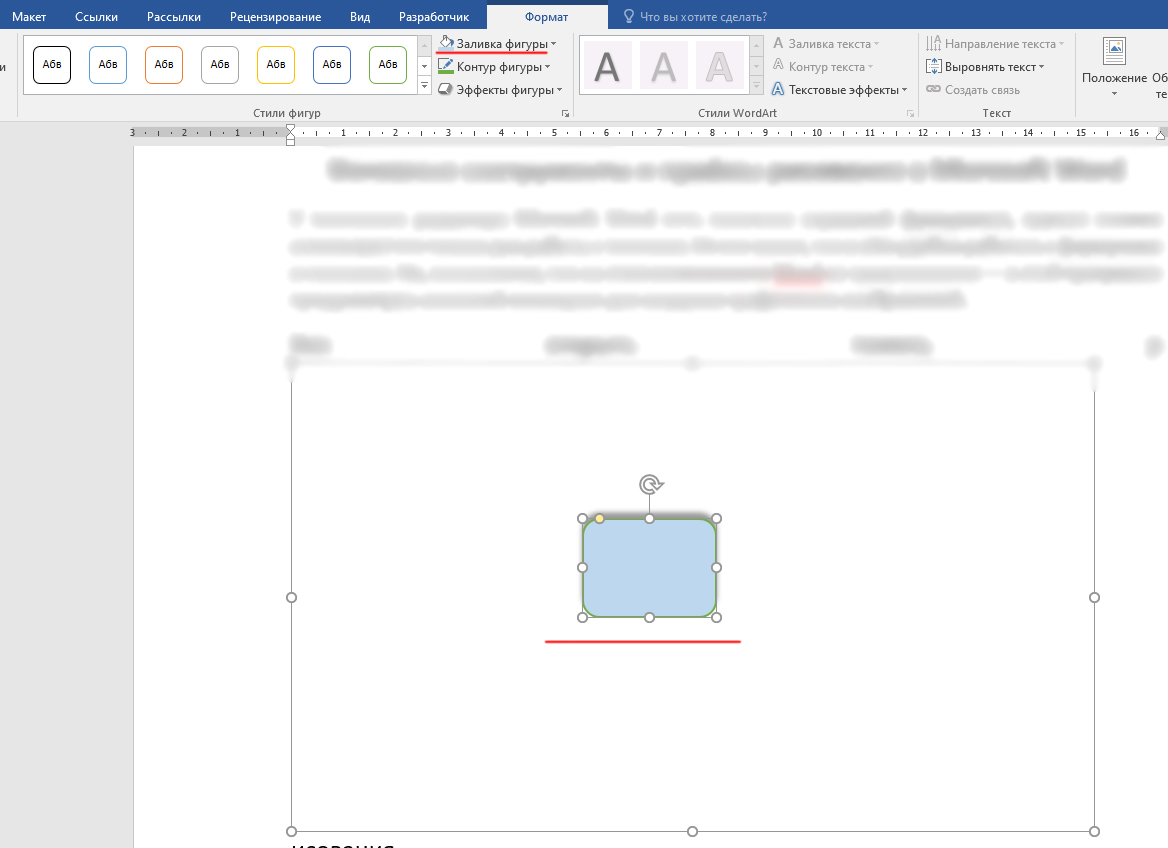
Приблизно подібним чином видаляється непотрібна начинка. Тільки замість кнопки "Колір", нам потрібно вибрати "Без заповнення". Після цього збереження буде підтверджено ключ "ОК". Що ще можна зробити словом - це малювати олівцем, а також додати тіні або дати ефект обсягу. І якщо користувач не знає жодного інструменту чи не знає, чи він присутній на панелі, то ви завжди можете знайти розділ "Слово допомоги" і знайти необхідну інформацію там.
Малюнок з фігурами
Ті, хто ще не має практичних навичок малювання цікавої та корисної картини, прийдуть на допомогу інструментів, вбудованих у програму. Зокрема, ми поговоримо про малювання за допомогою готових геометричних форм. Наприклад, часто виникає потреба вставити готову фігуру безпосередньо в якийсь текстовий документ. Незважаючи на простоту операції, не всі користувачі можуть впоратися з цим.
Перш за все, необхідно знайти вкладку, яка підписала "вставку". Якщо ви подивитесь на блок ілюстрації, то там ви можете знайти предмет "фігури". Як тільки ми натискаємо на нього, випливає цілий список різних геометричних фігур. Для зручності сприйняття та вибору він поділяється на окремі групи.
Якщо вам потрібно додати фігуру до області для малювання, то вона може належати до однієї з наступних груп:
- прямокутники;
- кола та овал;
- Хаст;
- зірки;
- стрічки;
- Видалення стріл;
- лінії;
- Інші геометричні форми.
Ви можете вставити будь -яку фігуру, яка може знадобитися лише. Для того, щоб намалювати оригінальну схему, вони можуть поєднуватися один з одним у будь -яких комбінаціях авторських прав. Для отримання чистого аркуша, на якому буде створено зображення, кнопка з назвою "New Farm" розташована нижче. Далі, забарвлення створеного малюнка може знадобитися: це допоможе різним кольорам заповнення та контуру, тіні, інших візуальних ефектів.
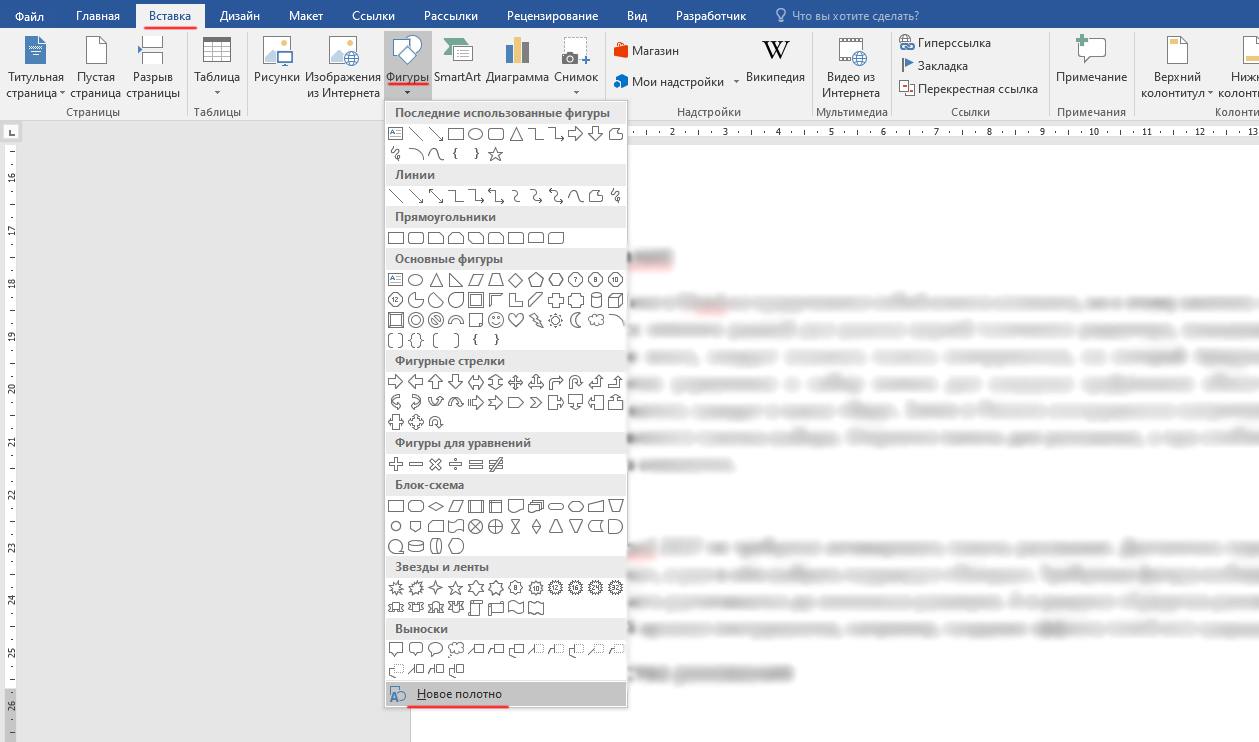
Крім того, будь -яку фігуру можна надати ваш власний індивідуальний стиль. На панелі інструментів надається спеціальний блок. Щоб додати вміст тексту, вам потрібно шукати блок із відповідним іменем. Крім того, створену фігуру можна негайно вставити в документ про слова, де з ним можна виконати різні дії.
Інструменти малювання
Для того, щоб створити будь -який малюнок у будь -якій версії слова (навіть у 2010 році), необхідно знайти 3 інструменти малювання - без них цей процес буде неможливим. Ці інструменти навіть розташовані поблизу:
- "Виберіть". Це для вибору тих об'єктів, які були створені раніше та розміщені на одній із сторінок документа.
- "Намалюйте палець". Розроблений для роботи з малюнками на сенсорних екранах, але ця опція також працює у випадку традиційних дисплеїв. Тільки в цьому випадку він керуватиме курсором миші, а не людським пальцем.
- "Гумка". З імені легко здогадатися, що за допомогою цього інструменту користувач може стерти частину свого малюнка, частину його зони або повністю видалити.
На цьому стосувалося основних інструментів. Однак у сусідніх розділах ви також можете вибрати інструмент "пір’я". З їх допомогою кольору, який вибирає пензлик дизайнера одночасно. Існує багато пір’я навіть у слові, і основна відмінність між ними - це особливості лінії, які вони малюють на аркуші. Ви можете влаштувати попереднє перегляд кожної ручки - для цього, у правому нижньому куті, вони шукають кнопку, підписану "більше". Біля вікна інструменту ви можете знайти вікна, які змінюють товщину та колір пір’я. Вони підписані відповідними характеристиками.
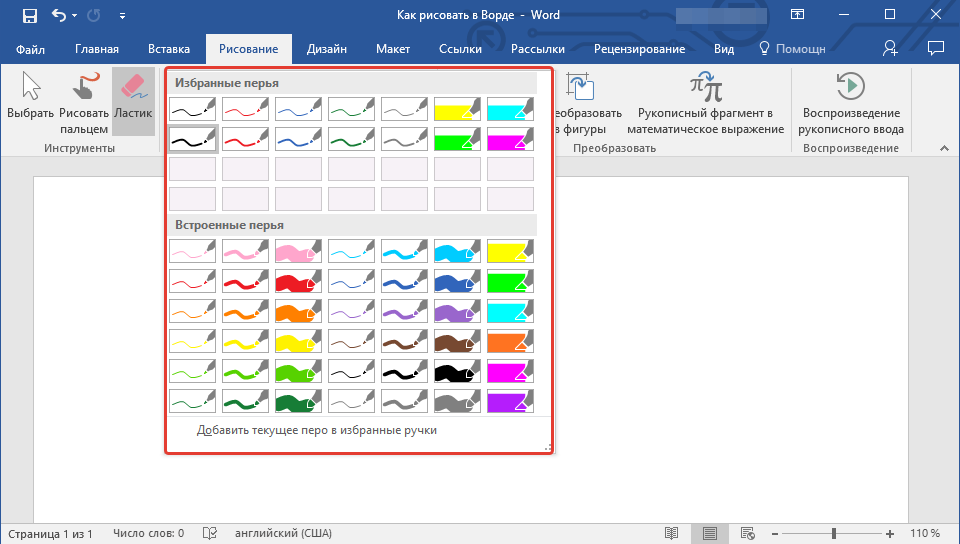
Група інструментів, яка називається "Трансформація", заслуговує на особливу увагу. Ця група має свою мету. Інструмент з назвою "Редагування рук" допомагає редагувати з пір'ям. Ви можете підкреслити окремий текст, фрагменти кола, додати свої коментарі або стрілки тощо.
Інструмент "перетворення на фігури" може зробити конкретний об'єкт із малюнка, який, крім того, можна перемістити по сторінці. Дійсно можна зробити з ним різні маніпуляції, наприклад, змінити його розмір тощо. D. Спочатку вам потрібно вибрати той чи інший об'єкт, а потім застосувати цей інструмент до нього. Інший інструмент має дивний і незрозумілий, на перший погляд, назва: "Фрагмент рукопису в математичних умовах". Він призначений таким чином, щоб рівняння, математичні формули можна вставити в текстову частину документа. Це необхідно для тих символів або формул, які не знаходяться в стандартному наборі додатків. Після того, як щось було намальовано або написано, його можна грати за допомогою відповідного інструменту.
Ці інструменти складають основу графічних можливостей слова. Найкраще спробувати створити свої твори мистецтва за допомогою готових -виготовлених шаблонів та фігур. Незважаючи на певні обмеження щодо можливостей дизайну, це значний перелік коштів для прикраси власних малюнків або коригування.
Звичайно, навіть найсучасніше слово, як модифікація 2016 року, не в змозі замінити повноцінний графічний редактор. Але він на комп’ютері майже будь -якого користувача, оскільки він є частиною MS Office. З ним ви можете не тільки обробити текст, але й створити в ньому малюнок, відрегулювати його або спростити.
У будь -якому випадку він цілком здатний виконувати прості графічні завдання. Досить часто є необхідність додати малюнок або схему до документа без використання додаткових додатків для цього. Все це можна зробити за допомогою побудованої функціональності, просто перемикання на окрему вкладку.

