Вихідний аудіо пристрій Windows не встановлено - причини та методи вирішення

- 3454
- 394
- Hubert Hintz
Якщо операційна система комп'ютера починає показувати вам "вихідний аудіо -пристрій не встановлений" з кожним прокрутом індикатора миші до значка звуку, це означає, що у Windows може виникнути проблеми з визначенням аудіо -пристрою комп'ютера або можливо, що Windows Windows Звукові драйвери пошкоджені. Зазвичай, коли ви намагаєтесь натиснути на звуковий контролер Windows, він відкриває вікно "відтворити несправну програму" для усунення цієї проблеми, але воно не завжди може вирішити цю проблему, і показує, що "усунення проблем неможливо", a Повідомлення про помилку на екрані ПК, або, можливо, іноді воно також показує, що проблема пов'язана з драйверами.

Вирішення проблеми з розпізнаванням аудіопристроїв.
Причини помилки
Помилка "Вихідний аудіо -пристрій не встановлений" може виникати в будь -якій версії операційної системи Windows, незалежно від того, чи використовуєте ви Windows 10 або Windows 7 на настільному ПК або ноутбуці, а також на серверах. Ось перелік тих речей, які можуть бути можливими, і викликати цю проблему в комп'ютерній системі:
- Неправильні або застарілі драйвери (ймовірність 85%).
- Проблеми з Windows (ймовірність 14%).
- Несправність звукового роз'єму вашого ПК, ноутбука або материнської плати (1% ймовірності).
І щоб дізнатися, що це означає, і який з них є основною причиною проблеми з звуком "Вихідний аудіопристрою не встановлений" на Windows 7 та інших, вам дійсно потрібно буде усунути проблеми, оскільки ніхто не може сказати Без усунення проблем з ними є основна. Отже, давайте подивимось, чому є проблеми та як вирішити цю проблему.
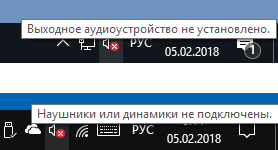
Що робити, якщо вихідний аудіо пристрій не встановлений
У більшості випадків проблеми пов'язані з пошкодженими драйверами ПК, і найкращим способом підтвердити це - відкрити диспетчер Windows, в якому перераховано все обладнання водіїв.
Вирішення проблем з драйверами
Що потрібно робити? Для цього, по -перше, вам потрібно відкрити диспетчер пристроїв за допомогою команди запуску під назвою "devmgmt.MSC ", і якщо ви не знаєте, як відкрити вікно" Виконання ", натисніть Windows+R в той же час і після цього ввести" devmgmt.MSC "У діалоговому вікні та натисніть кнопку Enter. Коли перед вами відкривається менеджер пристроїв, вам потрібно перевірити драйвери звуку, щоб знати, що все працює нормально, або, можливо, вам потрібно це виправити.
Умова 1 - Якщо менеджер пристроїв показує вам, що звуковий драйвер виглядає нормально, і у вас все ще є ця проблема, то ПК або ноутбук мають деякі основні драйвери, пов’язані з цим, які насправді не можуть бути ідентифіковані. Або ви не можете соромитися пропуску рішення цієї умови і перейти до наступного, якщо на звукових драйверах ПК є якась аномальна знак. У цьому випадку вам потрібно завантажити останню версію звукових драйверів ПК, які ви можете встановити після завантаження, щоб все знову стало нормальним. Якщо оновлення драйверів не працює для вас, перейдіть до наступного рішення, щоб продовжувати усунути цю помилку.
Умова 2 - У випадку, якщо ви знайдете жовту або відключену тарілку з написом на своєму звуковому драйвері або, можливо, всі драйвери звуку вказані у списку невідомого в категорії інших пристроїв, то насправді зараз час, коли Для оновлення потрібні звукові драйвери ПК. Що робити, якщо водії відключені? Якщо ви виявите, що драйвери аудіо відключаються в диспетчерському пристрої, ви можете швидко увімкнути його, просто натиснувши на звук звукового драйвера та вибрати привід включення, що дозволяє драйверам назад у робочу позицію.
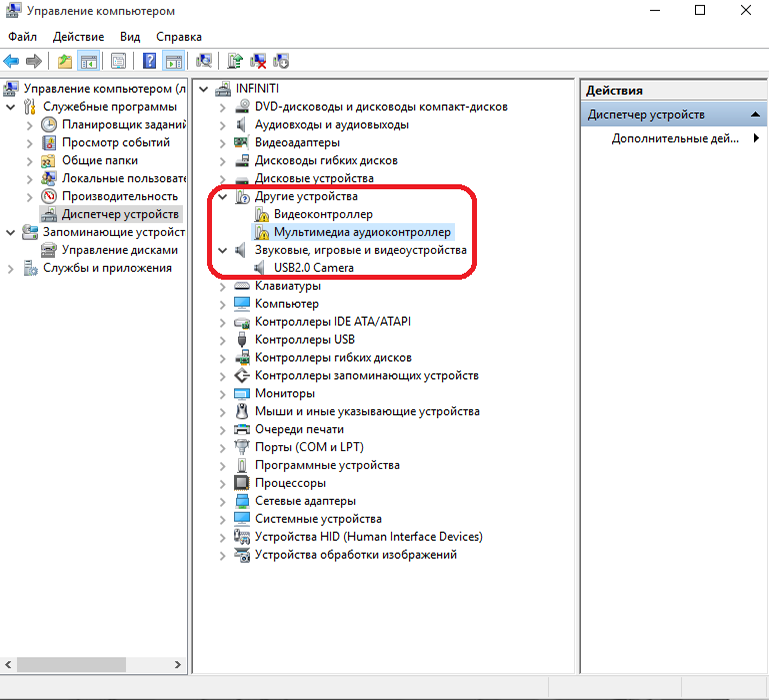
Що робити, якщо у водіїв є жовтий знак або включені до категорії інших пристроїв? Жовтий або, можливо, Червоний Хрест означає, що драйвери пошкоджені, і якщо звукові драйвери вказані в категорії "Інші пристрої", це означає, що звукові драйвери ПК на Windows 8 та інші ще не встановлені. В обох випадках вам доведеться встановити останні версії драйверів, але якщо на ПК показано жовтий або червоний знак на старих драйверах, то спочатку слід видалити старі пошкоджені драйвери, оскільки нові останні драйвери іноді встановлюються. Щоб видалити старі драйвери, спочатку вам потрібно буде натиснути на стару кнопку миші на старих драйверах звуку, і коли з’являться параметри, виберіть "Видалити", щоб видалити цей драйвер за допомогою ПК.
Усунення проблем в операційній системі
Якщо встановлення або оновлення звукових драйверів до останнього не вирішило проблему, в цьому випадку друге найважливіше і головне, що може бути причиною цієї проблеми, - це операційна система Windows. У більшості випадків якийсь вірус або, можливо, шкідливе програмне забезпечення псує Windows, і, в основному, коли зловмисне програмне забезпечення або вірус падає на ПК, воно безпосередньо починає атакувати програми та драйвери, щоб заразити нашу систему, і саме тут компоненти запускаються . Хто робить деякі ненормальні речі. Отже, перше, що потрібно зробити, це сканувати ПК для вірусів. Що робити, якщо видалення вірусу або шкідливого програмного забезпечення з ПК не спрацювало? В основному, коли шкідливі програми або віруси починають заразити ПК, головна мета, з якою вони починають псувати наші вікна, - це база даних реєстру, оскільки це головний контролер операційної системи Windows.
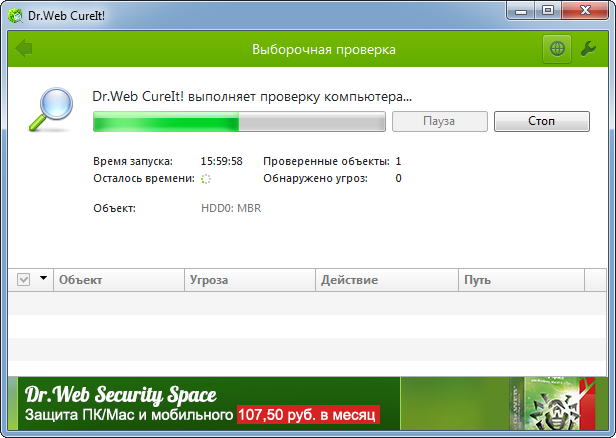
Трапляється, що антивірусне сканування іноді не показувало заражених файлів на ПК, і все ж у вас була ця проблема. Це можливо лише в тому випадку, якщо операційна система була пошкоджена будь -яким іншим програмним забезпеченням спаму, яке ви завантажили з Інтернету під час перегляду небезпечного веб -сайту. Щоб вирішити проблему з реєстром, вам просто потрібно придбати найкращий очищувач реєстру у вашому класі для відновлення та видалення поганих цінностей з бази даних реєстру. Усі прибиральники реєстру експлуатації доступні лише в платній версії, але перед тим, як витратити гроші, спочатку ви можете виправити реєстр за допомогою командного рядка Windows, оскільки в більшості випадків цю проблему можна вирішити, ввівши одну команду, і для цього ви навіть не робите Потрібно платити що -небудь.
Використовуйте SFC/Scannow для відновлення Windows. SFC Scan - це відмінна команда, запущена в командному рядку, яка допоможе вам відновити Windows, просто набравши одну команду в командному рядку Windows. Тепер вам просто потрібно набрати команду на CMD і зачекати, поки сканування буде завершено, і воно відновить більшість файлів Windows, включаючи пошкоджену базу даних реєстру:
- Відкрийте CMD як адміністратор.
- Потім введіть команду "SFC/SCANNOW" та натисніть кнопку ENTER. Переконайтеся, що ви не закриваєте це вікно CMD, поки чек не буде виконано.
- Перезавантажте ПК і перевірте його, якщо звук повертається, то це добре, якщо ні, тепер вам потрібно придбати очищувач реєстру для операційної системи.
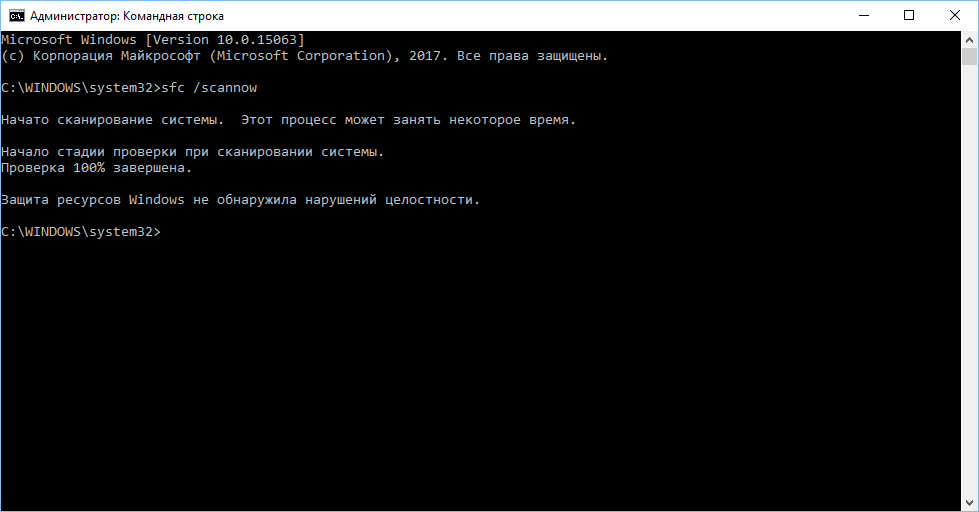
Якщо ПК не має тюнера або очищувача регістрів, встановіть найкращий очищувач у своєму класі ПК у своєму класі для досягнення ідеальної продуктивності та неефективної роботи системи. Після завантаження програми очищення реєстру просто натисніть кнопку сканування, яка автоматично запустить повне сканування системи, а після цього покаже вам кожну невелику проблему, виявлену на ПК. Після цього просто натисніть кнопку "Виправити проблему", щоб відновити все, що відображається перед вами.
Якщо у вас все ще є ця проблема на ПК, цілком можливо, що деякі важливі файли Windows були пошкоджені зсередини, і була певна проблема, яка все ще заважає цим файлам виправити та працювати правильно. Єдиний спосіб вирішити цю проблему - перевстановити вікна. Іноді трапляється, що реставрація неможлива. Таким чином, створення резервного копіювання та встановлення нових Windows на ПК є найкращим варіантом, який ви все ще можете спробувати, і, можливо, не забудьте встановити останні версії драйверів, відповідно до версії операційної системи після встановлення Windows завершений.
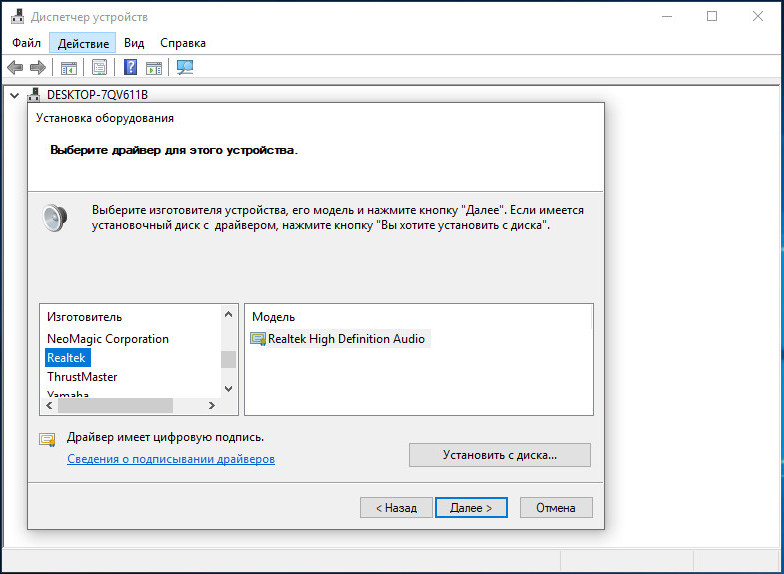
Перевірка акустичної системи
Навіть після перевстановлення Windows, якщо у вас все ще виникає ця проблема з ПК, то це 100% помилка, пов’язана з обладнанням, але є деякі речі, які ви все ще можете спробувати - відновити звук ПК, усунувши несправності обладнання. Усуньте збій вихідного пристрою - іноді можливо, що пристрій виводу звуку, який ви підключили, вже несправний, і Windows записує помилку через цей несправний вихідний пристрій. Насправді завжди краще використовувати навушники або ведмеді у звуковому роз'ємі ПК або ноутбука, щоб перевірити їх внутрішню або зовнішню проблему.
Використовуйте інший звуковий роз'єм (лише для користувачів настільного ПК). Якщо у вас є ця проблема, то ви також можете спробувати використовувати аудіо розділ на передній панелі ПК, крім задньої панелі, і якщо ви вже використовуєте роз'єм на передній панелі, ви також можете спробувати використовувати Гніздо на задній панелі, тому що можливо, що все, що воно працює, але проблема пов'язана зі зламаним аудіорозділом. Використовуйте звукове адаптер USB - це зовнішнє обладнання для виходу звукового сигналу, який ви можете використовувати в USB -порту ПК або ноутбуці, оскільки ремонт аудіозаготівля або аудіокінового ПК дійсно дорогий, але менше ніж $ 10 Ви можете придбати звукову карту USB для свого ПК, яка може працювати як на ноутбуках, так і на настільних ПК.
Налаштування пристрою відтворення
Звукова функція в Windows працює лише в тому випадку. Іноді користувачі стикаються з помилкою "Вихідний аудіо -пристрій не встановлюється", коли вони прокручують вказівник миші до значка звуку, який знаходиться в правому нижньому куті екрана ПК. Через цю помилку аудіо функція перестає працювати. Ця помилка може виникнути в будь -якій версії операційної системи Windows, будь то Windows 7, 8 або 10, залежно від того, що ви використовуєте.
Помилка виникає, коли Windows пошкоджена і стикається з проблемою ідентифікації з пристроєм пристрою, або якщо драйвери звуку Windows застаріли або пошкоджені. Це також може статися, якщо звуковий роз'єм набуло будь -яку несправність. Однак важко визначити точну причину, яка викликає проблеми зі звуком у системі. Значок звуку відображає червоний хрест на екрані під час помилки, що вказує на те, що в даний час комп'ютер не може звучати звук. Багато користувачів Windows часто скаржаться на цю проблему. І якщо ви один із тих, чия звукова система Windows не працює, і показує помилку "вихідний аудіо -пристрій не встановлений", ви можете виправити свій пристрій виводу звуку. Багато методів можуть допомогти вам вирішити цю проблему, щоб функція аудіопродуктивності знову працювала, як і раніше.
Використання функції відновлення системи Microsoft
Щоб виправити помилку "Вихідний аудіо пристрій, ви можете використовувати функцію відновлення системи Microsoft або методу відновлення системи. Цей метод є чудовим рішенням для усунення проблеми зі звуком на комп’ютері, щоб знову ввімкнути звукову функцію. Якщо в системі немає звуку, а значок звуку все ще відображається на помилці "Вихідний аудіо -пристрій не встановлений", використовуючи функцію "відновлення системи Microsoft", система відновить систему перед проблемою. Цей метод дозволить вам перевірити, чи відновлення часу вирішує проблему. Однак якщо ви все ще отримуєте повідомлення про помилку "пристрій звукового виходу не встановлений", можливо, вам доведеться зв’язатися з сервісним центром для діагностики помилки, пов’язаної з проблемою. Крім того, помилка може зробити щось із звуковою карткою ПК, оскільки це може призвести до припинення звукової системи. У цьому випадку вам може знадобитися видалити або замінити карту новою.
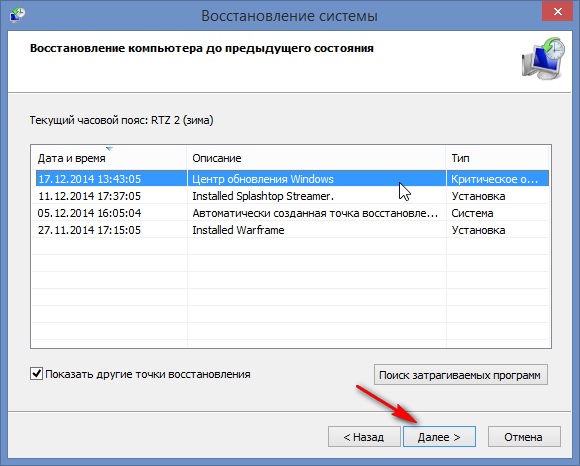
Перевстановити драйвер пристрою
Це одне з дуже ефективних та ефективних рішень для виправлення пристрою виходу звуку, на якому встановлена помилка на комп'ютері Windows. У цьому рішенні спочатку потрібно видалити поточний пошкоджений звуковий драйвер, а потім переробити його з веб-сайту Microsoft. Виконайте кроки:
- По -перше, відкрийте диспетчер пристроїв та натисніть на той самий параметр управління звуком та гру.
- Потім натисніть з правою кнопкою миші, встановленим там, присутнім там. Клацніть на "Видалити драйвер пристрою".
- Тепер перезавантажте комп'ютер і знову відкрийте диспетчер пристроїв.
- Потім натисніть на праву кнопку миші на порожньому правій частині цього вікна. Після цього натисніть кнопку "Обладнання сканування", щоб визначити доступні звукові драйвери.
- Якщо є драйвери, натисніть їх за допомогою правої кнопки миші та виберіть "Встановіть". Якщо драйверів немає, завантажте драйвер звукового пристрою з офіційного сайту.
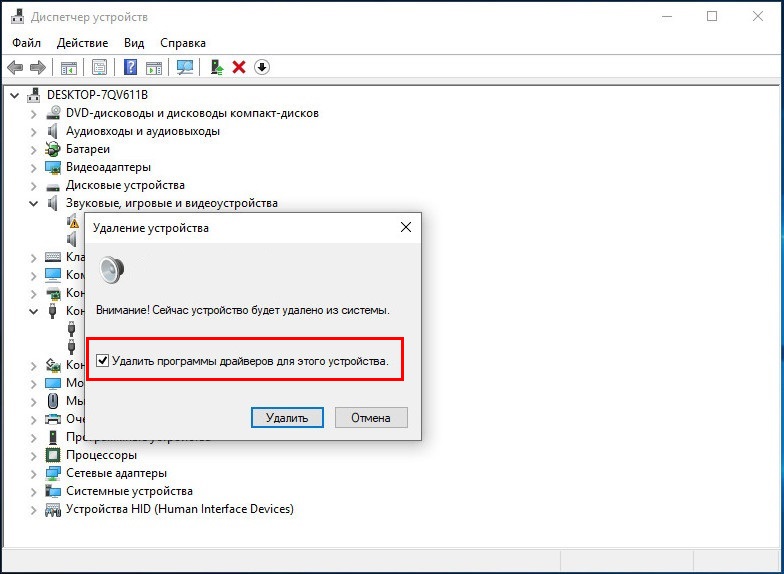
Повторно на аудіо пристрій
Увімкнувши функцію аудіопристрою, ви можете позбутися від помилки "Вихідний аудіо пристрій не встановлений", тому дотримуйтесь наступних дій:
- По -перше, в той же час натисніть клавіші Windows+R, щоб запустити команду "виконати". Введіть "devmgmt.MSC "Виконайте" у вікні та натисніть "ОК".
- Потім знайдіть у списку, який з’являється параметр "звукові, відео та контролери гри" та натисніть на нього, щоб розширити список.
- Тепер натисніть кнопку "Увімкнути", коли з'являється вікно спливаючого вікна, щоб знову включити аудіо -пристрій.
Використовуйте Scannow, щоб виправити драйвер
Це ще одне рішення, яке багато користувачів спробували, і значною мірою цей метод вирішує встановлену помилку пристрою No Audio Out.
- Спочатку введіть CMD у меню пошуку Кортана. Коли командний рядок відображається в результатах пошуку в Кортані, натисніть його за допомогою правої кнопки миші. Потім, коли на Кортані відкриється вікно Pop -UP, натисніть "Запустіть від імені адміністратора".
- Тепер з'явиться підтвердження UAC. Клацніть Так, щоб рухатися далі.
- Напишіть команду SFC/SCANNOW та натисніть кнопку ENTER.
- Ця команда запустить процес сканування та знайде наявність проблем з водієм або реєстрацією.
Оновіть застарілі драйвери аудіо
Проблема з звуком, яка відображає помилку "вихідний аудіо -пристрій не встановлений", також може бути спричинена наявністю застарілих драйверів у комп'ютерній системі, які необхідно замінити. Для цього методу ви можете скористатися інструментом Driver Easy, який автоматично сканує потреби системних драйверів та знайти відповідні драйвери. Як випливає з імені, драйвер легко дозволяє легко уникнути складного завдання знайти потрібного драйвера, який відповідатиме потребам комп'ютера, а потім завантажити його. Використовуючи драйвер легко, ви можете оновити застарілі драйвери, виконуючи наступні дії:
- По -перше, завантажте та встановіть драйвер легко в системі.
- Потім відкрийте драйвер легко і виберіть опцію "Сканування зараз". Драйвер Легкий тепер автоматично сканує комп'ютер і знайде наявність будь -яких неправильних драйверів.
- Потім натисніть на опцію "Оновлення", розташовану трохи нижче параметра "Сканування", щоб завантажити та встановити правильні драйвери для системи.
Ви також можете натиснути опцію "оновити все", щоб завантажити останню версію всіх драйверів, застарілих або відсутніх на ПК і не сумісні з функціями системи. (Для опції "Оновити все" вам потрібно мати професійну версію інструменту драйвера, для якого вам доведеться заплатити).
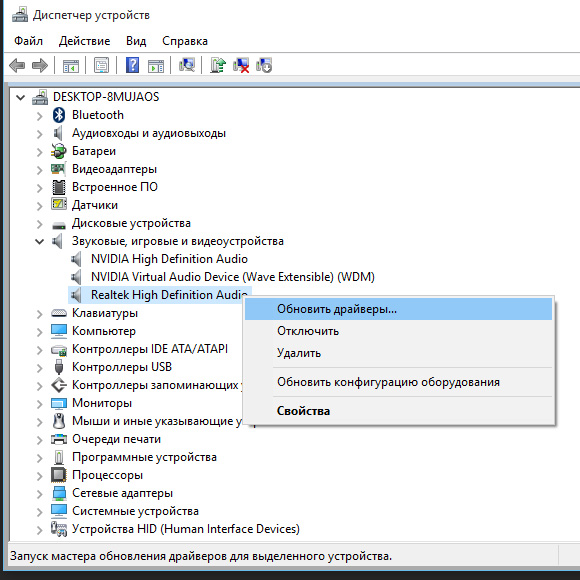
Змініть звукову карту
Іноді при встановленні пристрою без аудіозапису може виникнути помилка через будь -яку проблему з комп'ютерним обладнанням, а це означає, що звукова карта в системі може бути пошкоджена. Тому для того, щоб перевірити цей метод, ви можете зв’язатися з комп'ютерним фахівцем або сервісним центром, щоб замінити звукову карту, оскільки ви не можете зробити це самостійно, не знаючи обладнання.
Відновити пошкоджену базу даних реєстру Windows
Іноді база даних реєстру Windows пошкоджена через наявність будь -якого вірусу на комп’ютері чи зловмисних. Ці віруси або шкідливі програми можуть активно завдати шкоди комп’ютеру. Таким чином, якщо база даних реєстру Windows буде заражена через це, у вас виникнуть проблеми з драйверами навіть з останніми драйверами звуку, а такі помилки, як "Вихідний аудіо -пристрій, не встановлені", будуть відображені. Таким чином, ви можете вибрати будь -який третій партійний інструмент з багатьох доступних на ринку, оскільки він може повністю усунути проблеми з реєстру. Ви можете вибрати інструмент для очищення реєстру, оскільки він допоможе вам відновити його.
Додайте новий аудіозапис
Щоб усунути помилку "Вихідний аудіо пристрій не встановлений", перейдіть у вікно диспетчера пристроїв. Потім натисніть кнопку "Звук, відео та контролери гри", щоб розширити список. Потім, щоб додати аудіо пристрій, дотримуйтесь таких дій:
- Відкрийте вікно диспетчера пристрою, натиснувши кнопку меню, а потім виберіть "Дія"/"Додавання зовнішнього обладнання".
- Потім натисніть "Далі" у вікні, ласкаво просимо до майстра установки обладнання, а потім автоматично виберіть "Пошук програмного забезпечення оновленого драйвера" та виберіть "Далі" ще раз ".
- У цьому методі, якщо аудіо пристрій не знайдеться, майстер допоможе вам вибрати аудіо -пристрій, який ви хочете додати. Знову виберіть "Звук, відео та ігрові контролери" та натисніть кнопку "Далі".
- Після цього на комп’ютері з’явиться звуковий пристрій, і ви можете вибрати його та натиснути "Далі", щоб завершити цей процес.
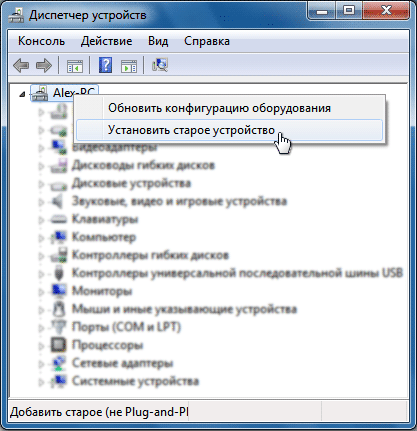
Засіб усунення аудіо
Microsoft Windows, будь то 7, 8 або 10, має унікальну функцію, яку ви можете використовувати як засіб усунення звуку звуку. Ця функція розроблена для автоматичного виявлення проблем, пов'язаних з аудіо та звуковими пристроями. Для того, щоб використовувати цю функцію усунення звукових проблем, щоб виправити помилку "Вихідний аудіо пристрій був встановлений", дотримуйтесь наступних дій:
- Клацніть з правою кнопкою миші Знак звучання системи, який показує червоний хрест та помилку. Ця значок розташований у нижній правій частині екрана. Тепер натисніть на опцію "Усуньте проблеми зі звуком".
- Функція усунення несправностей звуку автоматично сканує комп'ютер для наявності проблем із звуком. Дайте час на закінчення, оскільки це займе кілька хвилин.
- Після того, як ви завершите процес усунення проблем, він відобразить результат і внесе зміни в систему.
- Тепер ви можете перевірити, чи працює звукова система чи ні.
- Однак, якщо звук все ще не працює, і відображається помилка "Autout Audio пристрій не встановлений", ви можете натиснути кнопку "Додаткові параметри" у вікні пошуку та усунути несправності. Ви можете перейти до іншого способу перевстановити драйвер аудіо на ПК.
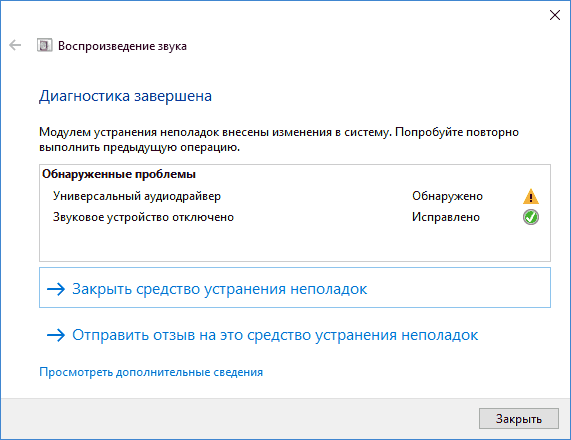
Аудіо послуги Windows
Якщо комп'ютер з Windows не може відтворювати аудіо послуги, ви можете отримати повідомлення про помилку "Вихідний аудіо -пристрій не встановлений". Тому, щоб усунути помилку, вам потрібно перевірити звукову систему на комп’ютері, виконуючи наступні дії:
- Перейдіть до меню пошуку в Кортані, введіть служби та натисніть на нього, коли він з’явиться. Запустіть його від імені адміністратора.
- Тепер відкриється вікно "Сервіс", в якому знайдіть два вікна. Це Windows Audio та Windows Audio Endpoint Builder. (Ці аудіо послуги доступні на комп’ютері з Windows 10, тому, якщо ви використовуєте іншу версію Windows, ви можете шукати інші аудіо -послуги, залежно від вашого обладнання).
- Коли ви бачите ці вікна, переконайтеся, що вони працюють у режимі, а також працюють автоматично.
Якщо вони працюють правильно, спробуйте інший метод, щоб усунути помилку "Вихідний аудіо -пристрій не встановлений".
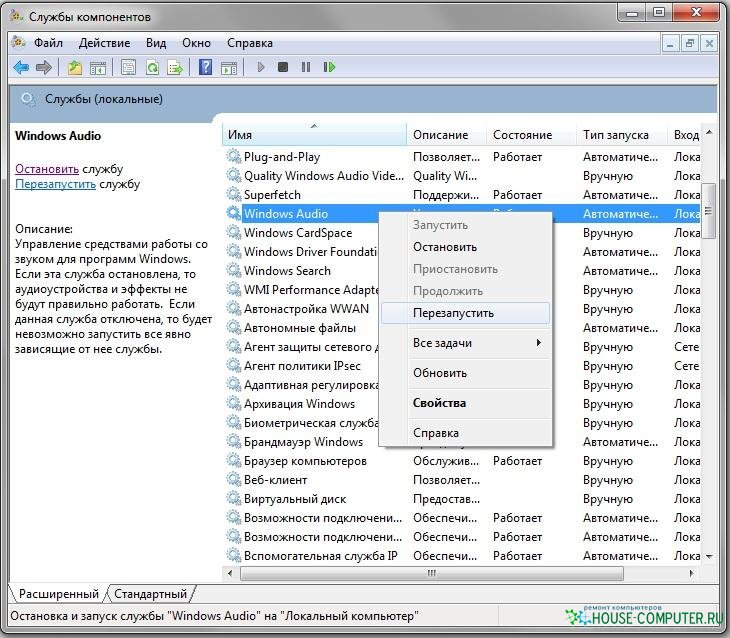
Перезавантажити комп’ютер
Іноді помилка "Вихідний аудіо -пристрій не встановлений" може бути спричинена зміною конфігурації вашого обладнання під час завантаження Windows, оскільки це створює проблеми з обладнанням, наприклад, аудіо обладнання. Щоб запобігти повторенню цієї проблеми, вам потрібно припинити підключення або видалення будь -якої частини комп'ютера, наприклад, миша, клавіатура або принтер, завантажуючи комп'ютер. Ви можете підключити або видалити їх після того, як Windows завершить процес завантаження. Тому, якщо ви перезавантажуєте комп'ютер, це допоможе Windows відновити конфігурацію обладнання знову та вирішити проблему відсутності звуку.
- « Операційна система завантаження помилок Windows - причини та методи
- Які причини помилки не є програмою Win32 та як її виправити »

