Windows 0x80070035 Помилка не знайшла мережевого шляху - причини та методи вирішення

- 4058
- 1112
- Orville Zboncak DVM
Користувачі Microsoft Windows 10 можуть підключити комп'ютер до іншого. ОС також дозволяє використовувати ту саму мережу для доступу до необхідних папок і файлів без кабельного з'єднання. На жаль, при спробі підключитися як гість, деякі користувачі стикаються з помилкою 0x80070035 "Без мережевого шляху". Так багато технічних проблем можуть призвести до цієї помилки. Тому у нас є ряд методів виправлення цієї неприємної помилки 0x80070035, "Мережевий шлях" не було знайдено ".

Усунення Windows 0x80070035 "Без мережевого способу".
Активація протоколу IPv4
Можливо, ви чули новини: Останні блоки адрес IPv4 в Інтернеті були виділені. Фундаментальна основна технологія, яка забезпечує використання адрес Інтернет -протоколу (коли -небудь відповідав номер 99.48.227.227? Це IP -адреса), оскільки початок Інтернету незабаром буде вичерпано. Однак нова технологія займе своє місце. Наступник IPV4 - це IPv6, система, яка не лише запропонує набагато більш числові адреси, але й спростить призначення адрес та додаткових функцій безпеки мережі. Однак перехід від IPv4 до IPv6, ймовірно, буде грубим. Більшість людей не знайомі з IPv4 та IPv6, тим більше, що потенційний вплив переходу на IPv6 на їхнє життя може бути меншим.
IPv4 означає Інтернет -протокол версії 4. Це основна технологія, яка дозволяє нам підключити наші пристрої до мережі. Коли пристрій підключений до Інтернету (ПК, Mac, смартфон або інший гаджет), йому присвоюється унікальна числова IP -адреса, наприклад, 99.48.227.227. Щоб надсилати дані з одного комп'ютера в інший через Інтернет, пакет даних, що містить IP -адресу обох пристроїв, повинен бути переданий через мережу. Без IP -адрес комп’ютери не зможуть спілкуватися та надсилати дані один одному. Це важливо для Інтернет -інфраструктури.
IPv6 - шоста версія Інтернет -протоколу та наступника IPv4. Він діє аналогічно IPv4 з того, що він надає унікальні числові IP -адреси, необхідні для спілкування з пристроями, підключеними до Інтернету. Однак він має одну суттєву різницю: він використовує 128-бітні адреси. IPv4 використовує 32 біт для своїх Інтернет -адрес. Це означає, що він може підтримувати близько 4,29 мільярдів IP -адрес. Кількість може здатися великою, але всі 4,29 мільярдів IP -адрес були призначені до різних установ, що призвело до кризи, з якою ми стикаємося сьогодні.
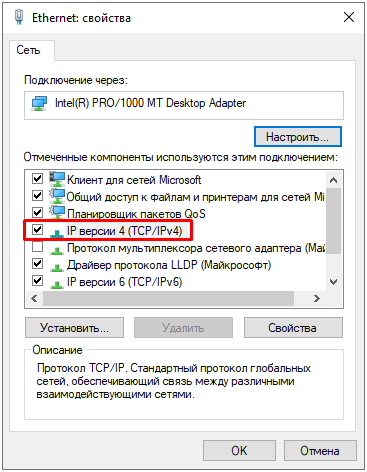
Давайте уточнимо ситуацію: адреси ще не вичерпані. Багато з них не використовуються і знаходяться в руках таких установ, як MIT та компанії, такі як Ford та IBM. Ви можете призначити більше адрес IPv4, і буде продаватися більше (оскільки адреси IPv4 тепер є дефіцитним ресурсом), але вони стануть дефіцитним продуктом протягом наступних двох років, поки він не створить проблему для Інтернету. Як уже згадувалося, IPv6 використовує 128-бітні Інтернет-адреси. Тому він може підтримувати 340 282 366 920 938 000 000 000 000 000 000 000 000 онлайн -адреси. Це настільки, що адреси вимагають шістнадцяткової системи. Іншими словами, адреси IPv6 більш ніж достатньо, щоб Інтернет працював дуже -дуже довго.
Виснаження адрес IPv4 було передбачено кілька років тому, тому перемикання відбулося за останнє десятиліття. Однак прогрес був повільним - лише невелика частина Інтернету перейшла на новий протокол. Крім того, IPv4 та IPv6 по суті працюють як паралельні мережі - обмін даними між цими протоколами вимагає спеціальних шлюзів. Щоб зробити перемикач, програмне забезпечення та маршрутизатори повинні бути змінені для підтримки більш досконалої мережі. Це займе час і гроші. Перший реальний тест мережі IPv6 відбувся 8 червня 2011 року у Всесвітній день IPv6. Google, Facebook та інші відомі веб-компанії протестували мережу IPv6, щоб побачити, на що вона здатна, і що ще потрібно зробити, щоб переключити світ на нову мережу.
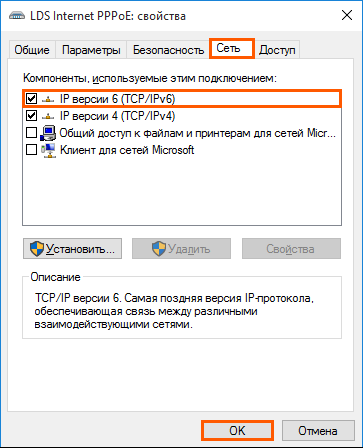
Спочатку це не матиме серйозного впливу на життя. Більшість операційних систем фактично підтримують IPv6, включаючи Mac OS X 10.2 та вікна. Однак багато маршрутизаторів та серверів не підтримують його, що унеможливлює підключення пристрою з адресою IPv6 до маршрутизатора або сервера, що підтримує лише IPv4. IPv6 також все ще перебуває в зародковому стані, у нього є багато помилок та проблем безпеки, які ще потрібно виправити, що може призвести до одного гігантського безладу. Щоб виправити помилку в Windows (включаючи 10), дотримуйтесь таких дій:
- Натисніть клавіші Windows+R, щоб зателефонувати діалогове вікно.
- У текстовому регіоні введіть NCPA.Cpl і натисніть кнопку ОК.
- PKM на правильному з'єднанні - "Властивості".
- Після майстра властивостей мережі (будь то бездротовий чи Wi-Fi), знайдіть поле "З'єднання використовує наступні елементи". Тепер натисніть "Інтернет -протокол (TCP/IP) версія 4". Натисніть кнопку "Встановити" трохи нижче цього поля.
- Тепер виберіть "Протокол" та натисніть "Додати" у типі местер вибору мережі функції.
- Мережевий протокол - надійний протокол багатоадресної передачі - добре.
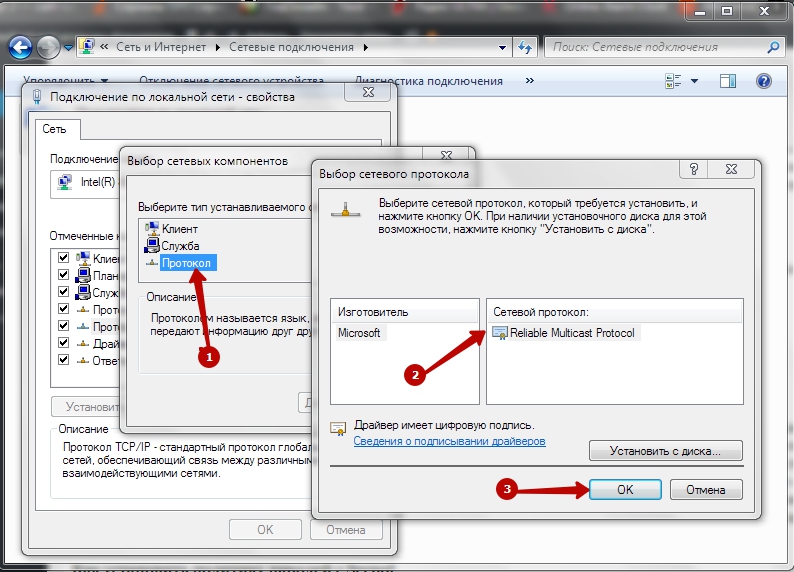
Зміна параметрів безпеки мережі
Політика налаштувань Windows дозволяє керувати налаштуваннями на багатьох ПК з центрального місця розташування. Однак якщо у вас є автономний комп'ютер, ви можете досягти одного і того ж результату, використовуючи місцевий редактор політики безпеки або Secpol.MSC. Secpol - це спосіб керувати різними політиками та налаштуваннями безпеки, які визначають різні поведінки на ПК. І це прекрасний спосіб забезпечити стандартну конфігурацію політики безпеки на декількох ПК, якщо у вас немає домену. Щоб перейти до редактора локальної політики безпеки, введіть Secpol на панелі пошуку Windows та натисніть на додаток. Після відкриття ви побачите категорії та параметри, щоб змінити багато різних налаштувань. Давайте поглибимось у декілька найпоширеніших сценаріїв, в яких вам потрібно буде використовувати місцевий редактор -in, наприклад, створення політики безпеки та їх імпорту до інших ПК.
Як встановити політику пароля за допомогою Secpol
Наявність політики пароля - це чудовий перший крок у вдосконаленні комп’ютера з Windows 10. Щоб встановити політику пароля за допомогою редактора політики локальної безпеки, спочатку потрібно двічі натиснути на «Політику облікового запису» зліва, а потім натиснути політику пароля. Це покаже вам різні варіанти встановлення політики пароля на своєму ПК. Як мінімум, ви повинні змінити мінімальну обґрунтованість пароля та його довжину. Для цього подвійне -натисніть параметр "мінімальна довжина пароля" і змініть його на будь -яку необхідну довжину.
Також зверніть увагу на вкладку Пояснення. Ця вкладка є в кожному параметрі, який ви відкриєте в редакторі місцевої політики безпеки. Це прекрасний спосіб дізнатися, що саме робить цей конкретний параметр і як це може вплинути на ваш ПК. Далі давайте змінимо мінімальний період дійсності пароля. Для цього потрібні ті самі дії, що і при зміні мінімальної довжини пароля. Нарешті, для того, щоб наша політика паролів дійсно мала будь -який ефект, вона повинна бути включена. Це робиться шляхом включення пароля опції, повинно відповідати вимогам складності. Наша політика пароля тепер дійсна.
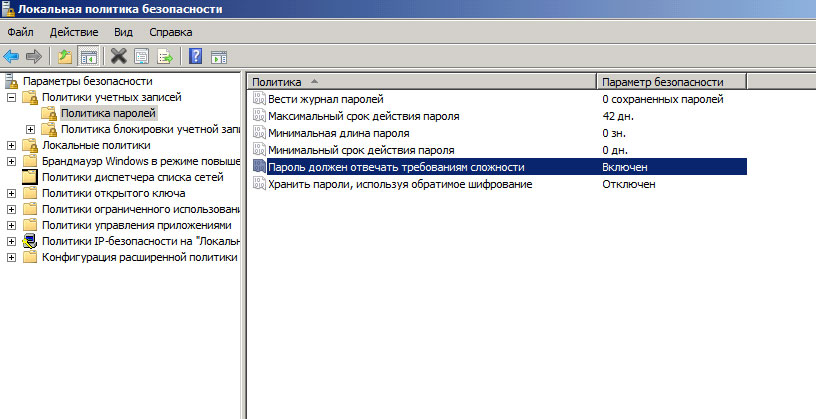
Як експортувати та імпортувати політику безпеки
Що робити, якщо ви хочете перенести ці налаштування на інший ПК? Ви можете зробити це, експортуючи конфігурацію та імпортуючи її на інший комп'ютер. Після встановлення всіх параметрів ви можете натиснути налаштування безпеки у головному вікні та вибрати меню "Дія". Це дає вам можливість експортувати політику. Як тільки ви натиснете, вас запросять зберегти файл налаштувань безпеки у вибраному місці. Цей файл INF - це текстовий документ, що містить усі налаштування, які ви щойно встановили. Перемістіть цей файл INF на інший комп'ютер, на якому ви хочете змінити налаштування безпеки, відкрийте локальну програму політики безпеки, як це робилося раніше, та натисніть вузол налаштувань безпеки. Знову натисніть "Дія" та виберіть "Політика імпорту". Тоді вас запросять ввести файл INF, який ви щойно експортували. Після імпорту новий ПК матиме всі налаштування, які ви ідентифікували на іншому комп’ютері.
Політика безпеки локального редактора - це відмінний інструмент для встановлення численних налаштувань безпеки на своєму ПК. І, використовуючи функцію імпорту/експорту, ви можете повторити функціональність групової політики, застосовуючи стандартну конфігурацію безпеки на багатьох комп'ютерах. Ви можете змінити налаштування мережевої безпеки, щоб усунути помилку 0x80070035. Кроки такі:
- Перейдіть до меню «Пуск» з комп’ютера, введіть Secpol.MSC в панелі пошуку та натисніть клавішу "Enter".
- У наступній консолі виберіть параметр "Локальні політики", а потім "Параметри безпеки" з лівого боку. Двічі клацніть на безпеку мережі: рівень автентифікації LAN менеджера.
- У меню Drop -Thown виберіть опцію “Надіслати lm та ntlm - використовуйте безпеку сеансу ntlmv2, якщо узгоджено”. Натисніть "Застосувати", а потім "ОК", щоб підтримувати зміни.
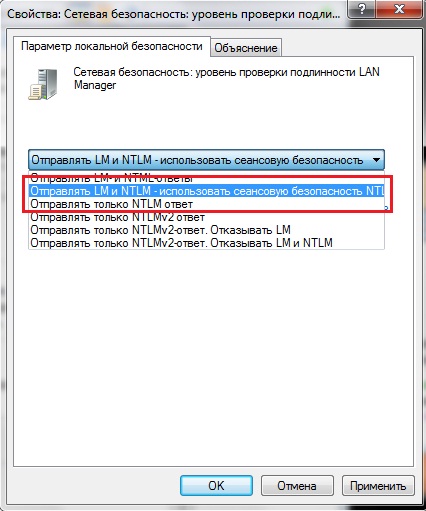
Від'єднайте протокол IPv6
Інтернет -протокол Версія 6 (IPv6) - це новий набір стандартних протоколів Інтернету. IPv6 - це версія пакету Інтернет -протоколів, розроблених для задоволення ваших потреб. IPv6 розширює сферу застосування, включаючи одне та мобільне додатки. IPv6 включений у Windows за замовчуванням, наприклад, коли ви додаєте комп'ютер до домену. Щоб виправити помилку мережевого шляху, дотримуйтесь наших інструкцій. IPv6 на властивості мережевого адаптера може використовуватися в Windows 7, Windows 8, Windows 8.1 та Windows 10:
- Відкрийте панель управління (піктограми) та натисніть/торкніться значка "Центр управління мережами та загальний доступ.
- Клацніть правою кнопкою миші або натисніть потрібний мережевий адаптер (наприклад, "Wi-Fi") та натисніть/натисніть елемент властивості.
- Встановити (увімкнути) або видалити (вимкнути) "Протокол Інтернет -версії 6 (TCP/IPv6)".
- Після завершення ви можете закрити мережеві з'єднання, якщо хочете.
Включення IPv6 для певного мережевого адаптера може використовуватися в Windows 8.1 та Windows 10:
- Відкритий PowerShell із збільшенням прав.
- Введіть командний рядок для IPv6 для всіх мережевих адаптерів. Запишіть назву мережевого адаптера (наприклад, "Wi-Fi"), для якого ви хочете увімкнути IPv6.
- Введіть наступну команду PowerShell з підвищеними правами та пресою ввести.
Get -netadapterbinding -componedid ms_tcpip6
- Замініть адаптер на адаптер бездротової мережі (наприклад, "Wi-Fi").
- Коли ви закінчите, ви можете закрити PowerShell, якщо хочете.
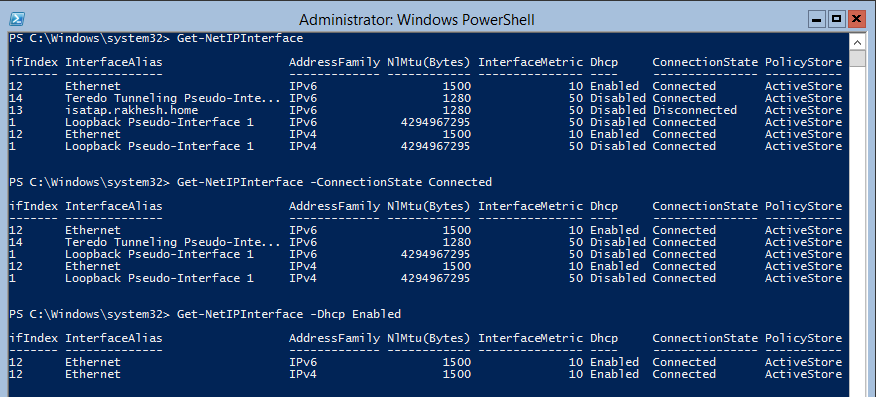
Включення IPv6 для всіх мережевих адаптерів:
- Відкритий PowerShell із збільшенням прав.
- Введіть наступну команду та натисніть ввести.
Увімкнути -netAdapterBinding -Name "*" -ComponentId MS_TCPIP6
- Коли ви закінчите, ви можете закрити PowerShell з підвищеними правами, якщо хочете.
Відключіть IPv6 для конкретного мережевого адаптера:
- Відкритий PowerShell із збільшенням прав.
- Введіть нижче в PowerShell із збільшенням прав та натисніть клавішу Enter, щоб побачити поточний стан IPv6 для всіх мережевих адаптерів. Запишіть назву мережевого адаптера (наприклад, "Wi-Fi"), для якого ви хочете відключити IPv6.
Get -netadapterbinding -componedid ms_tcpip6
- Введіть наступну команду та натисніть ввести.
Відключити -netadapterbinding -name "ім'я адаптера" -componentid ms_tcpip6
- Замініть назву адаптера у вищенаведеній команді фактичною назвою мережевого адаптера (наприклад, "Wi-Fi") з кроку 2, для якого ви хочете відключити IPv6.
Наприклад: відключити -netadapterbinding -name "wi -fi" -componentid ms_tcpip6
- Коли ви закінчите, ви можете закрити PowerShell, якщо хочете.
Відключіть IPv6 для всіх мережевих адаптерів:
- Відкритий PowerShell із збільшенням прав.
- Введіть наступну команду та натисніть ввести.
Відключити -netadapterbinding -name "*" -componentid ms_tcpip6
Готовий!
Редагування реєстру
Запустіть редактор реєстру. Для цього використовуйте одну з наступних процедур залежно від вашої версії Windows:
- Windows 8 - Натисніть клавіші Windows+R, щоб відкрити діалогове вікно "Виконати". Введіть Regedit.Exe та натисніть кнопку ОК.
- Windows 7 - натисніть запуск, введіть regedit.Exe у полі пошуку та натисніть клавішу введення.
У редакторі реєстру знайдіть та натисніть наступний підрозділ Реєстру:
Hkey_current_user \ програмне забезпечення \ microsoft \ windows \ currentversion \ explorer \ papers user shell
Знайдіть таке значення:
Особистий
Переконайтесь, що в полі "Дані" для "особистого" - це шлях до допустимого розташування мережі. Якщо ви не впевнені, чи це прийнятний спосіб, ви можете скопіювати та вставити його в провідник Windows, щоб визначити, чи є у вас доступ до цього місця. Якщо шлях наразі недоступний, оскільки ви підключені до іншої мережі або працюєте в автономному режимі, ви можете знову перейти до цієї мережі та спробувати відкрити її або створити PST. Однак якщо шлях у значенні особистого реєстру вже не прийнятний, ви можете змінити цей шлях, виконавши решту кроків.
Клацніть на наступне значення двічі:
Особистий
У полі "Значення" введіть правильний шлях до папки "Мої документи" і натисніть кнопку ОК. Дані за замовчуванням для цього значення: %userProfile %\ dooctions. Залиште редактор реєстру та перезавантажте ПК.
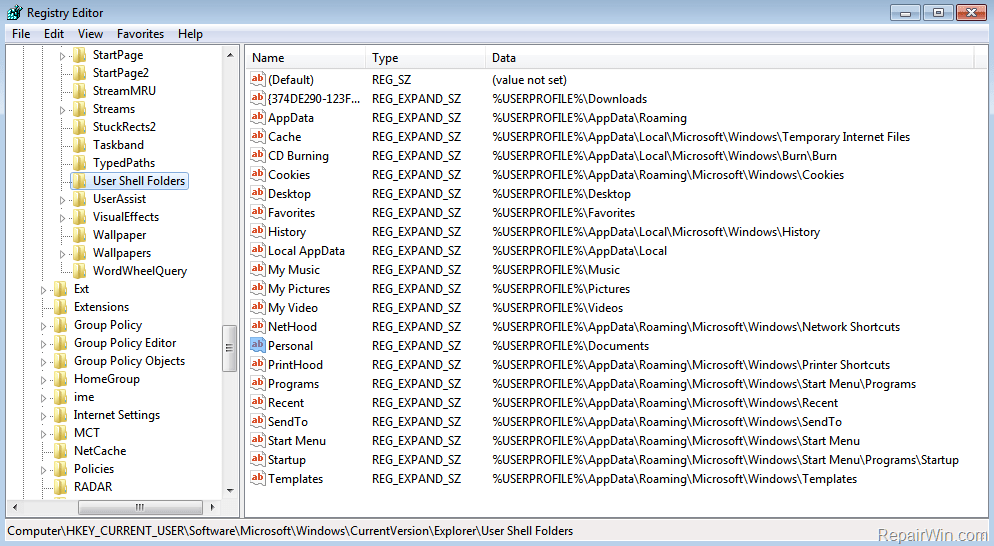
Запуск послуг
Ось як перевірити та увімкнути помічник TCP/IP NetBios у Windows 8 та інших версіях:
- На панелі пошуку Windows введіть служби та відкриті служби зі списку результатів.
- Перейдіть до помічника TCP/IP NetBios.
- Клацніть правою кнопкою миші та відкрийте властивості.
- У розділі "Тип запуску" автоматично виберіть "та підтвердьте зміни.
Перезавантажте комп'ютер і перевірте, чи проблема усунута.
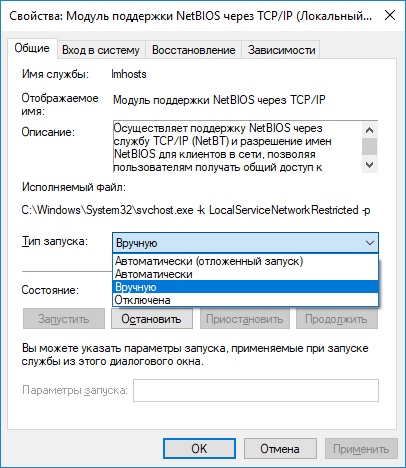
Очистіть кеш і киньте налаштування
Одне з найефективніших рішень - очищення кешу DNS та скидання мережевих налаштувань. Щоб очистити кеш, запустіть командний рядок (наберіть CMD у полі пошуку Windows) та введіть наступну команду тут:
Ipconfig /flushdns
Клацніть Enter і зачекайте кінця операції. Після цього вам також потрібно відключити кешування DNS:
- Запустити диспетчер завдання;
- На вкладці Служба навчіть рядок dnscache;
- Натисніть на нього за допомогою правої кнопки миші та виберіть "Вимкніть".
Перезавантажте ПК та перевірте, чи допомогло він очистити налаштування мережі для усунення помилок.
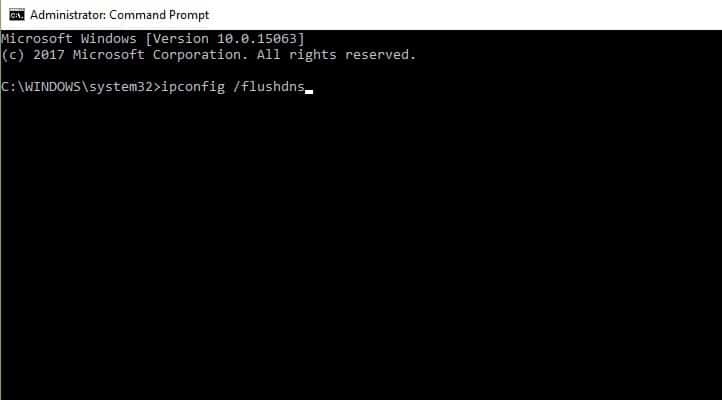
Увімкніть підтримку загального доступу до файлів SMB1
Щоб увімкнути доступ до SMB1 у Windows 7:
- Відкрийте командний рядок від імені адміністратора;
- Введіть таку команду:
Set -Itemproperty -path “Hklm: \ system \ currentControlset \ Services \ lanmanserver \ parameters” SMB1 -Type dWord -Value 1 -force
- Закрийте командний рядок і перезавантажте ПК, щоб зміни набрали чинності.
Щоб увімкнути SMB1 у Windows 8:
- Відкрийте панель управління та натисніть/торкніться значка "Програми та компоненти".
- Клацніть на посилання "Увімкніть або вимкніть вікна" зліва.
Файл C: \ Windows \ System32 \ OptainalFeatures відкриється.Витягувати
- Встановіть (увімкніть) Чек/підтримка підтримки загального доступу до файлів SMB 1.0/CIFS та натисніть/торкніться кнопок ОК.
Якщо ви хочете, ви також можете увімкнути лише те, що хочете - SMB 1.0/CIFS Клієнт або SMB 1.0/CIFS -сервер. Коли все готово, натисніть кнопку "Перезавантаження зараз", щоб негайно перезапустити комп'ютер та застосувати зміни.
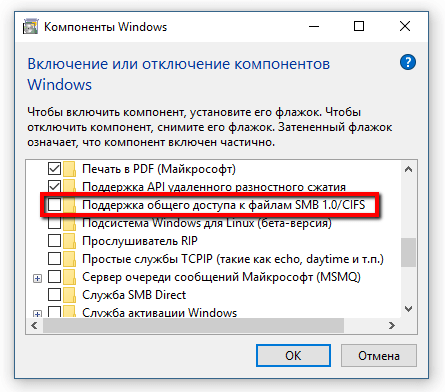
Увімкнути SMB1 у Windows 8.1 і 10:
- Відкрийте командний рядок від імені адміністратора;
- Введіть команду нижче та натисніть кнопку ENTER, щоб побачити, чи в даний час SMB1 включений.
Диск /онлайн /Отримання /Формат: Таблиця | Знайдіть "smb1protocol"
- Введіть таку команду:
DISM /ONLINE /Увімкнути -feature /featurename: "smb1protocol" -lll
- Коли з’являється запит та готовність, натисніть Y, щоб негайно перезапустити комп'ютер для використання.
Готовий!
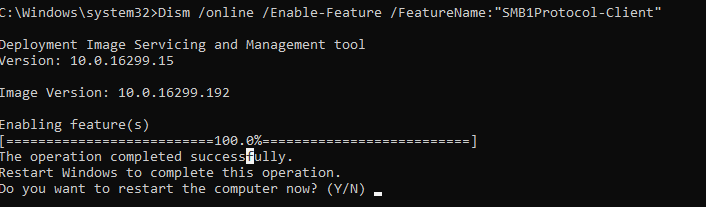
Від'єднайте брандмауер
Брандмауер Windows - це невидимий інструмент, який захищає наші системи від усіх типів мережевих загроз, і він був включений до кожної версії Windows за останнє десятиліття. Оскільки він є "мовчазним" союзником, який виконує більшу частину своєї роботи у фоновому режимі, лише кілька користувачів регулярно взаємодіють з ним, і ще менше людей знають, що це за інструмент і як він працює.
Що таке брандмауер Windows
Firewall Windows - це програма безпеки, створена Microsoft та інтегрована в Windows, розроблена для фільтрації мережевих даних, переданих у вашу систему Windows, та блокування шкідливих з'єднань та/або програм, які їх ініціюють. Брандмауер Windows вперше був включений у Windows XP (ще в 2001 році), і з тих пір він покращився у кожній новій версії Windows.
До 2004 року його викликали брандмауер до підключення до Інтернету, і в той час це був досить простий і баггі брандмауер з багатьма проблемами сумісності. Пакет оновлення 2 (SP2) для Windows XP змінив ім'я на брандмауер Windows, а також представив та вдосконалив основні функції, такі як фільтрація та блокування вхідних з'єднань.
Що робить брандмауер Windows
Брандмауер Windows може забезпечити захист комп'ютера або пристрою від атак з локальної мережі чи Інтернету, але в той же час надати вам доступ до мережі та Інтернету. Оскільки брандмауер Windows фільтрує трафік через ваш комп'ютер, він також може зупинити типи зловмисного програмного забезпечення, які використовують мережевий трафік для поширення, наприклад, напади троянських коней та глистів. Ще одна корисна можливість полягає в тому, що вона може фільтрувати як вихідні, так і вхідні з'єднання з вашим комп'ютером Windows та блокувати небажані. Брандмауер використовує заздалегідь визначений набір правил для обох типів мережевого трафіку, але його правила можуть бути орієнтовані і змінені як користувачем, так і програмним забезпеченням, встановленим користувачем. За замовчуванням брандмауер Windows дозволяє виконувати багато завдань, таких як робота в Інтернеті, використання додатків для обміну миттєвими повідомленнями, підключення до домашньої групи в локальній мережі, обмін файлами, папками та пристроями тощо. D. Правила застосовуються по -різному залежно від мережевого профілю, встановленого для активного мережевого з'єднання.
Більшість програм Windows, які потребують доступу до Інтернету та мережі, автоматично додають свої винятки до брандмауера Windows, щоб вони могли правильно працювати. Якщо вони не додають такого винятку, брандмауер Windows відображає попередження про безпеку, в якому вони просять вам дозволити їм доступ до мережі. За замовчуванням брандмауер Windows встановлює прапор, що відповідає використаному мережевому з'єднанню. Ви можете вибрати один із варіантів або обох, залежно від того, що ви хочете зробити. Якщо ви хочете дозволити програмі підключитися до мережі та Інтернету, натисніть або торкніться "дозволити доступ". Якщо ви хочете заблокувати доступ, натисніть "Скасувати".
Якщо ви використовуєте Windows з обліковим записом користувача, який не є адміністратором, ви не побачите таких запитів. Усі програми та програми фільтруються відповідно до правил, що існують у брандмауері Windows. Якщо програма не відповідає цьому правилу, воно автоматично блокується без відображення запитів. Брандмауер Windows включається за замовчуванням у сучасних версіях Windows, таких як Windows 10, Windows 7 та Windows 8.1, і це працює на задньому плані як послуга. Він пропонує користувачам лише тоді, коли їм потрібно прийняти рішення. Вам не потрібно відкривати його, якщо ви не хочете бачити його статус або налаштувати його роботу.
Що робить брандмауер Windows
Брандмауер Windows не може захистити вас від будь -яких шкідливих нападів. Це інструмент, який завжди слід використовувати в поєднанні з хорошою антивірусною програмою, оскільки він виступає бар'єром між вашим комп’ютером та зовнішнім світом. Він не може захистити ваш комп’ютер від Windows від шкідливих програм, які вже є на ньому. Якщо трапиться, що ваш комп'ютер заражений програмним забезпеченням шпигуна або вимагання, то брандмауер Windows не зможе зупинити обмін даними між шкідливим кодом та віддаленими хакерами. Для цього завдання вам знадобиться третій інструмент.
Ви можете увімкнути або вимкнути брандмауер Windows, лише якщо ви адміністратор. Ваш параметр застосовується до всіх облікових записів користувачів, які існують на вашому пристрої Windows. Крім того, якщо ви вирішили відключити брандмауер Windows, переконайтеся, що у вас є надійна альтернатива, наприклад, третій партійний брандмауер або антивірус. Основи брандмауера Windows та його роботи не такі складні. Однак якщо ви хочете заплямувати руки і налаштувати більш досконалі правила, які визначають, як це працює, вам потрібно трохи навчитися, перш ніж це робити.
Якщо ви на 100% впевнені, що конфігурація внутрішньої мережі працює належним чином, але помилка не усувається, ви повинні вимкнути третій партії брандмауера. Більшість сучасних антивірусів оснащені третім -партійними брандмауерами. Цей додатковий захисний шар більш ніж вітається, але він не може гарантувати, що він не заважатиме вашій внутрішній мережі. Процедура відключення програмного забезпечення антивірусу залежить від бренду антивірусного застосування. Щоб вимкнути брандмауер Windows Defender, дотримуйтесь таких дій:
- Натисніть Win+R, щоб відкрити вікно "Виконати" та введіть панель управління. Клацніть Enter, щоб відкрити вікно управління.
- У списку параметрів натисніть та відкрийте брандмауер Windows Defender.
- У списку зліва натисніть Увімкнути або відключити брандмауер Windows Defender.
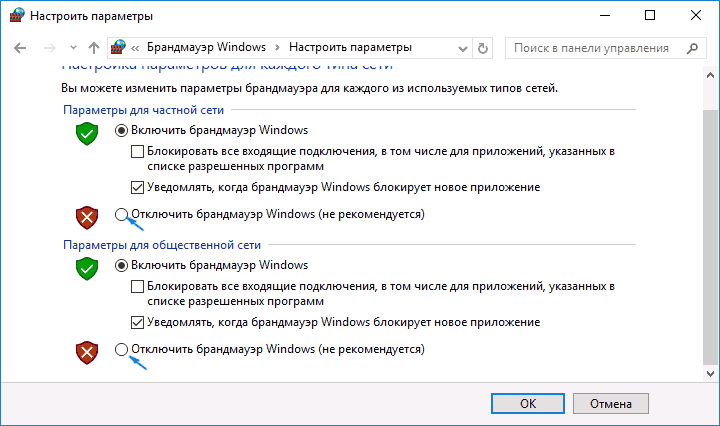
Інші методи
Для початку вам потрібно перевірити правильні налаштування вашого пристрою. Для цього потрібно виконати наступні кроки:
- Натисніть праву кнопку на потрібному диску, до якого потрібно отримати доступ, та виберіть "Властивості".
- Перейдіть на вкладку "Загальний доступ". Перевірте, чи не спільно відображається на шляху мережі. Переміщуючись вперед, виберіть параметр "розширений доступ".
- У наступному вікні "Розширений доступ" встановіть прапор "Забезпечте загальний доступ до цієї папки". У розділі "Налаштування" підтвердьте, що ви ввели правильне ім'я диска. У нижній частині розширеного вікна загального доступу виберіть "Застосувати", а потім "ОК", щоб зберегти налаштування.
- Залишивши попереднє вікно, натисніть комбінацію клавіш Windows+R, щоб відкрити діалогове вікно "Виконати".
- У текстове поле введіть назву папки та натисніть кнопку Enter.
Перевірте доступ до папки.
IP -адреса цільового комп'ютера
Заповніть шлях обходу нижче, якщо ви не зможете усунути помилку 0x80070035 попереднім методом.
- Натисніть логотип Windows на клавіатурі та введіть CMD. Клацніть правою кнопкою миші на командному рядку, показаному під "найкращим збігом" та виберіть "Запустити від імені адміністратора".
- Коли з’являється запит на підтвердження запуску, виберіть так.
- У вікні командного рядка введіть наступну команду та натисніть кнопку Enter:
ipconfig / всі
- Знайдіть адресу IPv4. Наприклад:
192.168.43.193
- Знову натисніть клавіші Windows+R та відкрийте діалогове вікно "виконати".
- У полі пошуку введіть наступний текст і натисніть кнопку Enter:
\\ 192.168.43.193 \ Ім'я бажаного диска, на який ви хочете отримати доступ.
Тепер диск повинен бути правильно відкрити.
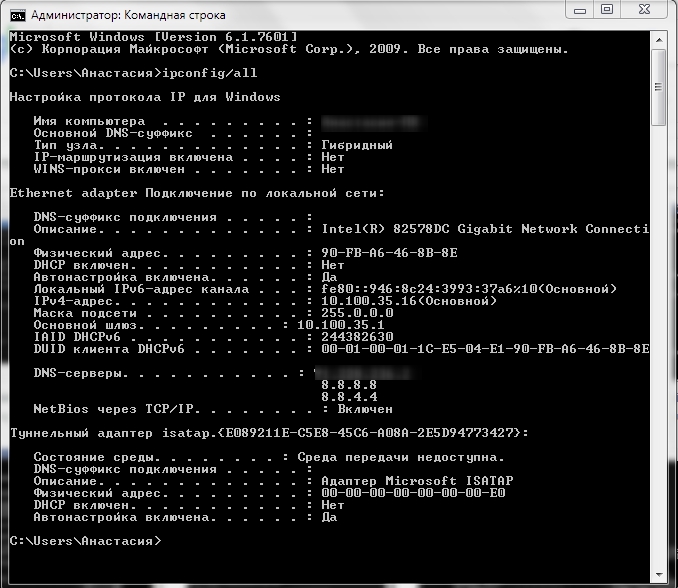
Як бачите, існує багато способів виправити помилку 0x80070035 ", і тут ви, ймовірно, знайдете рішення, яке допоможе вам позбутися проблеми. Якщо ви вже зіткнулися з такою помилкою, поділіться з нашими читачами у коментарях відповідно до цієї статті.

