Несподівана помилка винятку магазину - позбудьтесь синього екрану на різних версіях Windows

- 3785
- 725
- Steve Marvin I
Помилка "Несподіваний виняток магазину" в ОС Windows 10 досить рідко. Як правило, проблема пов'язана з пошкодженням системних файлів, жорстким дисковим або сектором пам'яті, а також виникає в результаті конфлікту програмного забезпечення, неправильно встановлених драйверів. Щоб виправити цю помилку, ви можете використовувати вбудовані інструменти або спробувати відновити робочий стан ПК самостійно.

Несподівано зберігати рішення про помилку винятку в Windows.
Причини помилки
Помилка з несподіваним кодом винятків магазину схожа на будь -яку іншу помилку BSOD. Це може бути викликано наступними причинами:
- проблеми з драйверами;
- Проблеми з обладнанням;
- Третє програмне забезпечення та послуги.
Як правило, користувачі гріють на антивірусному програмному забезпеченні, таких як MCAFEE, AVAST, AVG тощо. D. У деяких випадках функція швидких Windows Windows також призводить до помилки.
Варіанти вирішення проблеми
Розглянемо деякі варіанти вирішення проблеми "синього екрану". Можливо, вам доведеться дотримуватися всіх рішень у безпечному режимі, якщо ви не можете нормально зайти в ОС. Безпечний режим - це можливість запустити ОС в надзвичайних ситуаціях лише з основними функціями. Система Windows, запущена в безпечному режимі, завантажує лише необхідні драйвери та послуги. Режим аварійного режиму з мережею запускається ПК лише з основними драйверами та послугами, а також за підтримки мережі. Для запуску комп'ютера в безпечному режимі або в режимі аварійного режиму з завантаженням мережевих драйверів дотримуйтесь таких дій:
Починаючи з безпечного режиму із завантаженням мережевих драйверів Windows 7/Vista/XP:
- Відразу після натискання кнопки живлення або перезапуску комп'ютера (як правило, відразу після звуку) натисніть клавішу F8 з інтервалом 1 секунди;
- Після того, як комп'ютер відображає обладнання та запускає тест пам'яті, з’явиться меню додаткових параметрів Windows;
- Використовуючи клавіші стрілки, виберіть "Безпечний режим" або "Режим аварійного режиму з завантаженням мережевих драйверів" та підтвердьте вибір клавіші Enter.

Починаючи з безпечного режиму із завантаженням мережевих драйверів Windows 8:
- На екрані входу натисніть і утримуйте клавішу Shift та натисніть кнопку "харчування", а потім виберіть параметр "Перезавантажити";
- На клавіатурі натисніть клавіші Windows + C, а потім на панелі, яка з’являється, натисніть "Налаштування" - "Усунення проблем" - "перезавантаження";
- Виберіть "Додаткові параметри" - "Параметри завантаження";
- На клавіатурі - число 5 або клавішу F5 для запуску ПК у безпечному режимі з завантаженням мережевих драйверів.
Комп'ютер почне працювати в безпечному режимі за допомогою мережевої підтримки. Починаючи з безпечного режиму із завантаженням мережевих драйверів Windows 10:
- "Почати" - "їжа", натисніть і утримуйте клавішу Shift на клавіатурі, а потім виберіть "Перезавантажити";
- "Виправити проблеми";
- "Додаткові параметри";
- "Параметри завантаження" - "перезавантаження";
- Після перезавантаження комп'ютера - F5 на клавіатурі для вибору "безпечного режиму з підтримкою мережевих драйверів";
- Введіть ім’я користувача та пароль, щоб ввести ОС.
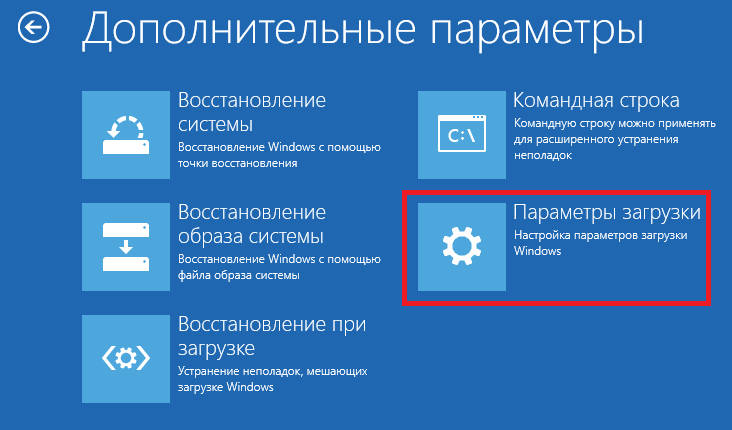
Очищення ПК
Спочатку спробуйте очистити ПК від непотрібного сміття. Це можна зробити за допомогою вбудованих або спеціальних додаткових інструментів. Необхідно також видалити нещодавно встановлені програми. Можливо, вони є причиною конфлікту програмного забезпечення. Антивірус може спричинити проблему, тому доцільно її також видалити.
Важливий. Видалення антивірусного програмного забезпечення слід виконувати правильно, щоб нові проблеми не виникали.Щоб очистити від непотрібних файлів та сміття, перейдіть до "мого комп'ютера", натисніть на праву кнопку миші на диску "C", виберіть "Властивості". У вікні, яке відкриється, знайдіть кнопку "Очищення диска", покладіть усі прапори та натисніть "ОК". ОС сканує диск для сміття та запропонувати його очистити. Прийміть і чекайте кінця операції.
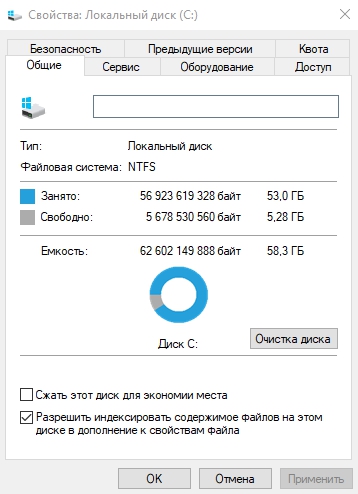
Ми видаляємо антивірусне програмне забезпечення
Антивірусне програмне забезпечення, встановлене на своєму комп’ютері, також може призвести до несподіваної помилки винятку магазину. Ви можете усунути його, видаливши антивірусне програмне забезпечення. В основному, все антивірусне програмне забезпечення також містить власне програмне забезпечення для видалення. Це може допомогти вам повністю видалити цей антивірус з вашого комп’ютера.
Відновити пошкоджені системні файли
За допомогою "командного рядка" ви можете перевірити цілісність важливих системних файлів та відновити їх:
- Клацніть комбінацію ключів Win + S та введіть "CMD" у поле пошуку.
- Клацніть командний рядок за допомогою правої кнопки миші та виберіть "Запустіть від імені адміністратора".
- У чорному вікні введіть SFC/Scannow та натисніть клавішу Enter.
- Командний рядок почне сканувати важливі компоненти.
- Зачекайте, поки процес перевірки буде завершено.
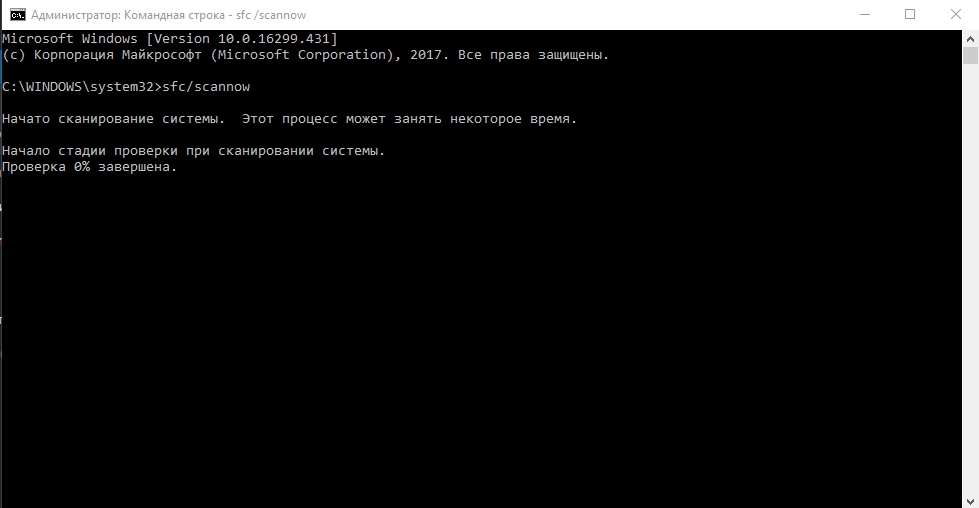
Тест жорсткого диска також може допомогти, який можна виконати за допомогою "командного рядка".
- Запустіть "командний рядок" з правами адміністратора.
- Скопіюйте та вставте наступну команду: chkdsk за допомогою:/f/r/x
- Командний рядок почне перевірку пошкоджених секторів жорсткого диска.
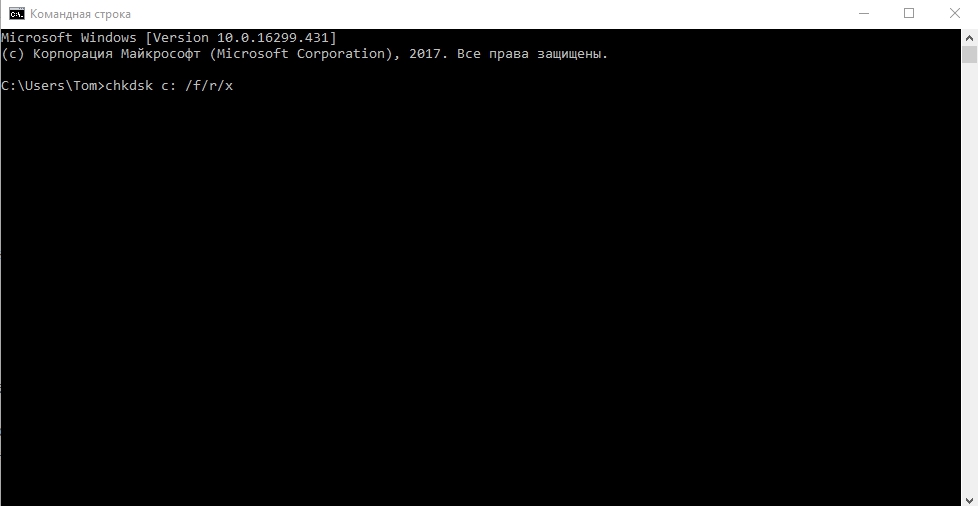
Перевстановити водіїв
Система може автоматично оновлювати драйвери, але процес може закінчитися неправильно. Виправити несподівану екстракцію магазину в Windows 10 допоможе їм перевстановити їх. Але спочатку вам потрібно вимкнути їх автоматичне оновлення. Це можна зробити у всіх випусках Windows 10, за винятком "дому".
- Клацніть на комбінацію ключів Win + R та введіть GPEDIT.MSC.
- Клацніть ОК.
- "Редактор локальної групової політики" відкриється - тут ви можете вимкнути автоматичне оновлення в ОС Windows
- Дотримуйтесь шляху "Адміністративні шаблони" - "Система" - "Встановлення пристрою" - "обмеження на встановлення пристроїв".
- Відкрийте "забороняйте встановити пристрої, не описані іншими параметрами політики".
- Виберіть параметр "Інклюзивна" та застосуйте параметри.
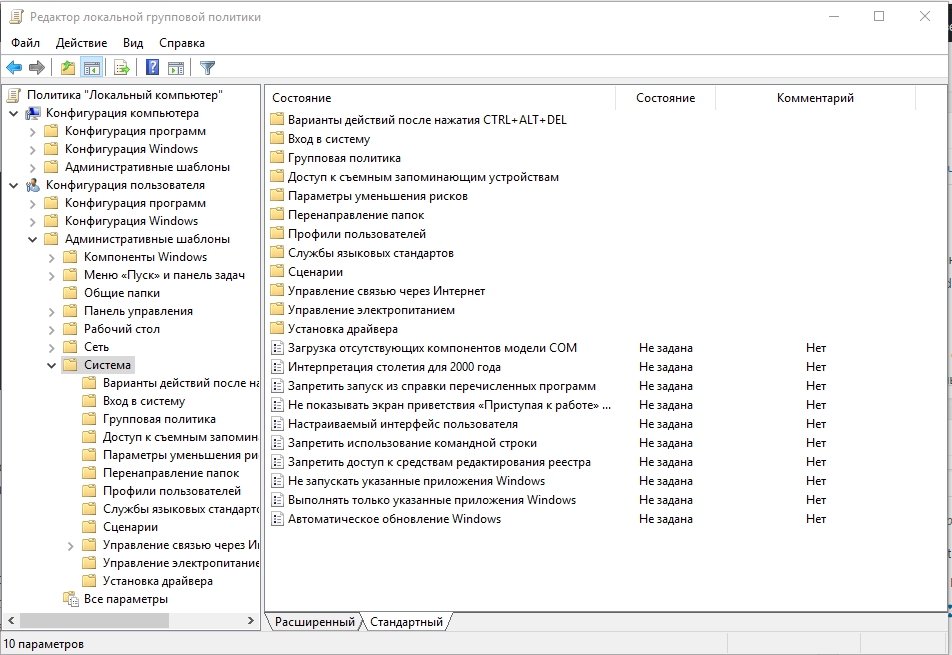
Ось редагування параметра, який забороняє встановити пристрої, не описані в інших параметрах політики Windows. Тепер ви можете перевстановити або оновити драйвер. Це можна зробити вручну або за допомогою спеціальних інструментів та програм. Щоб оновити драйвери пристроїв, натисніть комбінацію клавіш Win + X та виберіть Менеджер пристроїв. Далі знайдіть пристрій, який слід оновити, натисніть на нього за допомогою правої кнопки миші та виберіть "Оновіть драйвер".
Відновлення системи
Якщо ви помітили, що ви стикаєтесь з непередбаченою помилкою після деяких змін, які були внесені на комп’ютер, можливо, вам доведеться відновити систему. Відновлення системи поверне попередній стан комп'ютера. Для цього натисніть на "старт", введіть "реставрацію" на панелі пошуку та натисніть кнопку Enter. У вікні, що відкривається, виберіть "Запуск реставрації системи" та дотримуйтесь підказок Майстра, щоб відновити систему.
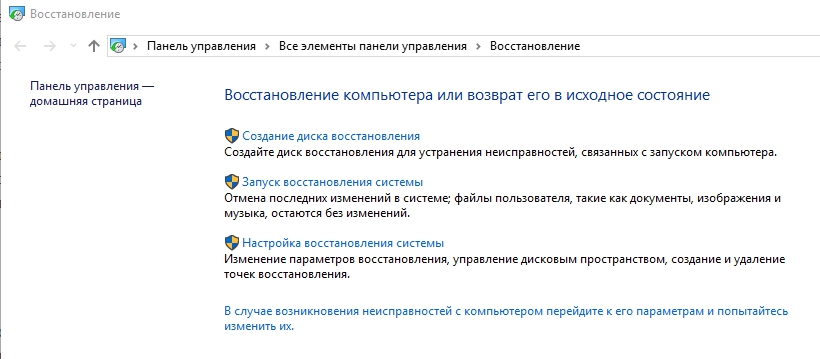
Перевстановлення операційної системи
Перевстановіть Windows вирішує переважну більшість комп'ютерних проблем. Для цього вам знадобиться інсталяційний диск Windows. Вставте диск у накопичувач і чекайте запуску автоматичного навантаження. Далі дотримуйтесь порад про майстрів. Перевстановлення ОС зазвичай займає 1,5 - 2 години, тому будьте терплячі. Якщо це не допомогло, перевірте операційну систему наявність шкідливого програмного забезпечення за допомогою відповідних інструментів. У крайніх випадках вам потрібно перевстановити Windows 10.
- « Усунення помилок від GPEDIT.MSC у Windows XP та Windows 10
- Виправлення помилок у службі системи в Windows »

