Помилка RPC вирішує проблему без перевстановлення системи

- 3965
- 690
- Ira Moore
Служба віддалених дзвінків Windows (він же RPC або віддалений процедура виклику) керує протоколом, який дозволяє програмам виконувати свої дії на інших комп'ютерах загальної мережі так само, як вони будуть виконані на цьому комп’ютері - зайве розуміння тонкощів підключення.

Протокол виявився дуже зручним на практиці: останні версії Windows використовують його для внутрішньої взаємодії програм на одному пристрої. Служби реєстру системи, "Менеджер пристроїв" і навіть програма File Explorer, яка відповідає за правильне відображення системних Windows та їх властивостей, залежить від належної роботи.
Яка помилка "відмови, коли процедура видалена"
Невдача процедури видаляється, коли RPC або інші служби відключені або пошкоджені, від яких це залежить. Помилка була особливо поширеною у 2015 році після випуску неправильного робочого оновлення Windows 10. Сьогодні така помилка майже напевно означає конфлікт встановлених програм із стандартними програмами пакетів Windows 10 або пошкодженими реєстраціями реєстрації системи, який ми повинні виправити.
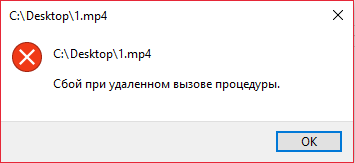
Методи усунення помилки "відмова, коли віддалено називається процедурою"
Ми станемо переконанням почати, що послуга та всі компоненти, для яких вона покладається, включаються і працюють як звичайний режим. Тоді спробуємо видалити певну потенційну несумісність програмного забезпечення.
Перевірка обслуговування
Якщо несправність процедури відбувається на Windows 7, ми відкриваємо список послуг як: "Почати" → Виконати → Ми пишемо Послуги.MSC, Клацніть Enter. У Windows 10 ім'я служби можна ввести в панель пошуку на панелі завдань.
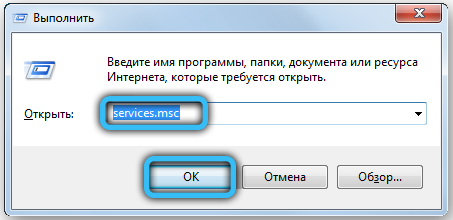
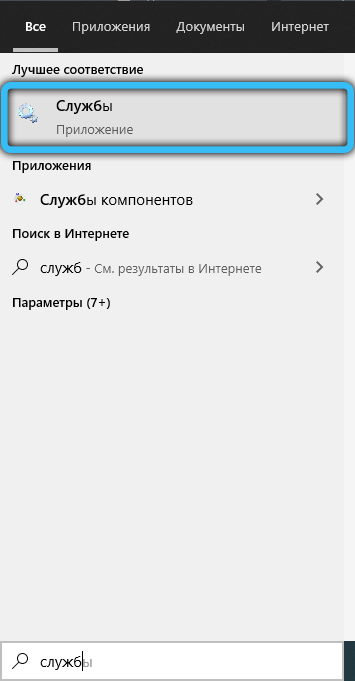
Відкриється досить довге вікно послуг, запущене на комп’ютері. Нас цікавить чотири послуги:
- Віддалений дзвінок процедур (англійською мовою служба буде називатися "віддаленим процедурою (RPC)") - Служба служби повинна бути "працює", а тип запуску - "автоматично". Якщо там є щось інше, натисніть на рядок двічі - у вікні, яке з’явиться, можна буде включити процедуру та вибрати автоматичний тип навантаження. Якщо ви не можете встановити значення, перегляньте спочатку наступні два процеси нижче.
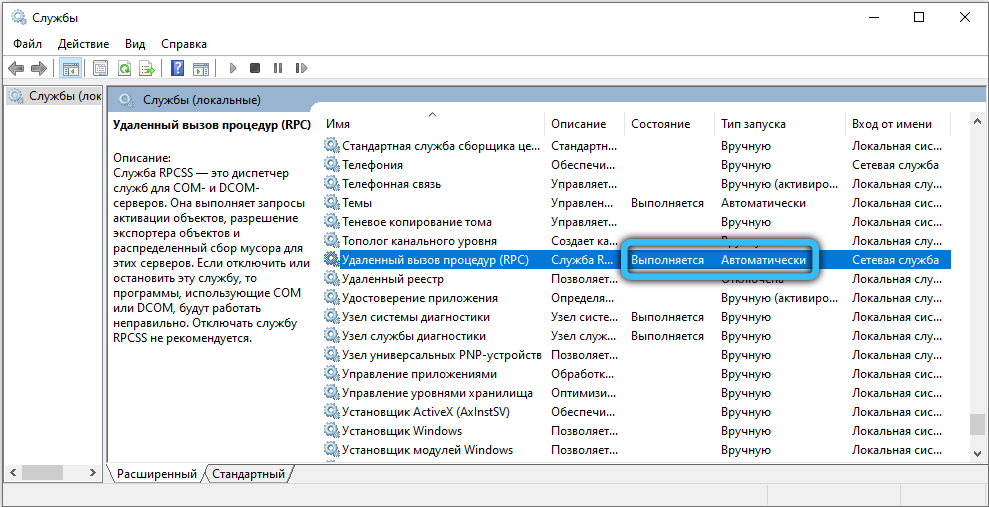
- Процеси сервера DCOM (запуск процесу сервера DCOM) - слід включити, тип запуску "автоматично".
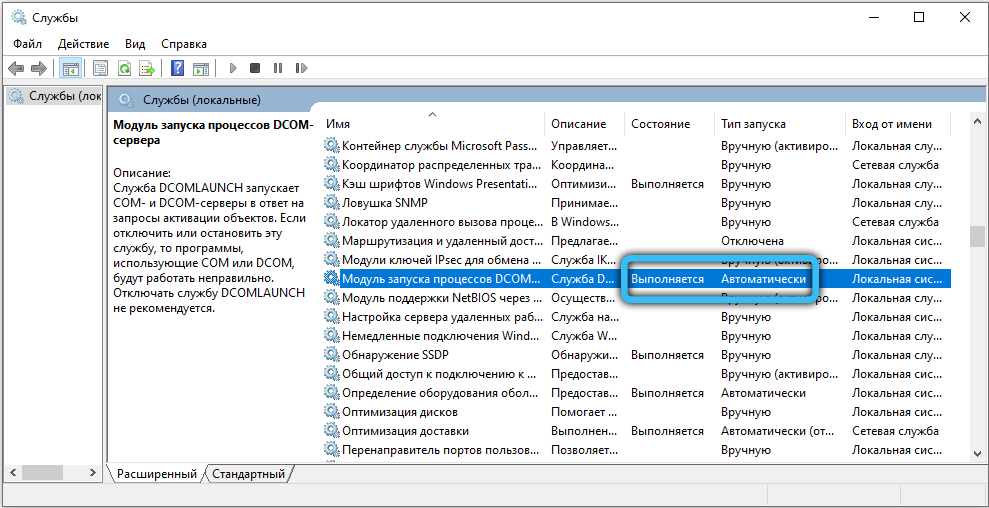
- Компаратор кінцевих точок RPC (RPC MAPPER) - аналогічно.
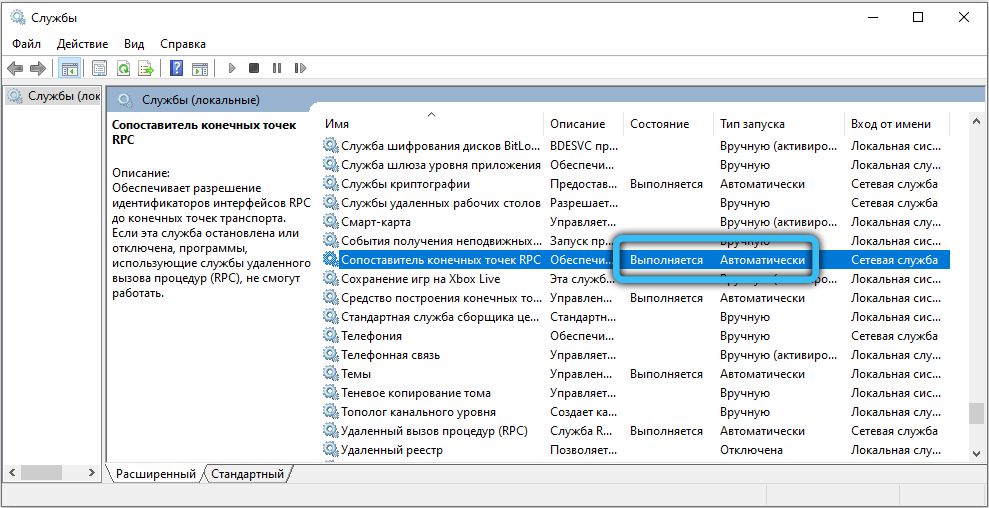
- Локатор віддаленого дзвінка (RPC) (RPC) (RPC) - тут тип запуску повинен бути "вручну".
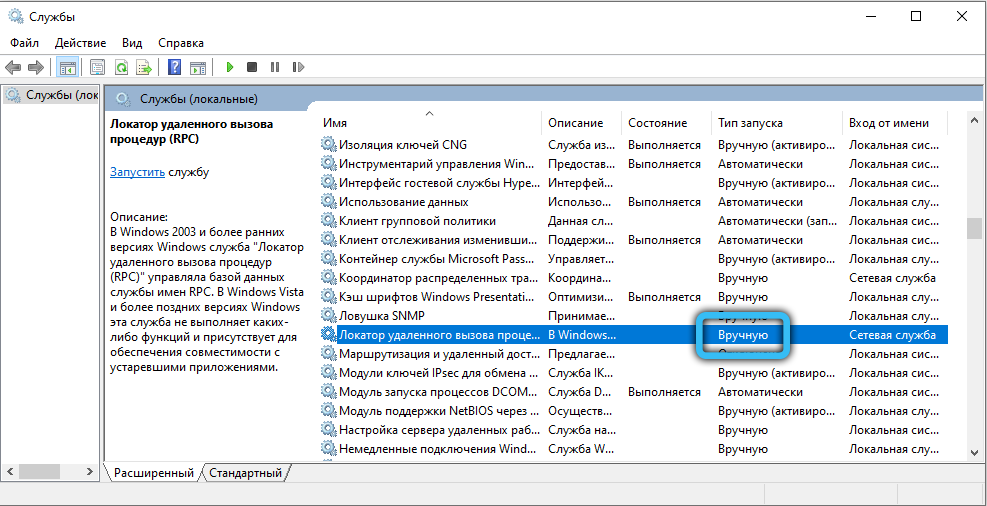
Якщо ви раптом щось зміните, перезавантажте комп'ютер і ще раз перевірте наявність помилки. Помилка все ще на місці або служба відмовляється ввімкнути? Давайте спробуємо виправити ситуацію через систему реєстру.
Редагування системи системи
Редактор реєстру відкривається відповідно до того ж принципу, що і список послуг, але вам потрібно буде написати слово Регедіт. Знайдіть hkey_local_machine \ system \ currentcontrolset \ services Granch там. На всякий випадок, перш ніж розпочати редагування, натисніть на нього правою кнопкою та експортом - якщо щось піде не так, поточний стан реєстру може бути відновлений подвійним клацанням на експортований файл.
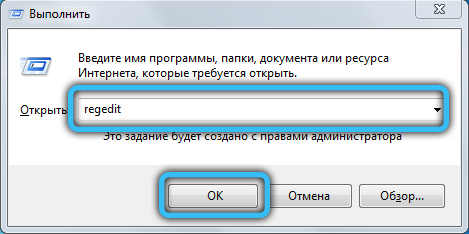
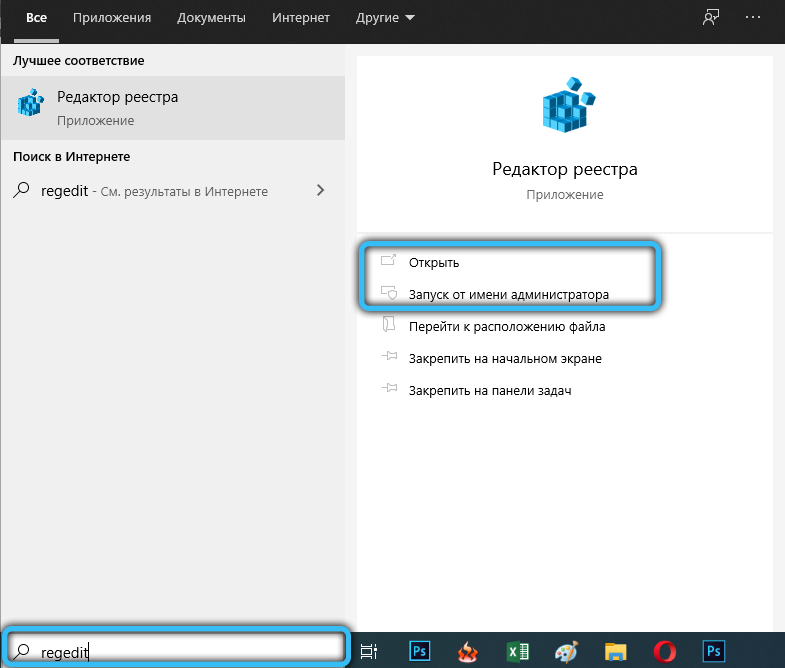
У HKEY_LOCAL_MACHINE \ System \ CurrentControlset \ Services ми вносимо такі поправки:
- У підрозділі DcomlaUnch ми шукаємо клавішу старту, натискаємо на нього двічі, встановлюємо значення 2;
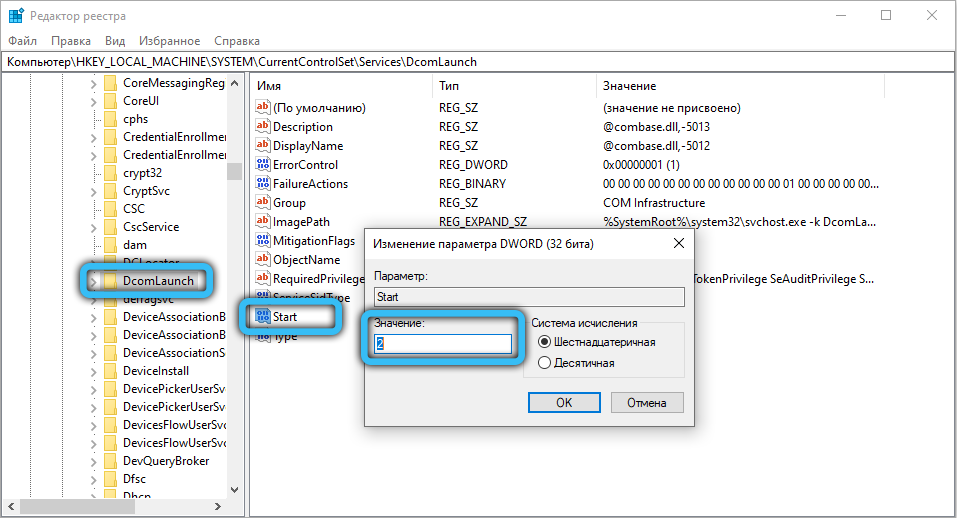
- У підрозділах rpceptMapper та RPCSS - аналогічно;
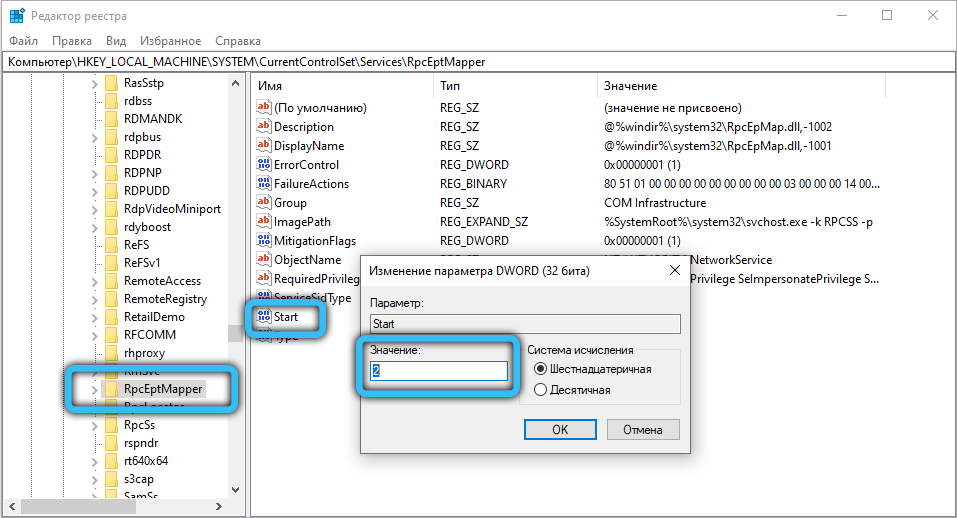
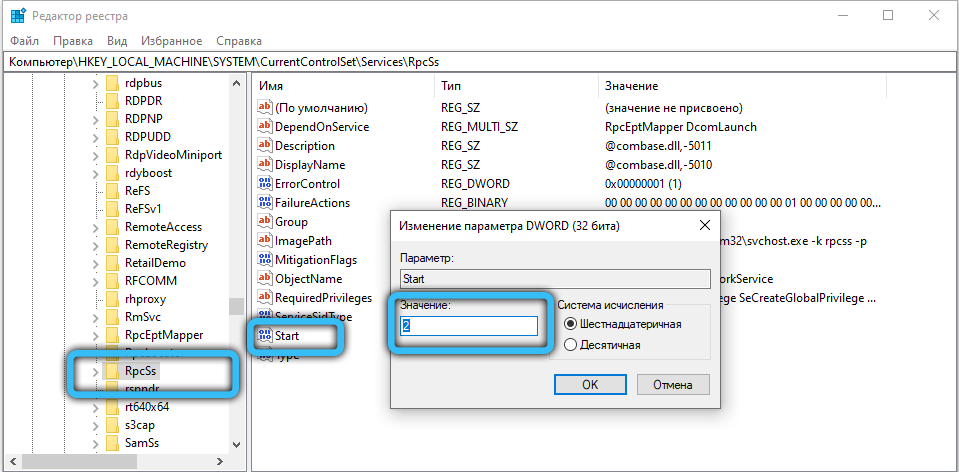
- У підрозділі rpclocator у значенні ключа запуску повинно бути 3.
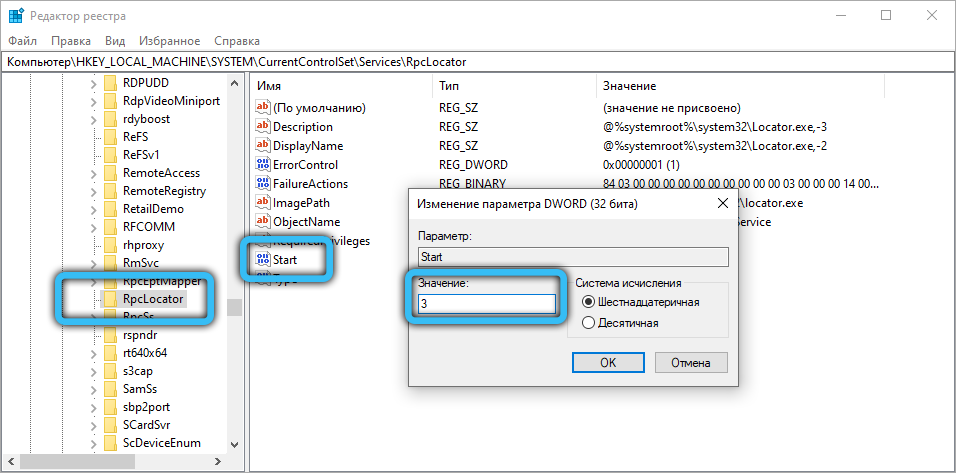
Ми нічого іншого не торкаємося, зберігаємо зміни та перезавантажте комп'ютер. Якщо проблема була пов'язана з неправильним запуском послуг, вона зникне.
Перевірте наявність несумісності
Якщо всі служби працюють як завжди (і не вимикайте після перезавантаження, перевірте), має сенс шукати та видалити несумісне програмне забезпечення. Перш за все - завантаження в безпечному режимі: Відкрийте послугу Msconfig (Через "Виконати" або панель пошуку, залежно від системи) та на вкладці "Завантаження", поставте поле на відповідний параметр. Після наступного перезавантаження система увімкнеться без звичайних програм автоматичного завантаження та з мінімальним набором драйверів - перевірте, чи з’являється помилка в цьому режимі. Якщо ні, то "автоматичне завантаження" потрібно буде очистити.
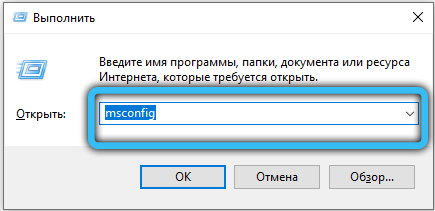
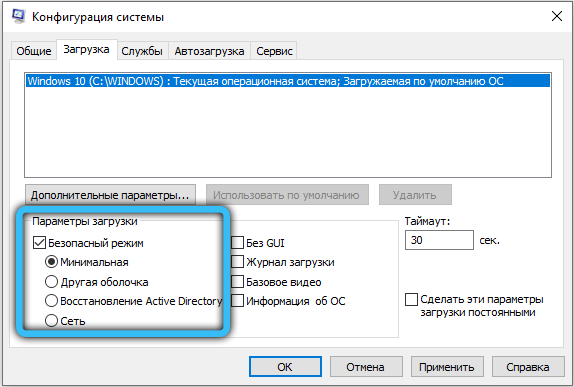
У Windows 7 це здійснюється через ту саму послугу Msconfig. В принципі, в принципі, ви можете зайти туди в Windows 10, але ви будете передані в менеджер завдань, який керує цією функцією на новій ОС. Диспетчер завдань може бути спричинений комбінацією клавіатури Ctrl + alt + del.
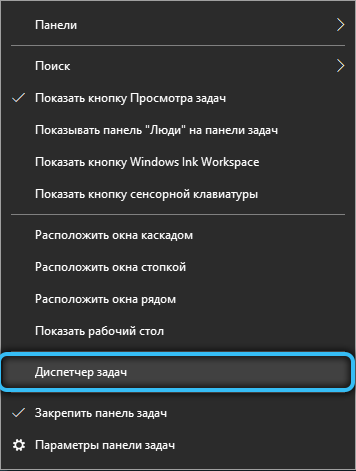
Перейдіть на вкладку "Автомобіль" та видаліть усі програми звідти. Потім додайте по одній назад і перезапустіть після кожного додавання, поки ви не знайдете програму, яка провокує конфлікт. Часто це антивіруси та резервні програми резервного копіювання (резервне копіювання Comodo та t. С.). Суперечливі програми рекомендуються для розбіжності або принаймні використовувати аналоги, які не викликають проблем.
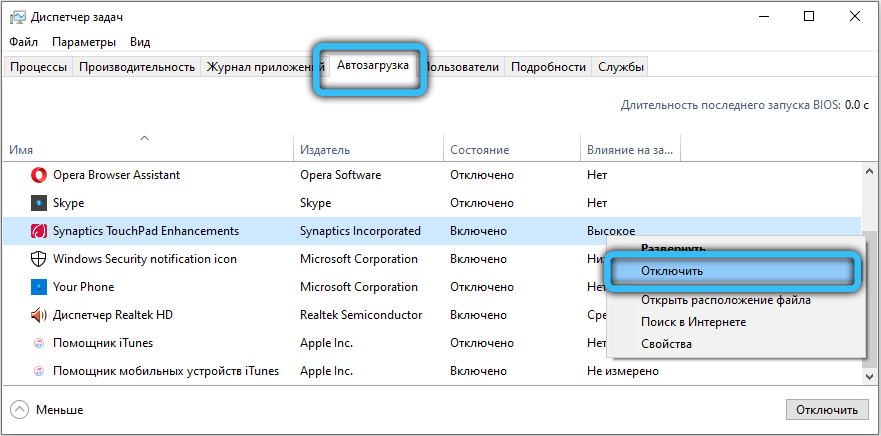
Перевірка та ремонт системних файлів
Для вирішення проблем із системними файлами ви можете використовувати утиліти SFC та DICM.
Відкрийте командний рядок від імені адміністратора: "запуск" → стандарт → командний рядок (Windows 7) або введіть CMD У рядку пошуку на панелі завдань (Windows 10). Щоб запустити від імені адміністратора, натисніть на ім'я програми за допомогою правої кнопки миші та виберіть відповідну опцію контекстного меню.
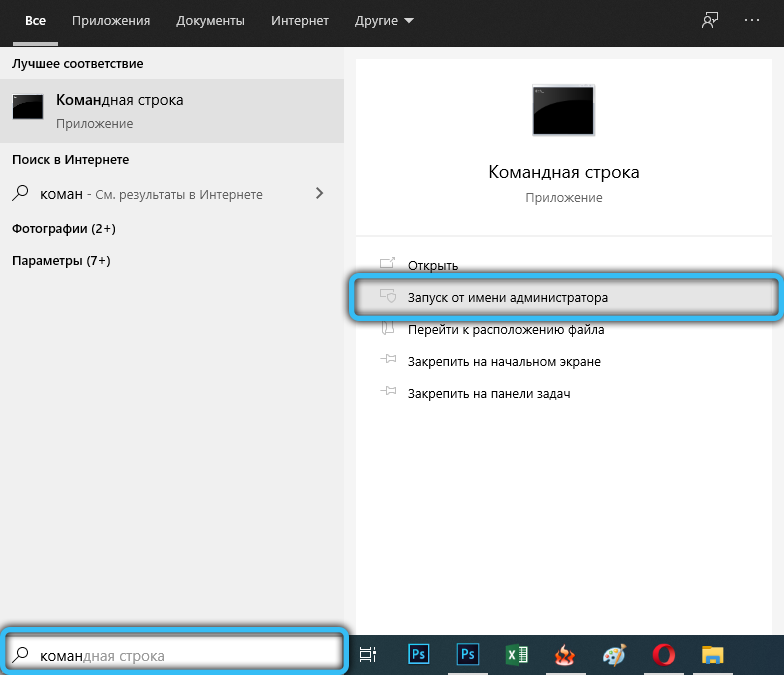
У чорному вікні, яке з’являється, введіть для початку:
SFC /SCANNOW
Ця команда перевірить основні системні файли та спробує відновити їх, якщо бачить, що з ними щось не так.
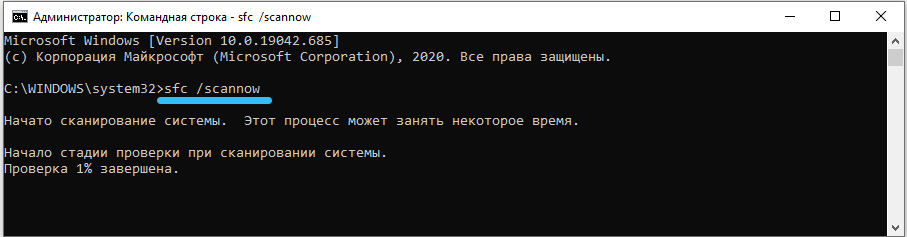
Windows 10 доступний DISM (обслуговування та управління зображеннями розгортання), що дозволяє відновити файли, якщо SFC не раптом працює.
Є дві команди на вибір:
- Диск /Інтернет /Очищення -IMage /ScanHealth - сканувати системні файли та звітувати про можливі помилки.
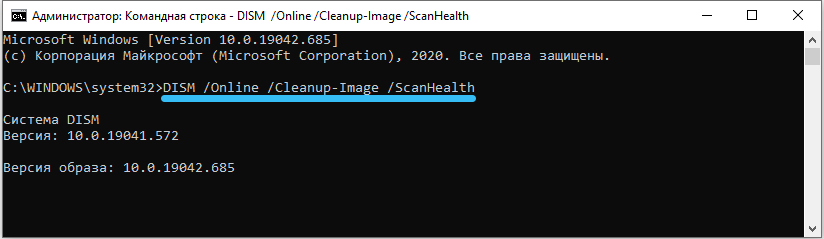
- Диск /в Інтернеті /прибирання -IMage /recortoreHealth - спробує виправити ці помилки.

Введіть команди так само, як SFC, не забувайте про прогалини перед кожним "/". Після завершення ремонту - ми перезавантажимося.
Якщо "відмова під час віддаленого виклику процедури" також виникає тут (як правило, з кодом помилки 1726) - перевірте, чи всі служби RPC працюють, як описано вище. Тимчасове відключення служби пошуку Windows також може допомогти.
Якщо нічого не допомагає
Екстремальний варіант, перш ніж перевстановити систему - спробуйте створити нового користувача. У Windows 10 опція досить прихована: "запустити" → параметри → облікові записи → сім'я та інші користувачі. Усі налаштування системи для нового користувача будуть встановлені за замовчуванням, і конфлікт програмного забезпечення, якщо він буде, зникне. У Windows 7 користувачі можуть бути створені тут: "запустити" → панель управління → облікові записи користувачів.
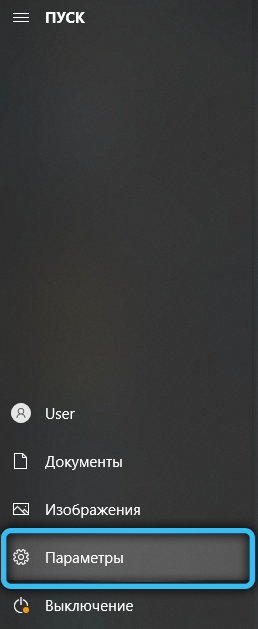
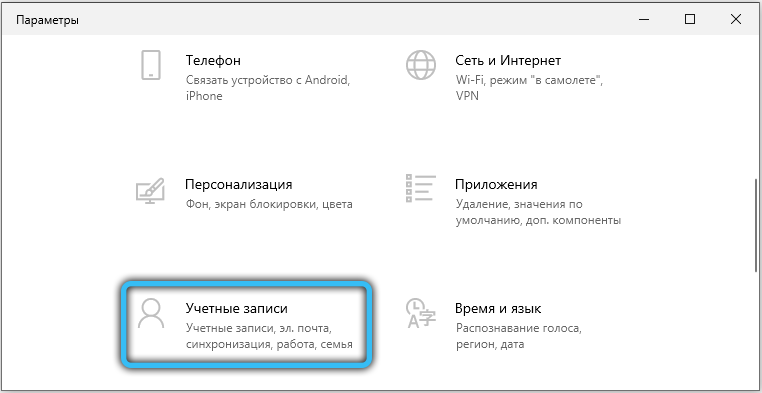
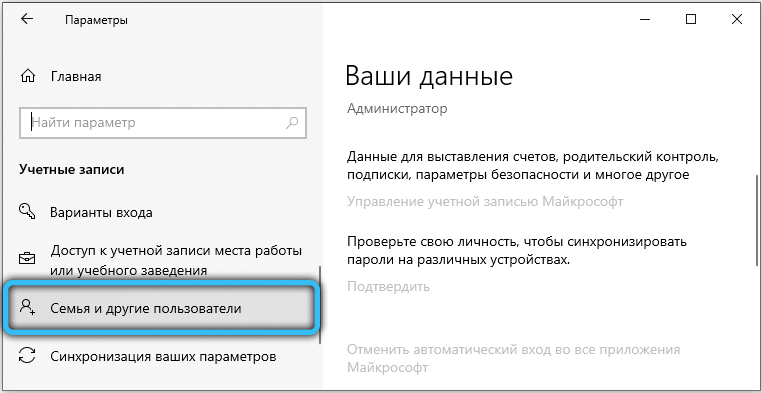
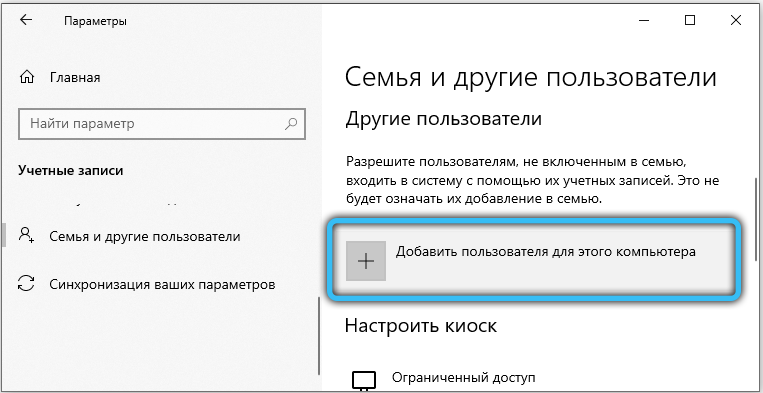 Якщо проблема не зникає навіть на новому рахунку, швидше за все, випадок - це дефект оперативної пам’яті. Пам'ять можна перевірити за допомогою стандартної Windows -Service Мдш. Перевірка може зайняти кілька годин. Помилки пам’яті, якщо вони є, не зникають після перевірки: вам доведеться відкинути «прискорення», якщо щось зміниться, і в гіршому випадку змінювати оперативну пам’ять.
Якщо проблема не зникає навіть на новому рахунку, швидше за все, випадок - це дефект оперативної пам’яті. Пам'ять можна перевірити за допомогою стандартної Windows -Service Мдш. Перевірка може зайняти кілька годин. Помилки пам’яті, якщо вони є, не зникають після перевірки: вам доведеться відкинути «прискорення», якщо щось зміниться, і в гіршому випадку змінювати оперативну пам’ять.
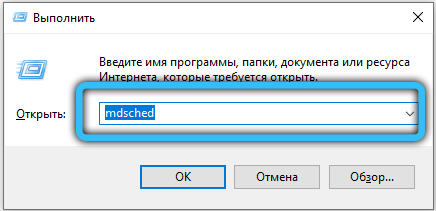
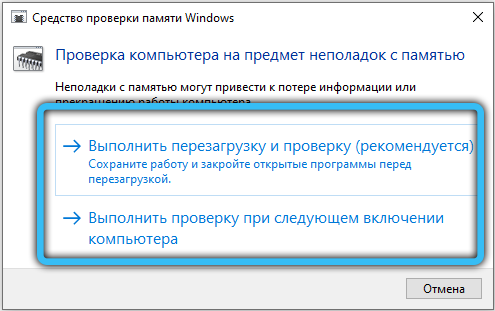
Чи допомогла ця стаття усунути дратівливу помилку послуги RPC? Можливо, якийсь ваш власний спосіб, який тут не описано, допомогло вам? Поділіться своїми думками в коментарях - ми обов'язково відповімо вам.

