Неможливо встановити NVIDIA та способи її усунення

- 4664
- 797
- Steve Marvin I
Здавалося б, відеокарт GeForce настільки популярні, що водії повинні бути буквально «облизувати» для них, і проблем з їх встановленням не повинно бути. Але сувора реальність полягає в тому, що багато користувачів під час первинної установки Windows або внаслідок оновлення відео -дайвера раптово стикаються з помилкою "Продовжити встановлення NVIDIA".

Зазвичай повторне проведення також безрезультатно. Але без водіїв "родичів" досить важко уявити повну роботу на комп’ютері. Якщо ви хоча б раз завантажувались у захищений режим, то ви зрозумієте, про що ми говоримо. Ситуація, звичайно, виправлена, але вам потрібно знати, як. Ми поговоримо про це сьогодні.
Проблеми з "залізом"
Вони навряд чи, але перевірка виконання відеокарти не зашкодить.
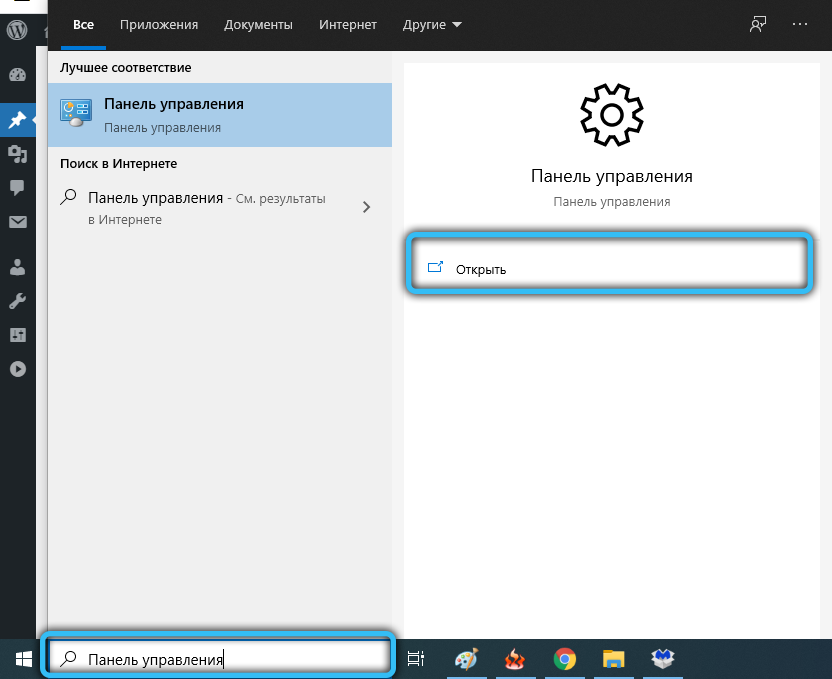
Для цього запустіть "Панель управління" та перейдіть до "Менеджера пристроїв". Відкрийте гілку "Відео -адаптери" та перегляньте стан нашого графічного прискорювача. Якщо ікона з жовтим трикутником та позначкою оклику видно зліва від нього, то це точно вказує на наявність проблем.
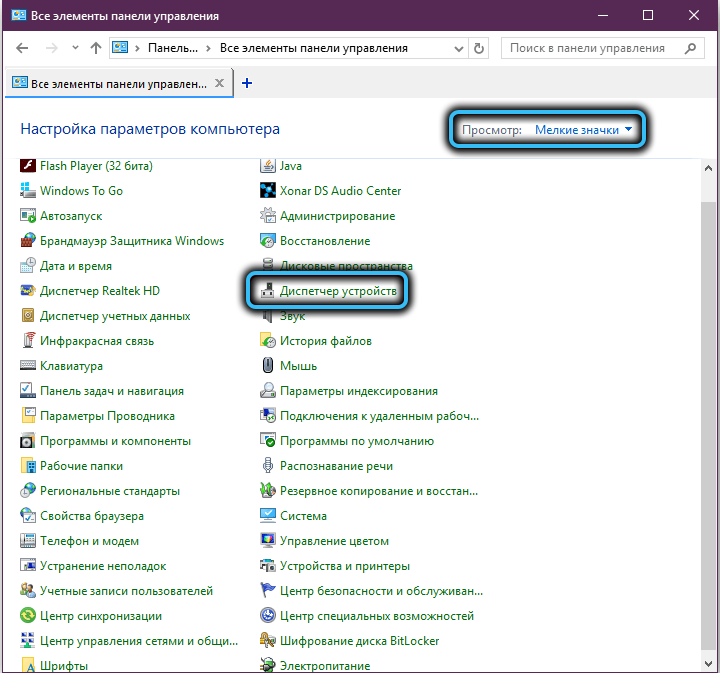
Двічі клацаємо з назвою відеокарти та у вікні, що відкривається у "загальному" стану пристрою на вкладці на вкладці. Тут ми опишемо проблему, через яку відеокарта не працює, вказуючи на код помилки.
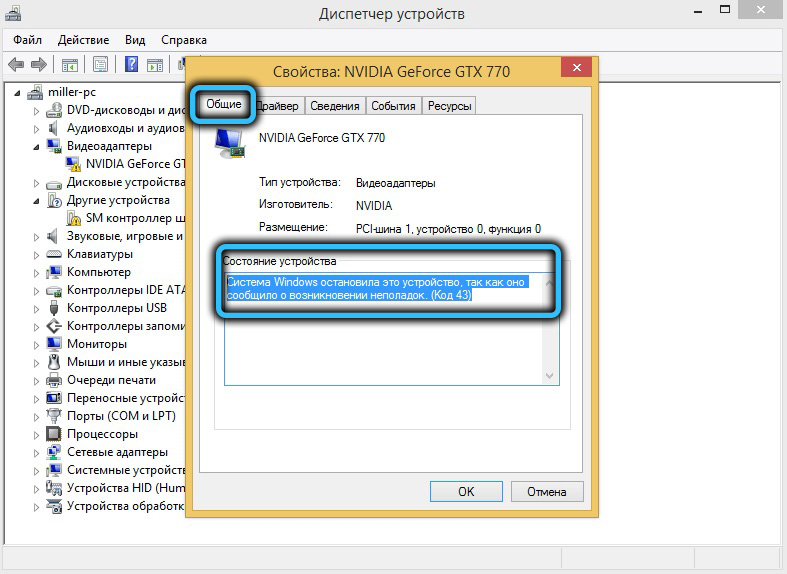
Найпростіший спосіб - прийняти свідомо робочий відеозапис, підключити його і знову перевірити в диспетчеві пристрою наявність жовтого трикутника, а якщо ні, повторіть установку драйвера. А для того, щоб нарешті перевірити непрацездатність старої картки, ви можете підключити її до іншого комп'ютера. Якщо це виявиться проблематичним, швидше за все, його потрібно буде відправити на обрізки, оскільки ремонт відеокарт, особливо потужних, є фінансово дорогою подією.
Встановлення водіїв вручну
Якщо установка драйвера була перервана з помилкою "Продовжити встановлення NVIDIA", хоча нижче цієї фрази сказано про несумісність обладнання з поточною версією Windows, вам потрібно спробувати виконати наступне:
- Знову відкрийте "Менеджер пристроїв" - через "Панель управління" або використовуючи консоль "Execute" (комбінація Win+R з подальшим записом команди Devmgmt.MSC);
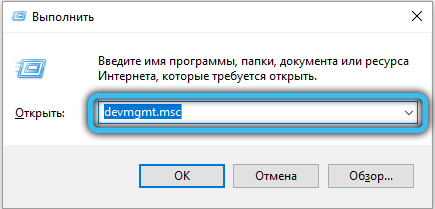
- Ми переходимо до гілки -апаттерів, дивимось нашу карту та видалимо її, натиснувши на PKM за іменем та вибравши елемент "Видалити" у контекстному меню;
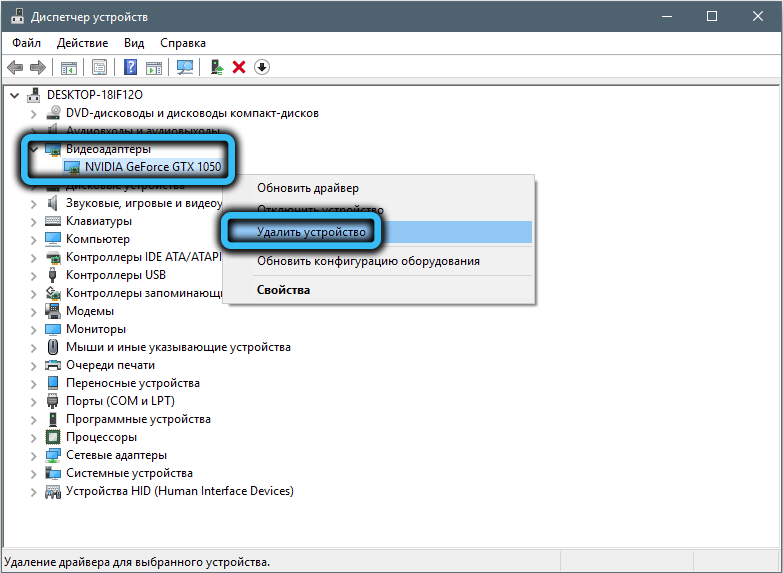
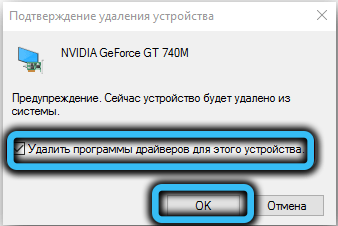
- Закрийте всі активні вікна, перезавантажте комп'ютер;
- Windows знайде відсутність графічної підсистеми та автоматично ідентифікує відеокарту та запускає встановлення драйвера;
- Знову ми переходимо до "Менеджера пристроїв", до відділення Video Adapter. Знову натисніть на PKM за ігровим процесором і виберіть елемент "Оновіть драйвери";
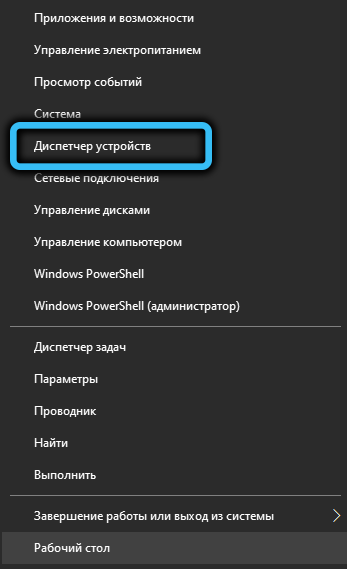
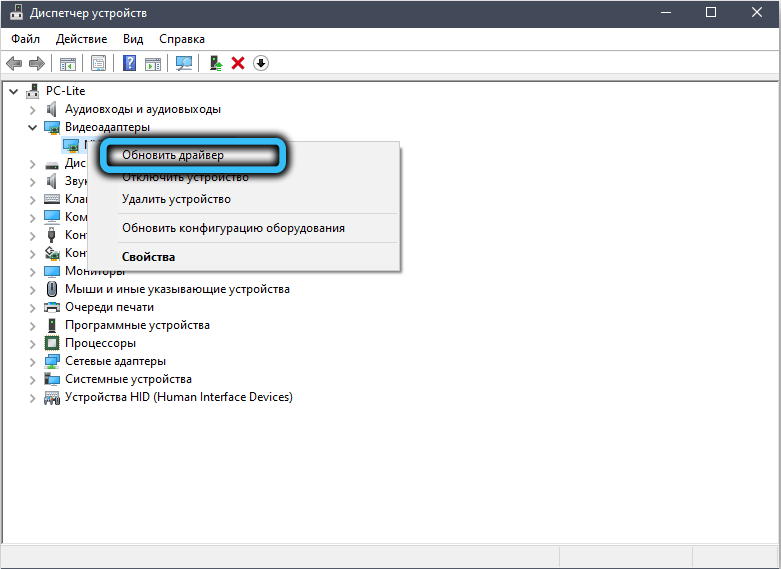
- Коли відкриється вікно майстра, виберіть рядок "Виконайте драйвери пошуку ...";
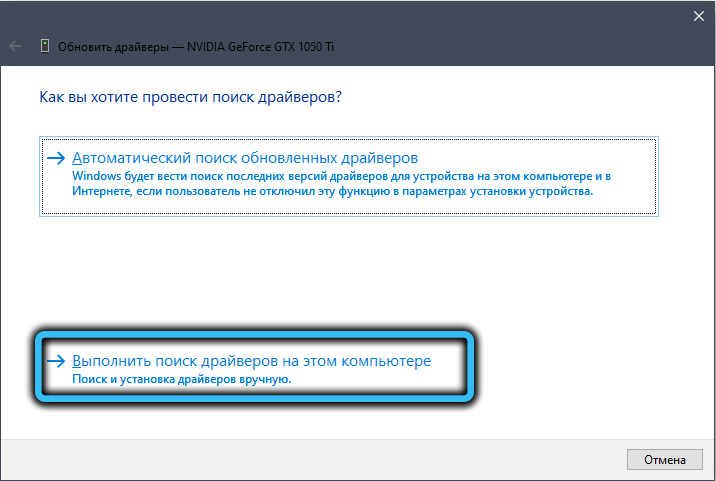
- Клацаємо на кнопку «Перегляд» та переходимо до каталогу NVIDIA, створеного під час встановлення Windows (за замовчуванням - C: \ nvidia), встановлюємо галочку на параметр «Увімкніть вкладені папки», натисніть «Далі»;
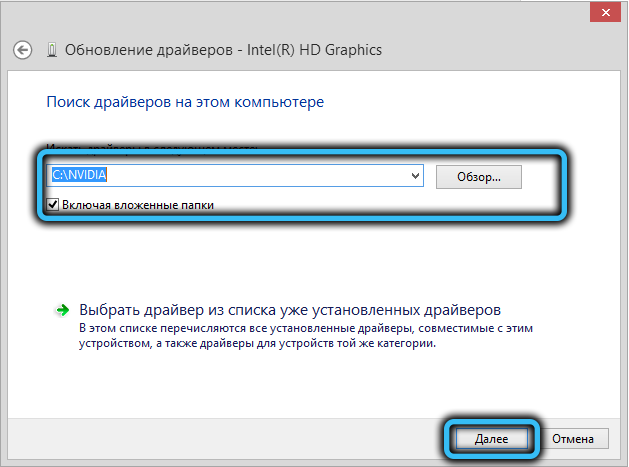
- Якщо установка завершена успішно, ми перезавантажимо комп'ютер, якщо ні, вам потрібно використовувати драйвер для нашого праски від виробника.
Він встановлений наступним чином:
- Ми переходимо на офіційний веб -сайт NVIDIA;
- У вкладці "Драйвери" ми натискаємо на вкладку "Драйвери" у контекстному меню Pop -Up, виберіть елемент "Завантажити драйвери";
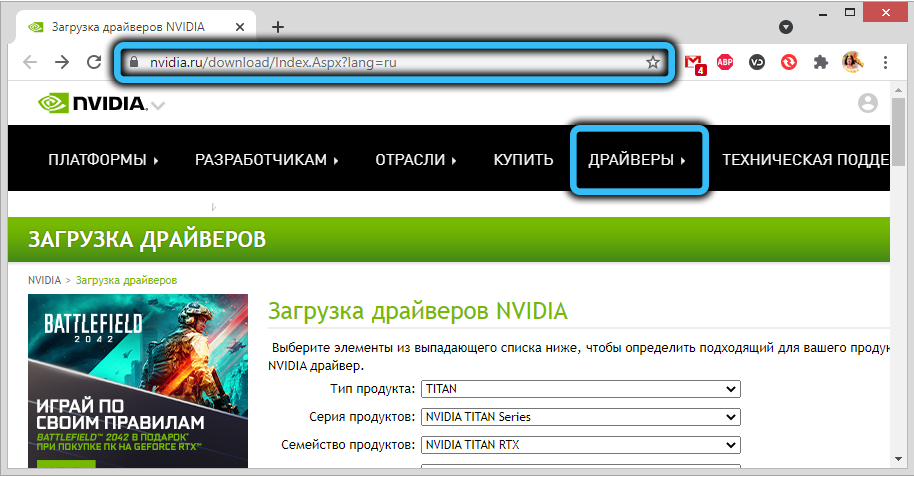
- Ми вказуємо тип продукту, у нашому випадку - GeForce, серія (він присутній у імені "Менеджер пристроїв"), його версія Windows та мови інтерфейсу. Натисніть "Пошук";
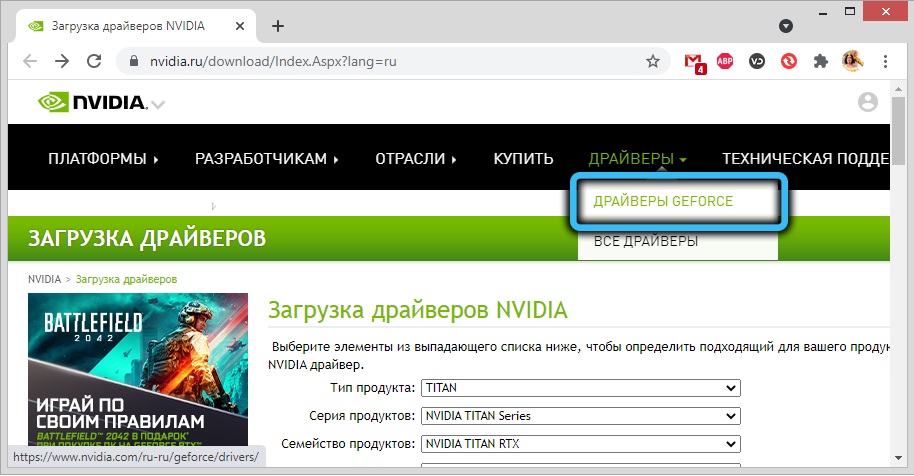
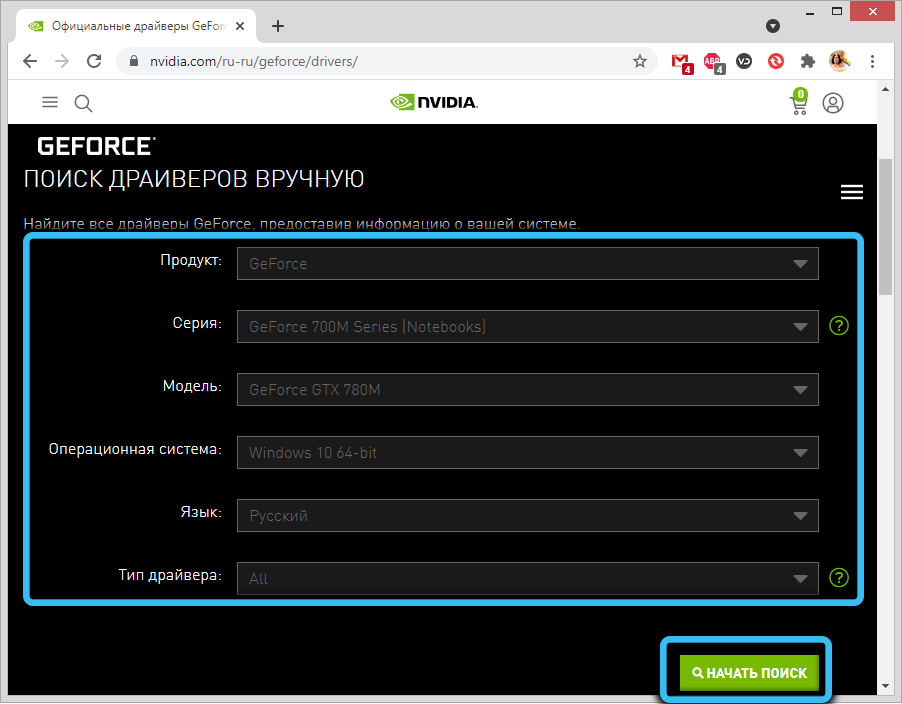

- У новому вікні натисніть кнопку "Підтримувані продукти", щоб переконатися, що ця серія включає нашу конкретну модель відеокарти. Якщо так, натисніть кнопку "Завантажити зараз";
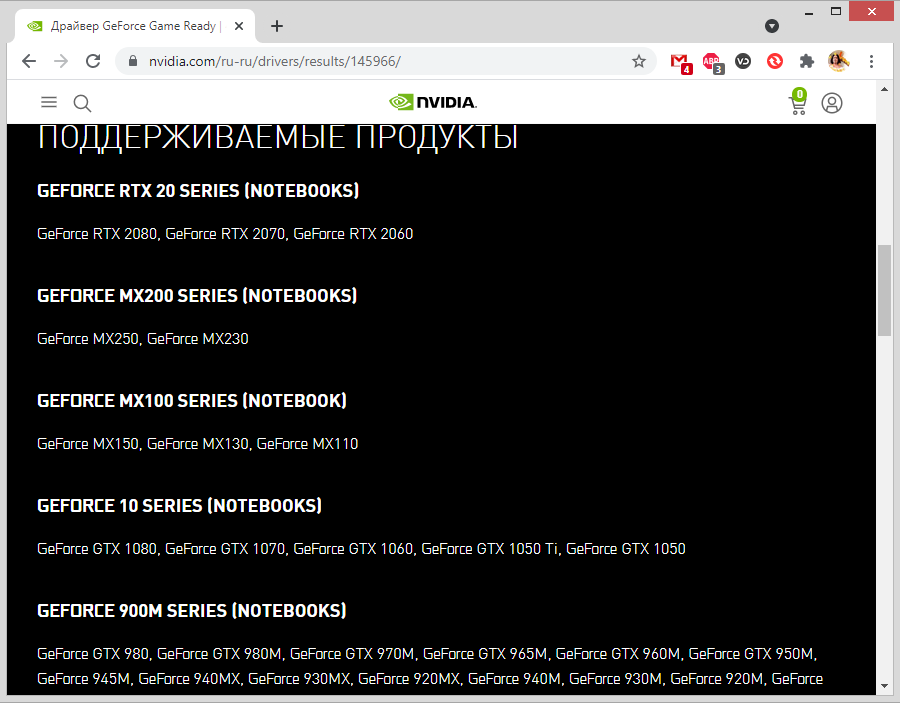
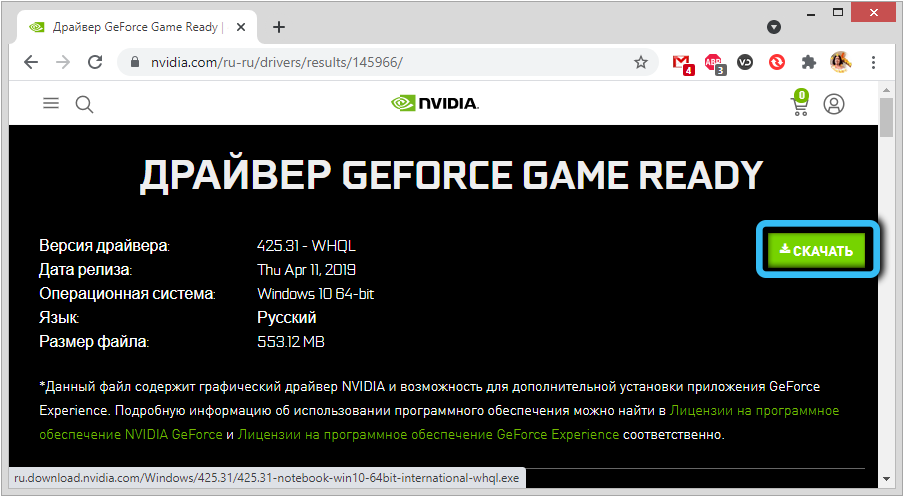
- Відобразиться вікно ліцензійної угоди, натисніть кнопку "Прийняти та завантажити";
- У новому вікні виберіть кнопку "Зберегти" і, якщо потрібно, вкажіть папку, в якій буде розміщений інсталятор;
- Ми чекаємо завершення завантаження, запускаємо завантажений файл;
- Перше, що зробить програма встановлення, - це перевірити сумісність вибраного драйвера з обладнанням, встановленим на комп’ютері;

- Тоді буде запропоновано два варіанти встановлення: Express (рекомендований) та селективна установка (для досвідчених користувачів). Виберіть перший варіант;
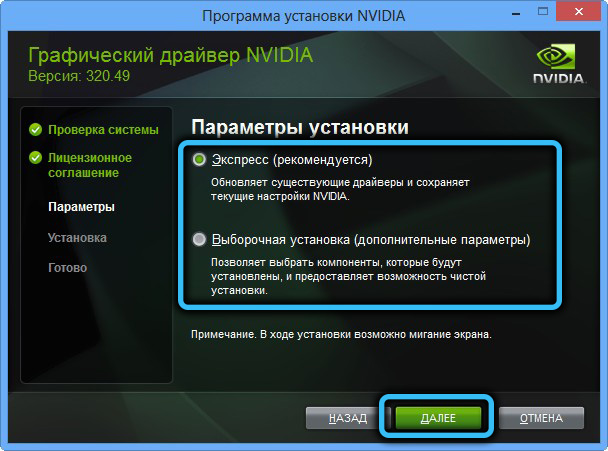
- Вікно з’явиться з пропозицією встановити фірмовий утиліт GeForce Experience (прапорець уже буде присутній). Ви можете відмовитись, видаливши галочку, але краще цього не робити - програма дійсно дуже корисна, особливо для геймерів;
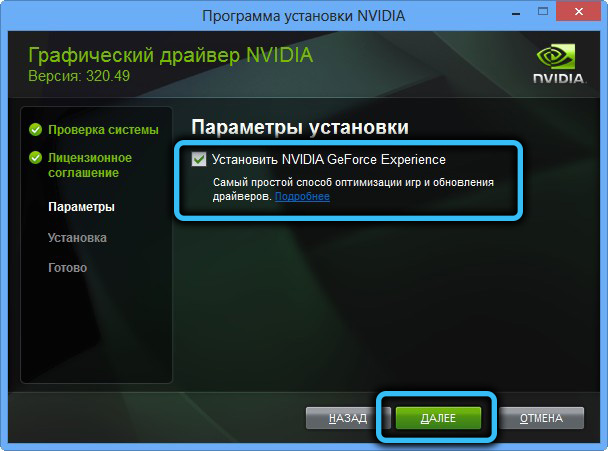
- Натисніть кнопку "Далі" та дотримуйтесь лінії прогресу встановлення драйвера;

- Після завершення установки натисніть кнопку "Закрити".
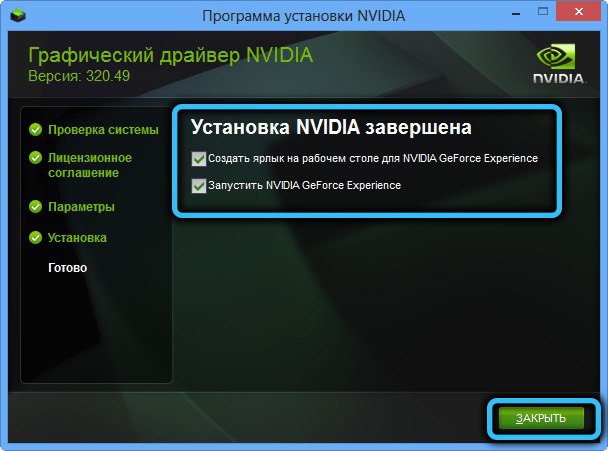
Як бачите, установка драйвера проста вручну, і це найкращий варіант навіть у випадках, коли встановлення "дрова" у Windows є нормальним.
Видалення додатків NVIDIA
Якщо вручна установка драйвера відеокарти на Windows 10/8/7 закінчилася помилкою "Продовжити встановлення NVIDIA", є ймовірність, що причина полягає в наявності файлів з попередніх версій, які з якихось причини не були видалені або це було зроблено неправильно.
У таких випадках необхідно видалити всі програми, пов’язані з розробником, раніше видаливши драйвер, що встановився в "Менеджер пристроїв".
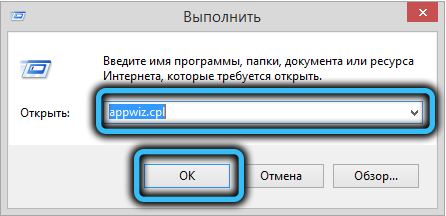
Для цього натисніть кнопку Win+ R, на консолі, щоб "Дивати" команду Appwiz.Cpl та натисніть кнопку Enter. Відкриється вікно "Видалення/зміни програми", в якому необхідно сортувати виділений перелік встановлених програм у полі "Видавець", знайти всі рядки, що починають слово "nvidia" та видаліть ці програми.
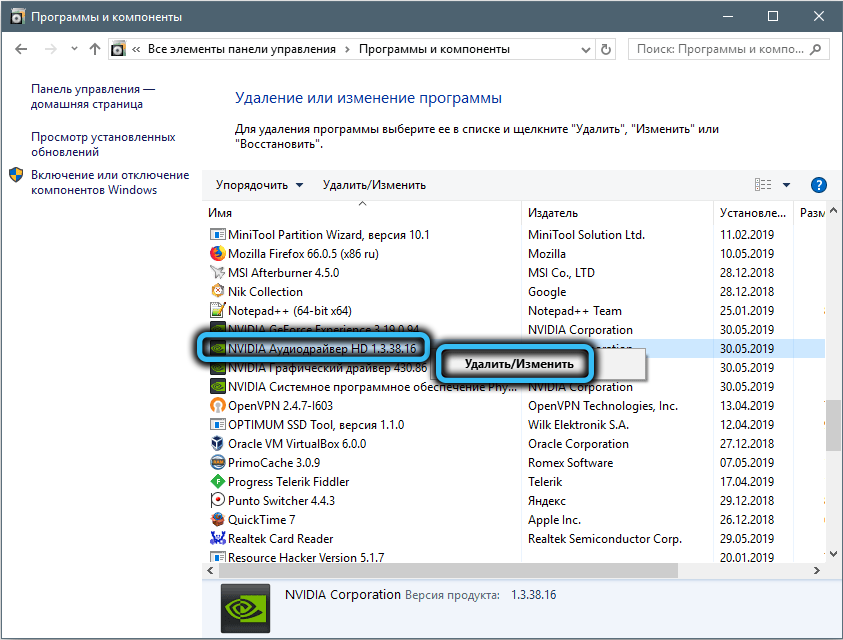
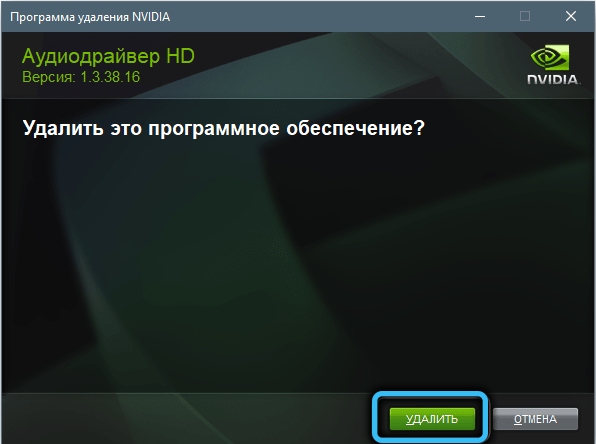
Перевантажуйте комп’ютер і спробуйте знову встановити свої нативні драйвери.
Вимкнення антивірусу
Основна мета антивірусного програмного забезпечення - захистити комп'ютер від будь -яких зовнішніх загроз, і в цій складній місії ці програми часто прострочені, блокуючи встановлення навіть повністю безпечних та популярних додатків. Зокрема, при використанні власної корисності досвіду GeForce помилка може вискакувати "Продовжити встановлення NVIDIA", в той час як встановлення драйвера буде перервано.
Таким чином, ви можете спробувати вимкнути антивірус під час встановлення відео -дайвера. У більшості випадків для цього ви можете натиснути PKM відповідно до значка антивірусу, розташованого на панелі завдань, та в меню, що з’являється, виберіть точку відключення.
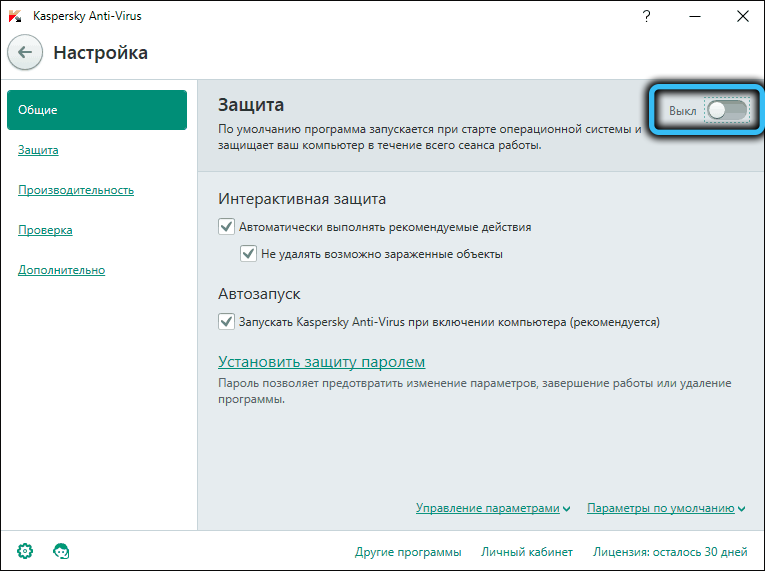
Якщо такого варіанту немає, вам потрібно відкрити панель управління, перейти в налаштування та знайти спосіб тимчасового відключення антивірусного захисту, а потім повторіть спробу встановити відео детектор.
Перейменуйте папку Nvidia
Якщо всі вищезазначені кроки закінчилися безуспішно, є ще одна хитрість, як виправити помилку з перериванням встановлення драйвера Nvidia.
Існує невелика ймовірність того, що причина полягає в тому. Якщо ви перейменуєте цю папку, призначте їй будь -яке інше ім’я, то процес встановлення може пройти нормально. Для цього натисніть PKM за назвою папки та виберіть елемент "перейменувати". Ви можете змінити лише один лист, і цього буде достатньо для наших цілей.
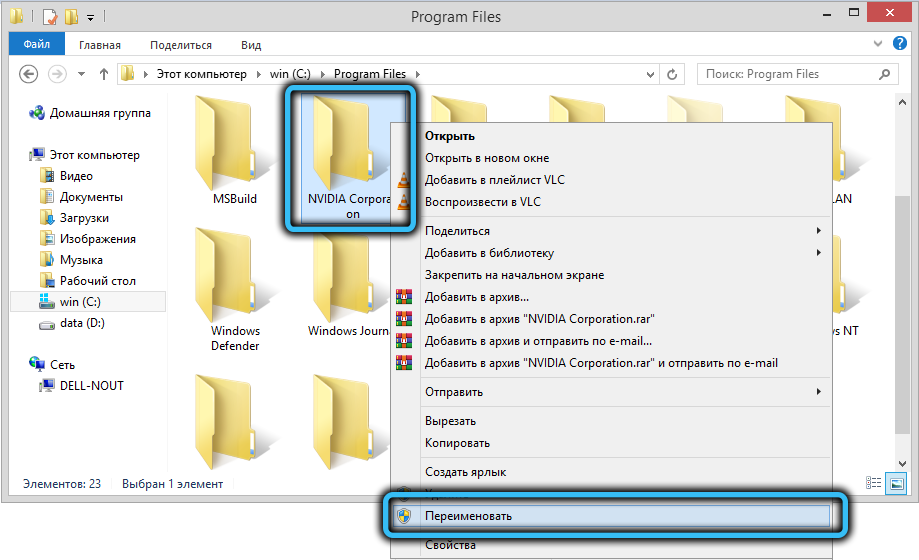
Спробуйте запустити інсталятор і насолодитися позитивним результатом.
Висновок
Як бачите, причини невдалої установки відео детектора можуть бути різними, а також способами вирішення проблеми, але всі вони не потребують використання таких радикальних заходів, як перевстановлення вікон. Головне - пам’ятати, що драйвер - це невелика програма, яка забезпечує інтерфейс між графічним акселератором та операційною системою, і ця програма повинна відповідати обом компонентам.
- « Особливості установки, налаштувань та видалення браузера Opera GX
- Як активувати згладжування шрифтів у вікнах »

