Помилка системного дзвінка Explorer.exe - як це виправити
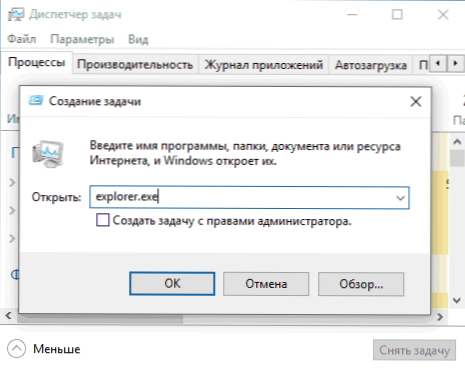
- 3553
- 212
- Orville Zboncak DVM
Іноді при запуску провідника або ярликів інших програм користувач може зіткнутися з вікном помилки з заголовком провідника.Exe та текст "помилка під час дзвінка" (ви також можете побачити помилку замість завантаження настільної таблиці ОС). Помилка може проявлятися в Windows 10, 8.1 та Windows 7, і його причини не завжди зрозумілі.
У цих інструкціях докладно про можливі способи виправлення проблеми: "помилка під час виклику" від провідника.Exe, а також те, що це може бути спричинене.
Прості методи корекції
Описана проблема може бути як тимчасовою невдачею Windows, так і результатом третій партійних програм, а іноді - пошкодження або заміна системних файлів ОС.
Якщо ви щойно зіткнулися з розглянутою проблемою, спочатку рекомендую спробувати кілька простих способів виправити помилку під час системного дзвінка:
- Заповніть комп’ютер. Більше того, якщо у вас встановлено Windows 10, 8.1 або 8, обов'язково використовуйте елемент "перезавантаження", а не завершення роботи та повторного включення.
- Використовуючи клавіші Ctrl+Alt+Del, відкрийте менеджер завдань, виберіть "Файл" - "Запуск нового завдання" у меню - Введіть введіть Дослідник.Витягувати І натисніть кнопку Enter. Перевірте, чи з’являється помилка знову.
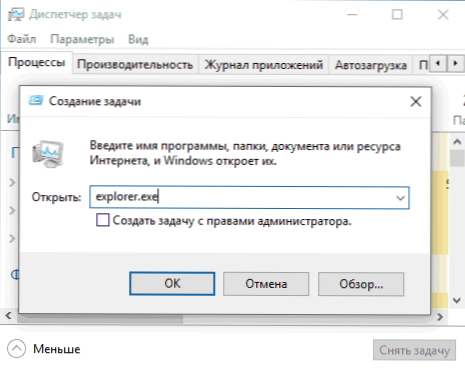
- Якщо у вас є точки відновлення системи, спробуйте їх використовувати: перейдіть на панель управління (у Windows 10 ви можете використовувати пошук на панелі завдань для запуску) - реставрація - запуск відновлення системи. І використовуйте точку відновлення на дату, що передувала появі помилки: це цілком можливо, нещодавно встановлені програми, а особливо перетворення та патчі, викликали проблему. Детальніше: Точки відновлення Windows 10.
У випадку, якщо запропоновані варіанти не допомогли, спробуйте наступні методи.
Додаткові способи виправлення дослідника.Exe - помилка в системному дзвінку "
Найбільш поширеною причиною помилки є пошкодження (або заміна) важливих системних файлів Windows, і це може бути виправлено побудованими системами.
- Запустіть командний рядок від імені адміністратора. Враховуючи той факт, що із зазначеною помилкою деякі методи запуску можуть не спрацювати, я рекомендую цей шлях: Ctrl + alt + del - Менеджер завдань - Файл - Запустіть нове завдання - CMD.Витягувати (і не забудьте відзначити предмет "Створіть завдання з правами адміністратора").
- У командному рядку по черзі наступні дві команди:
- Диск /в Інтернеті /очищення /зображення /recortoreHealth
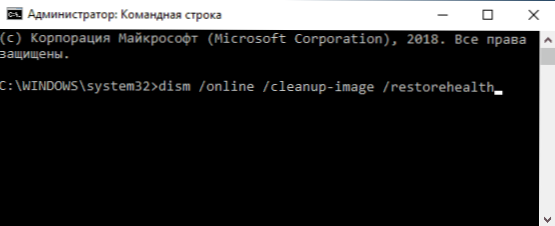
- SFC /SCANNOW
Після завершення команд (навіть якщо деякі з них повідомили про проблеми при відновленні), закрийте командний рядок, перезавантажте комп'ютер і перевірте, чи помилка збережена. Детальніше про ці команди читайте: Перевірка цілісності та відновлення системних файлів Windows 10 (підходить для попередніх версій ОС).
Якщо ця опція не є корисною, спробуйте виконати чисте завантаження Windows (якщо проблема не підтримується після чистого навантаження, то, мабуть, в деякій нещодавно встановленій програмі), а також перевірити жорсткий диск на помилки ( Особливо, якщо ви раніше раніше були підозрою, що він не в порядку).
- « Програми магазину Windows 10 не підключені до Інтернету
- Панель гри Windows 10 - як користуватися »

