Жоден завантажувальний пристрій не натискає на будь -яку ключову помилку - причини та рішення

- 2040
- 508
- Ira Moore
Навряд чи хтось буде сперечатися з тим, що ситуації, коли з’являються будь -які помилки, коли комп'ютер увімкнено, приємні та позитивні. Проблеми, що проявляються негайно під час завантаження та вирівнювання спроби ввести в систему, усунути звичайного користувача досить проблематично, оскільки це звичайне, з чого почати, на що звернути увагу і де платити. Тема цієї статті точно викликана, щоб допомогти всім користувачам, які стикаються з вищезгаданою проблемою у вигляді помилки "Немає завантажувального пристрою", яка виникає негайно при спробі включити комп'ютер.

Методи усунення помилки "Немає завантажувального пристрою натискання будь -якої клавіші".
Причини
Варто відразу відзначити, що, незважаючи на те, що багато хто, зіткнувшись з помилкою, що розглядається, несамовито намагається виправити це шляхом вимушеного/аварійного перезапуску, і у випадку з невдалим результатом вони лякаються і практично "поховають" свої Комп'ютери, вирішуйте це просто досить просто. Але перед тим, як продовжувати пошук рішень, необхідно прийняти рішення про причини такої неприємної ситуації. Отже, помилка "Немає завантажувального пристрою натискання будь -якої клавіші" буквально перекладається як "Немає завантажувального пристрою, натисніть будь -яку клавішу", а натискання призводить до автоматичного перезавантаження, після чого це вікно інформації знову доведе себе.
Отже, вся суть інциденту - це неправильна робота або саме фізичне середовище, на якому встановлюється операційна система (далі - «ОС») або в секторі завантаження самого «Windows». Виходячи з вищезазначених аргументів, ми можемо розрізнити більш вузький перелік можливих причин, які допоможуть визначити подальші дії для усунення помилки, а саме:
- Привід фізично не підключається до відповідних роз'ємів материнської плати;
- Привід підключений, але цілісність кабельного з'єднання порушується (кабель несправний або він примикає до роз'єму);
- Привід фізично деформується внаслідок необережної установки/оновлення/очищення системного блоку або ноутбука;
- Zasopia Windows та наявність багатьох помилок (зламаних секторів) у приводі призвели до пошкодження сектору завантаження;
- Пошкоджені записи завантажувального сектору в результаті вірусного програмного забезпечення або необережної роботи з системними файлами.
На основі цих основних причин та процедуру усунення помилки "Немає завантажувального пристрою, який натискається на будь -який ключ", слід визначити.
Рішення
Слід розуміти, оскільки робочий стіл не буде працювати, всі дії для усунення будуть здійснюватися ні в BIOS, ні в інтерфейсі відновлення, активованого носієм встановлення з ОС Windows. Запропоновані нижче дії найкраще виконувати в послідовності, в якій вони вказані, щоб уникнути зайвих маніпуляцій, і вам потрібно зробити наступне:
Крок 1. Перевірка видимості фізичного середовища в BIOS:
- Перезавантажте або включіть комп'ютер і перейдіть до інтерфейсу BIOS, для цього відразу після запуску завантаження натисніть клавішу "Delete" / "F2", "F9", залежно від того, який виробник ви використовуєте материнську плату. Усі необхідні дані будуть вказані в посібнику користувача;
- У вікні, яке відкривається, зверніть увагу на головну вкладку "Main" та лінію з назвою "HDD/SSD". Цей рядок повинен відображати назву вашого жорсткого диска або суцільного диска. Якщо замість імені вказано "не виявлено", то перейдіть на крок "2", якщо ім'я вказано, то на крок "3".
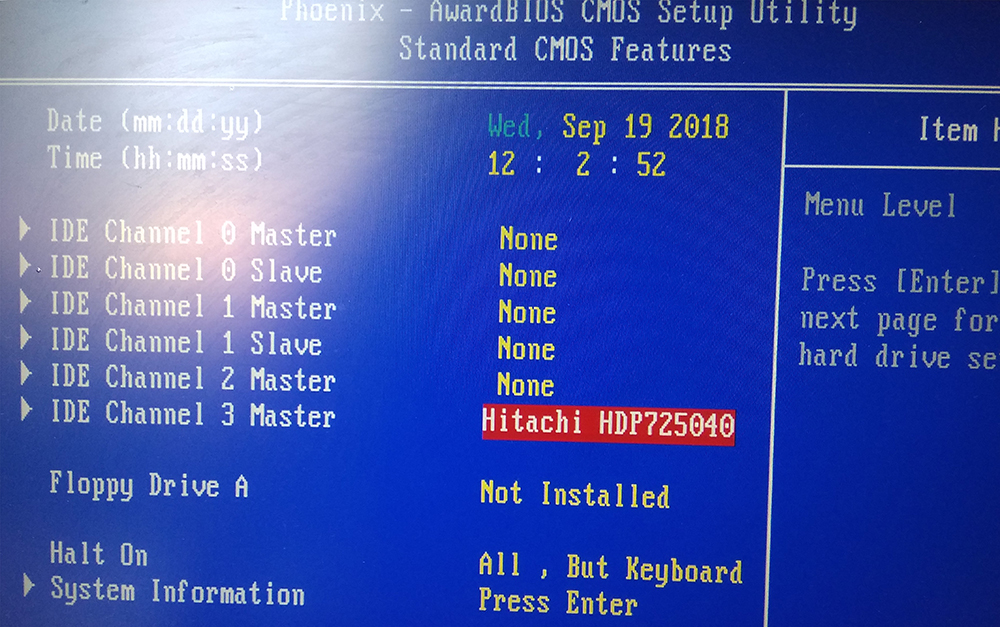
Крок 2. Перевірка правильності фізичного з'єднання та цілісність підключення кабелю:
- Відкрийте корпус системного блоку або, якщо використовується ноутбук, видаліть задню кришку відповідно до рекомендацій, зазначених у посібнику користувача від виробника вашого пристрою;
- Переконайтесь, що всі сполуки щільно підходять, фізичних пошкоджень кабелю та надмірна пилостість компонентів;
- Увімкніть комп'ютер і перевірте продуктивність системи;
- За відсутності позитивного результату спробуйте вимкнути всі кабелі з роз'ємів і знову підключіть їх, а потім знову увімкніть комп'ютер.
Крок 3. Якщо попередній крок не допоміг, перевірте режим замовлення та завантаження:
- Знову відкрийте "BIOS" і перейдіть на вкладку "Boot" або "Розширений";
- Виберіть параметр у садибі, який присутній "пріоритет пристрою";
- Переконайтесь, що HDD або SSD встановлено в першу чергу;
- Якщо нарис невірний, то, використовуючи клавіші "+" і "-" (або клавішу "Enter"), встановіть фізичне середовище на 1-е місце і перевірте правильність навантаження операційної системи;
- Якщо есе правдивий, спробуйте змінити використаний режим завантаження;
- Знайдіть параметр "Пріоритетний параметри завантаження" та експериментуйте з параметрами.
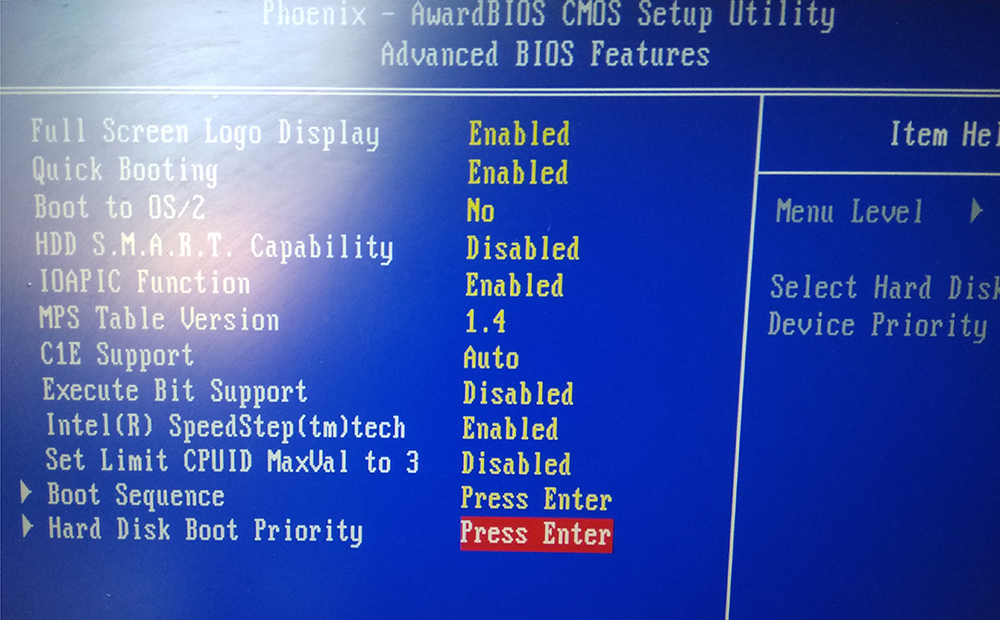
Крок 4. Відновлення завантажувального сектору операційної системи. Відповідно, цей крок вимагатиме наявності інсталяційного середовища з операційною системою Windows:
- Вставте флеш -накопичувач USB або диск із зображенням ОС і увімкніть/перезапустіть комп'ютер;
- У процесі початкового завантаження постійно натисніть клавішу "F5", щоб активувати "меню завантаження";
- У списку, який відкривається, виберіть підключений перевізник і натисніть "Ввести";
- На крок із пропозицією натисніть кнопку "Встановити" Виберіть розділ "Відновлення системи";
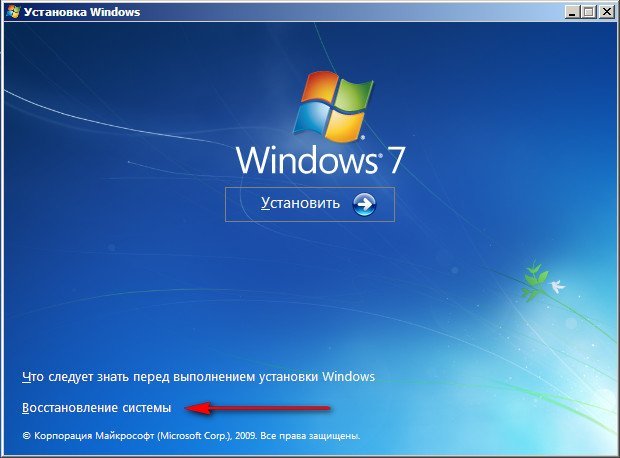
- Автоматична перевірка правильності ОС розпочнеться, в кінці якої буде запропоновано внести відповідні зміни, і ви повинні натиснути кнопку "виправити та перезапустити";
- Якщо автоматичне відновлення не допомогло, повторіть ці дії ще раз, просто не натисніть вищезгадану кнопку, а виберіть перший розділ, який починається зі слів "Використовуйте інструменти відновлення, які дозволяють усунути ...", і в списку Нижче виберіть потрібну версію "Windows";
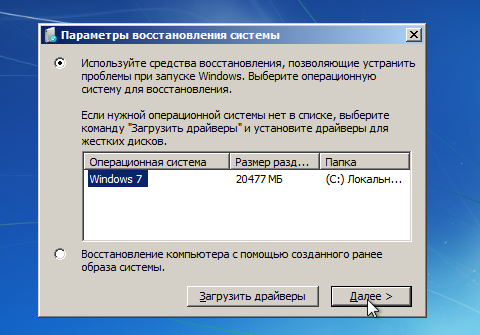
- У відкритій консолі введіть команду Bootre /Fixmbr і виконайте її, натиснувши клавішу Enter;
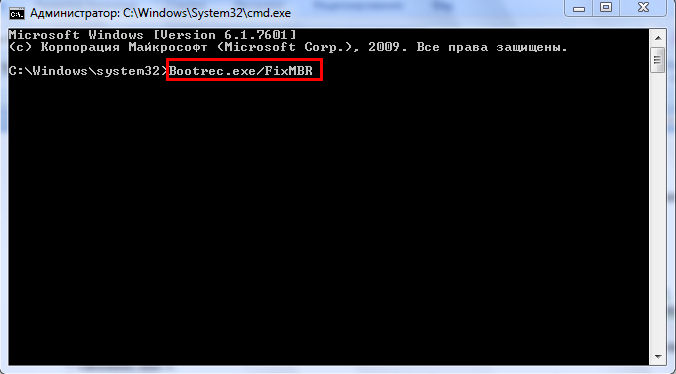
- Повторіть дії з командою "Bootred /Fixboot";
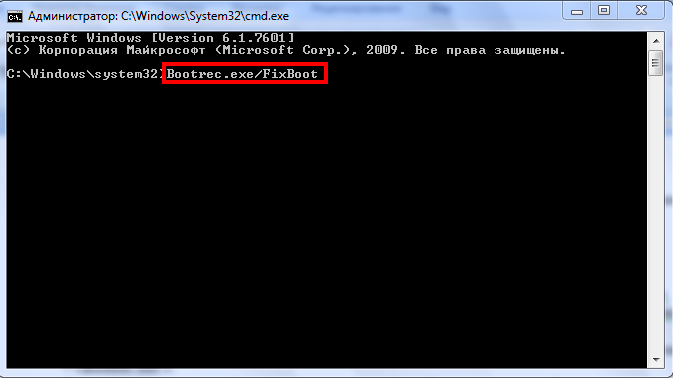
- Завершіть роботу з утилітами відновлення, виконавши команду виходу;
- Перезавантажте комп'ютер і перевірте завантаження операційної системи.
Висновок
Отже, над основними методами виправлення помилки "жодного завантажувального пристрою потрапляє в будь -який ключ", які в більшості випадків повністю вирішують труднощі, що виникли. Але якщо нічого з перерахованого не допомогло, то є велика ймовірність несправності найбільш жорсткого диска або твердого приводу. У цьому випадку слід спробувати підключити його до іншого комп'ютера та перевірити правильну роботу операційної системи. Якщо помилка повторюється, вам слід замінити оператора або звернутися до сервісного центру.
- « Процедура увімкнення, відключення та налаштування жестів сенсорної панелі в Windows 10
- Методи та інструменти для перевірки посилань та сайтів для вірусів »

