Помилка не отримує доступ до цільової папки суть та варіантів усунення несправності

- 3718
- 1114
- Chris Schmeler
Операційна система Windows є однією з найпоширеніших на комп’ютерах. Вона заробила верхні позиції завдяки простоті в експлуатації, багатозадачній, здатності налаштувати індивідуальні настільні комп'ютерні комп'ютерів для різних користувачів із підключенням мережевого обладнання та створення локальних груп. Завдяки звичайному функціонуванню комп'ютерного пристрою та системи, користувач має можливість отримати доступ до всіх програм, утиліт та додатків, необхідних для роботи, і може координувати роботу пристрою за допомогою простих операцій. Іноді вам доводиться мати справу з проблемами, які полягають у забороні вільного доступу до певних операцій, що обмежує можливості, і змушує нас шукати рішення системної помилки. Однією з таких помилок у Windows є обмеження доступу до певної категорії папок та операцій з ними: несправність полягає у зовнішньому вигляді вікна на дисплеї, з написом "Немає доступу до цільової папки". У цій статті ми розповімо, яке обмеження можливостей користувача цієї категорії та як усунути системну несправність.

Причини обмеження доступу
Windows, незалежно від версії, є складним програмним продуктом, який характеризується як надійне та ефективне для роботи в офісі та виконання будь -яких розваг та індивідуальних завдань, які мають сертифікацію та багаторівневий захист від несанкціонованого третім -партійного втручання. На додаток до огорожі від зовнішньої реалізації в систему, Windows має законні та адміністративні системи захисту, розроблені для внутрішнього захисту мережевих елементів від самого користувача. Такий захисний елемент обмежує можливості для захисту системи від несправностей, поява якої може бути викликана неправильними діями людини. Тому деякі операції з ОС можуть заблокувати за замовчуванням, якщо існує небезпека налаштування налаштувань та пошкодження системи.
Припущення вірно, що між цільовою папкою та політикою безпеки ОС існує взаємозв'язок, що полягає описати пізніше. Перш ніж перейти до подальшого рішення про несправність, варто переконатися, що користувач не порушує правильності та стабільності роботи комп'ютерного програмного забезпечення, виконаного операцією. Якщо проводиться операція, є стандартною, раніше проводяться без помилок, причину може бути пояснено відсутністю прав на певну операцію, зараженням системи вірусами, попередньою зміною налаштувань облікового запису, перевстановлення користувача.

Суть проблеми
Проблеми, що вимагають пошуку рішення, часто полягає у неможливості копіювання, видалення, переміщення файлів або документів користувача, виражених появою на моніторі повідомлення "Немає доступу до цільової папки", у Windows 10, або більш ранні версії. Такі проблеми часто незрозумілі для користувача, особливо в ситуаціях, коли людина має статус комп'ютерного адміністратора, який за замовчуванням дозволяє завершити перелічені операції. Іноді паралельно появі помилки на дисплеї, вікно вимагає згоди на операцію: У такій ситуації достатньо підтвердити команду, і продовжуйте працювати як завжди. Якщо несправність проявляється не -альтернальним методом, то вам потрібно буде виконати ряд операцій, які допоможуть усунути помилку, відновити необхідні права на виконання операцій.
Варіанти вирішення проблеми
Спочатку варто намагатися вирішити проблему, не вживаючи кардинальних дій та втручання в систему. Це можна зробити, намагаючись виконати необхідну операцію з папкою в безпечному режимі, яка відкривається натисканням клавіші F8 під час завантаження ноутбука. Часто причиною несправності є вірусна інфекція системи, елімінація здійснюється шляхом сканування будь -якої з антивірусних програм, встановлених на ПК з подальшим видаленням шкідливих елементів та виправленням системних помилок. Якщо такі заходи не дали потрібного результату, ви можете спробувати усунути помилку, знявши обмеження на виконані процеси:
- Перейдіть до системи як "адміністратор" та перейдіть на панель управління комп'ютером.
- Через реєстр локальних користувачів перейдіть до елемента "Користувачі", з подальшим переходом до стовпця "Адміністратор", відкривши властивість розділу за допомогою миші.
- У вікні, що відкривається, видаліть позначку протилежного "Вимкніть обліковий запис" та підтвердьте кнопку "ОК".
- Виконайте подібну процедуру з користувачем користувача (ім'я користувача, яке ви повинні встановити тут).
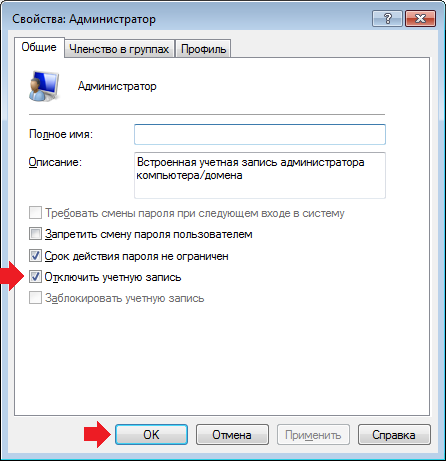
Перезавантажте ПК: Якщо помилка була наслідком обмежень права користувачів, несправність після виконаних операцій повинна зникнути.
Для впевнених користувачів ПК подібний результат доступний через командний рядок. З цією метою вам потрібно представити "CMD" у пошуку, натисніть праву мишу на "CMD".
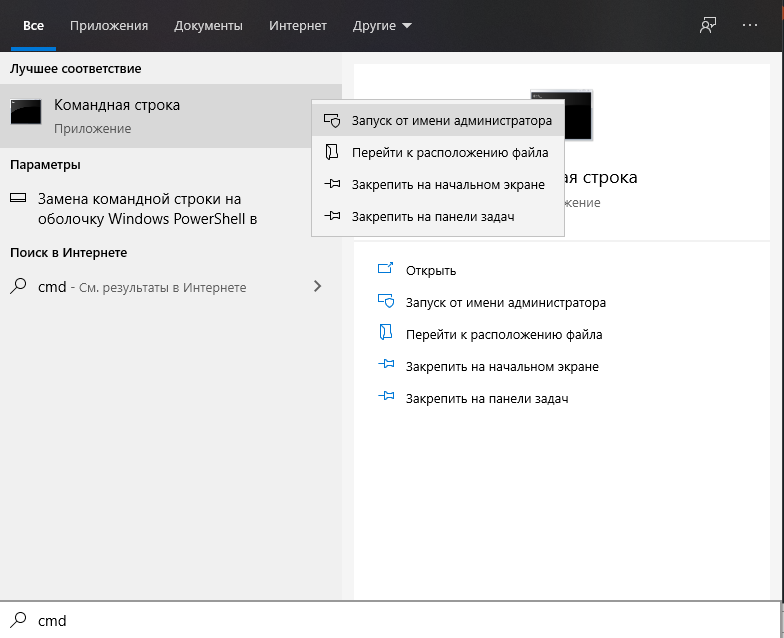
У запущеному чорному вікні введіть команду "Чистий адміністратор користувача /активний: так" та натисніть Enter.
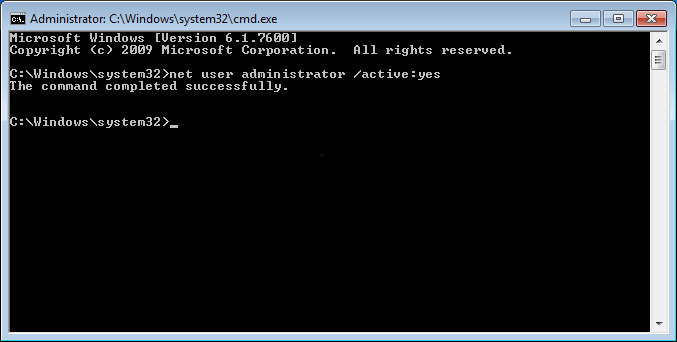
Закрийте вікно і перезапустіть ПК. Якщо перераховані параметри не дали результату, спробуйте вирішити проблему з обмеженням доступу до цільових папок, перевіривши наявність дозволів на програмне забезпечення, з паралельною виставкою відповідних допусків.
Для сьомої версії ОС процедура проводиться відповідно до наступних правил:
- Знайдіть у системі елемент або папку, доступ до якого обмежений. Використовуючи мишу, відкрийте "властивості" недоступної папки, де перейти до категорії "Безпека" та вибрати "додатково".
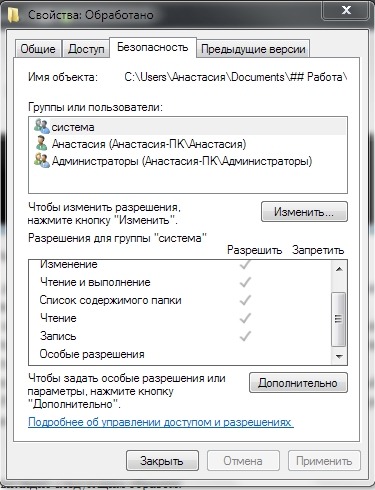
- У вікні, яке відкрилося, у верхньому рядку вкладок перейдіть до елемента під назвою "власник", натисніть кнопку "Змінити" внизу сторінки.
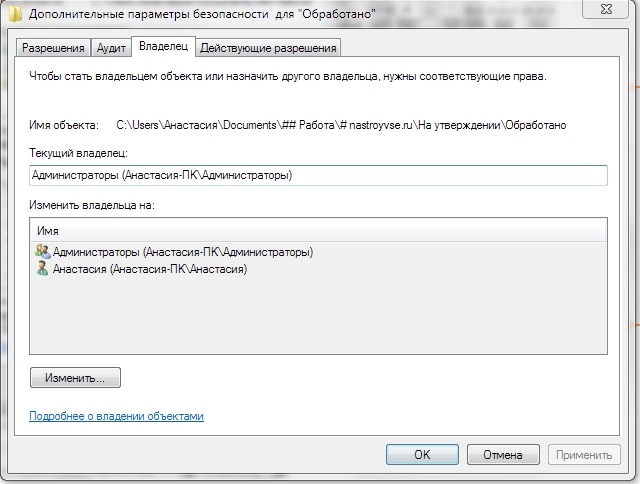
- Як новий власник, вам потрібно буде вибрати "Адміністратор" та підтвердити, натиснувши кнопки "Застосувати" та "OK", натиснувши кнопки.
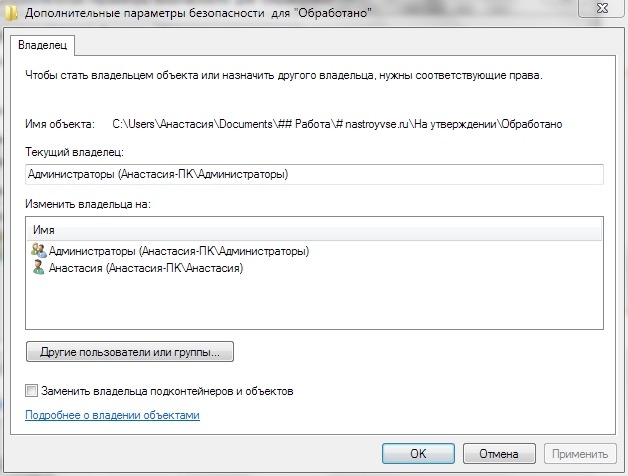
- Система поверне користувача на вкладку «Безпека», де вам потрібно буде натиснути кнопку «Змінити», виберіть у списку користувачів «адміністратор», перейдіть на вкладку «Розв’язання» у нижній області вікна, Покладіть чеки навпроти всіх точок і натисніть "Застосувати" та "OK".
Для восьмої та 10 версій Windows процедура виглядає так:
- Ми проводимо перший абзац попередньої інструкції.
- У вікні, яке відкриється, ми знаходимо рядок "власника", натисніть "змінити".
- У нижній частині нового вікна виберіть "додатково", подальший "пошук".
- У результатах пошуку вам потрібно знайти та позначити рядок "всі", натисніть кнопку "OK".
- Користувач відкриє інше вікно, в якому потрібно натиснути OK.
- Програма поверне споживача до вікна "Додаткові параметри безпеки для Regedit", де потрібно натиснути "Застосувати" та "OK".
- Поверніться до вкладки безпеки та підтвердьте поправки за допомогою кнопки "Змінити", виділіть рядок "Адміністратори" та поставте контрольні марки навпроти всіх позицій у стовпці "Resolve".
- Підтвердьте дії за допомогою послідовного натискання кнопок "Застосувати" та "OK".
Описані операції дозволять необхідні дії з папкою, до якої доступу обмежувався системою.
Якщо описані маніпуляції важкі для користувача, третій утиліти може допомогти відкрити доступ до цільових папок. Однією з найпопулярніших і простих програм -програм є безкоштовна програма Unckloker. Щоб використовувати функції програми, достатньо завантажити його та встановити на ПК, виберіть об'єкт, який не може бути наданий правильними діями, натисніть його за правою кнопкою та у списку Drop -Down, виберіть елемент Uncklaker. У вікні програми вам потрібно буде вибрати дію та підтвердити її за допомогою команди "ОК". Процедура завершена з цього приводу, доступ до об'єкта повинен бути відновлений.
Підбиття підсумків
Щоб виключити проблеми з доступом до цільових папок, спробуйте систематично перевірити ПК на наявність вірусів, а ще краще встановіть антивірусну утиліту з автоматичним оновленням, яке виключає можливість зараження комп'ютера, що блокує отримання зараженої інформації на пристрої, працювати лише з діями та наслідками яких ви знаєте. Помилка, що складається з обмежень доступу до цільових об'єктів.

