Помилка не вдалося виявити причини пристрою Direct3D та методи усунення
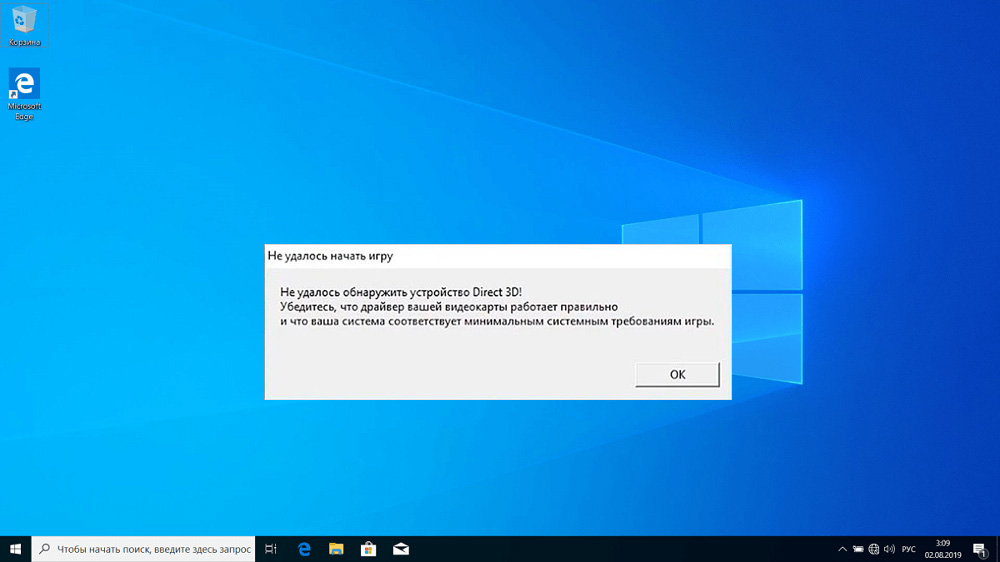
- 1277
- 307
- Steve Marvin I
Зростання продуктивності комп'ютера - це добре, що сприймається багатьма як належне. Але незалежно від того, якою частотою володіє центральний процесор або GPU, без відповідного, і, я мушу сказати, дуже складне програмне забезпечення, неможливо досягти високої швидкості роботи з ресурсними додатками. Особливо це стосується робочих програм із відео та комп'ютерними іграми. Інтерфейс API Direct3D - це саме таке проміжне посилання, яке дозволяє показати всі переваги сучасних відеокарт та процесорів.
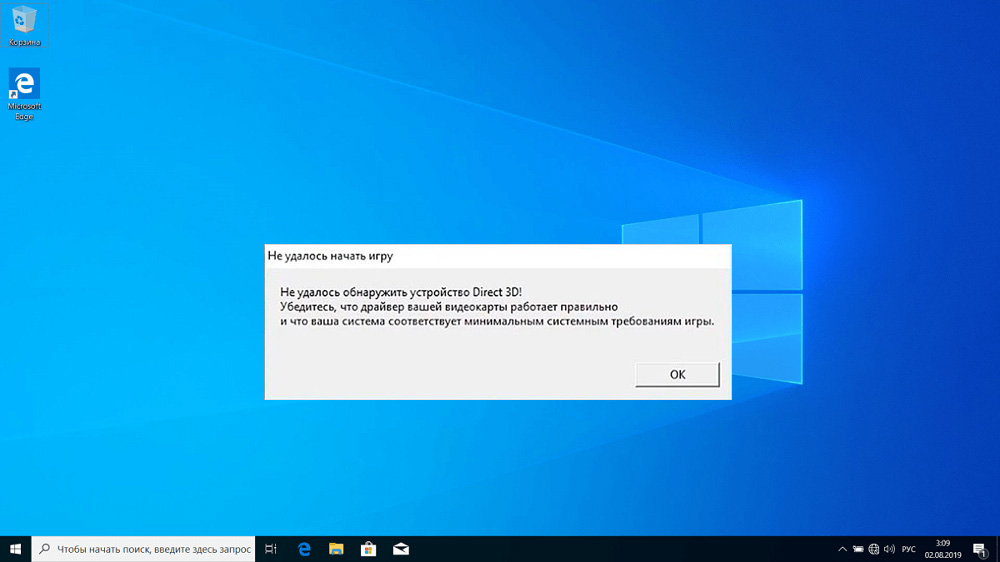
На жаль, як і будь -яке інше складне програмне забезпечення, Direct3d не позбавлений помилок, які можуть проявлятися дуже несподівано. Наприклад, при запуску програми за допомогою цього графічного API може з’явитися різні помилки. Сьогодні ми поговоримо про одну з них - "Не вдалося виявити пристрій Direct3D".
Основні причини помилки в іграх
Найчастіше геймери стикаються з цим, оскільки саме в комп'ютерних іграх переваги графічного інтерфейсу прикладного програмування проявляються найбільш чітко. І якщо коли Dota 2 буде запущений, "Очі Дракона" або "Відьмак" помилка "з’являється" не вдалося виявити пристрій Direct3D, він не буде працювати для гри.
Це критично? Не надто багато, якщо ви знаєте причину. І вони різні:
- Драйвер відеокарти застарілий або пошкоджений;
- Встановлена версія DirecTX, яка не відповідає рекомендованим вимогам;
- Гра несумісна з встановленою операційною системою;
- Налаштування відеокарти в BIOS;
- втрата важливих файлів, що входять у пакет Steam;
- Вплив вірусів.
Якщо при запуску гри комп'ютер видає невдачу ініціалізувати помилку Direct3D, причини будуть приблизно однаковими, а також способами їх усунення. Зазвичай в результаті ігровий екран стає чорним, і якщо вікно зменшується, ви можете побачити вікно з помилкою.
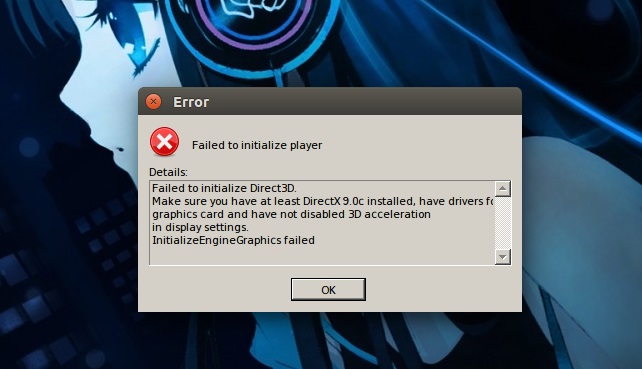
Перше, що потрібно зробити, - це перевірити, чи характеристики заліза відповідають системним вимогам певної гри. Наприклад, розглянемо вже згадану DOTA 2, яка потребує процесора з тактовою частотою 3 ГГц, відеокарта, сумісна з Directx 9, яка підтримує Shader Model0 ATI X800 з обсягом щонайменше 256 Мб, 1 Гб оперативної пам’яті, 10 ГБ вільного простору на диску та швидкості Інтернету не менше 1 Мб/с.
Ви можете переглянути параметри свого ПК та графічну підсистему, ввівши команду DXDIAG на консолі "Пошук" або "Виконати" або через "Менеджер пристроїв".
Як виправити помилку Direct3d
Якщо все в порядку з системними вимогами, і геймери зазвичай дивляться на це спочатку, то слід зробити кілька кроків, одна з яких велика ймовірність усунення проблем Direct3D в іграх та інших програмах, використовуючи цей API.
Оновлення DirecTX
Установивши Windows 10, ви не можете хвилюватися, що ви отримаєте застарілу версію Directx, але з "семи" такої впевненості буде надмірною, оскільки ви, швидше за все, будете використовувати зображення, створене протягом тривалого часу.
Перевірте, яка версія використовується на вашому ПК, ви можете використовувати команду DXDIAG, описану вище. Дані DirectX знаходяться на вкладці "Інформація про систему".
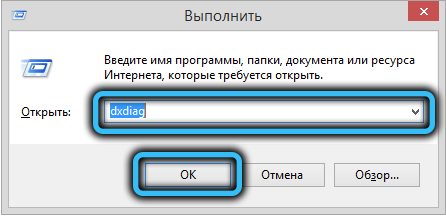
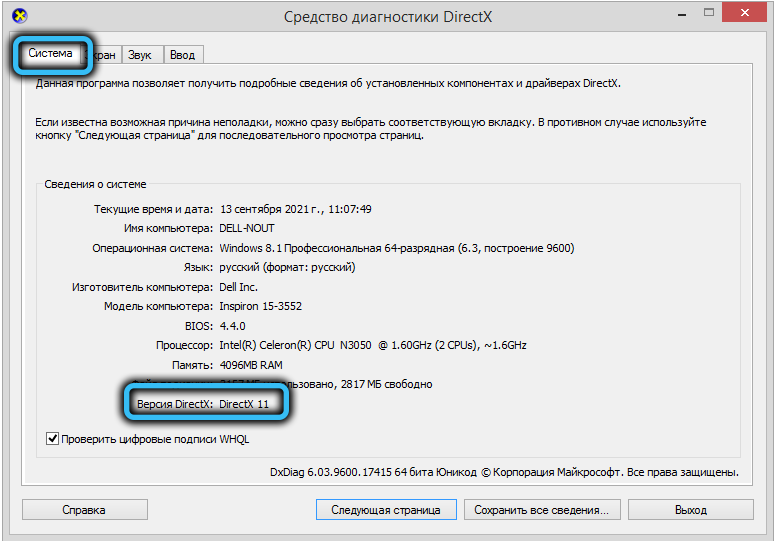
Якщо номер версії менше 12, рекомендується оновити DirectX- Завантажити інсталятор або використовувати веб-інсталятор. Установка є стандартною, вам просто потрібно дотримуватися підказок. Єдиний нюанс - ми рекомендуємо не встановлювати коробку для встановлення панелі Bing.
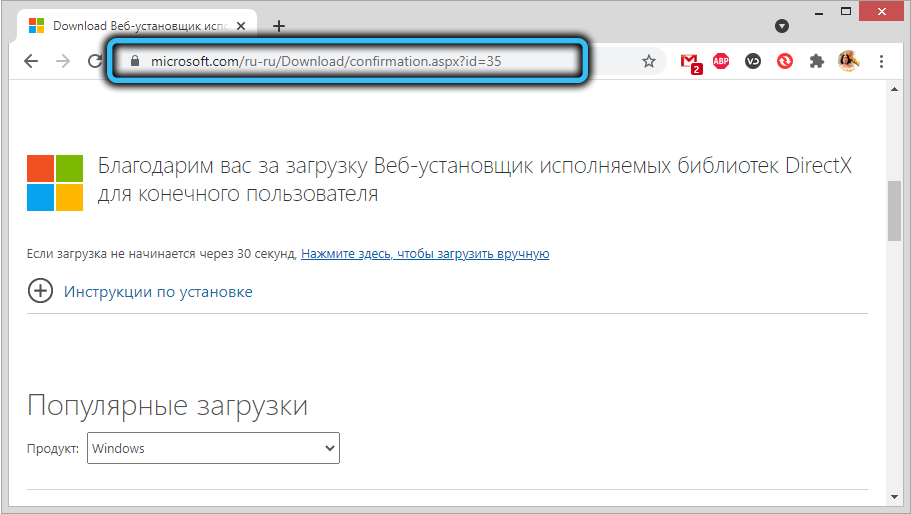
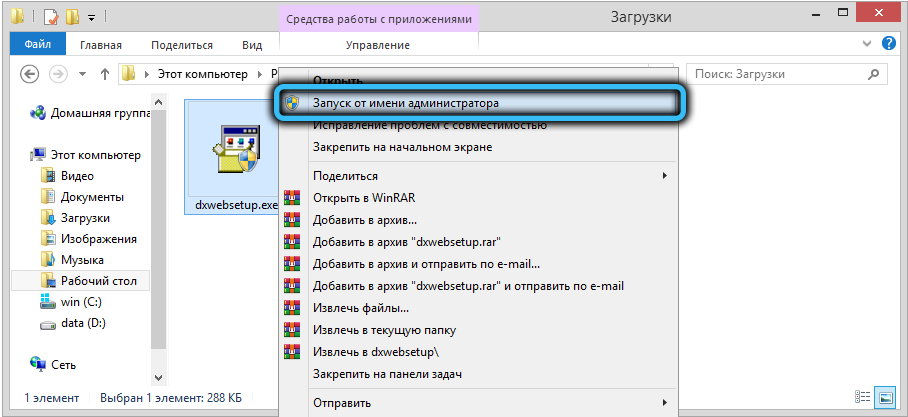
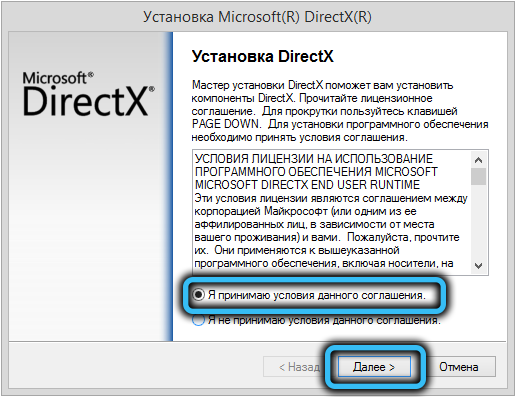
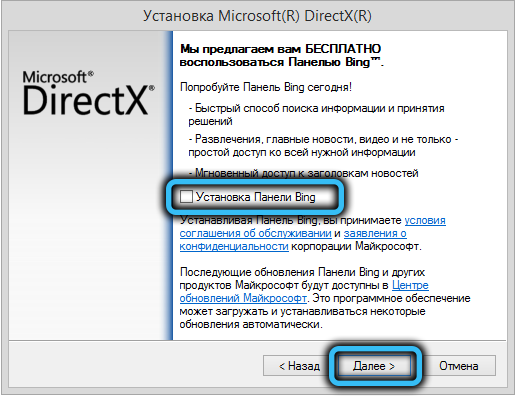
Оновлення драйвера відеокарти
Під час встановлення Windows 7 не є фактом, що ви отримаєте останній драйвер графічного адаптера. У "Взагалі" драйвери "першої десятки" від Microsoft, а не від виробника. Отже, коли з’являється помилка Direct3d, можливо, що винуватець - це застарілий або зіпсований драйвер відеокарти.
У Windows 10 завантажується відео Pirec. Коли дисплей виходить на секунду (а може, і кілька разів) - це нормально, вам не слід боятися. Якщо перезавантаження не допомогло, драйвер відеокарти потрібно оновити.

Ми робимо наступне:
- У консолі "виконати" ми набираємо devmgmt.MSC для запуску "Менеджер пристроїв";
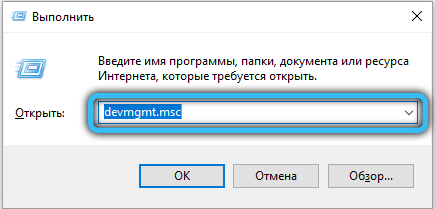
- Ми шукаємо рядок "відео -ДАПТЕРИ", ми відкриваємо його і дивимось, чи є значок сірки зліва від імені графічного прискорювача. Якщо є, відеозаписи банальний. Це означає, що ви запускаєте гру на графічній підсистемі, вбудованій у процесор, яка, звичайно, має занадто слабкі характеристики продуктивності;
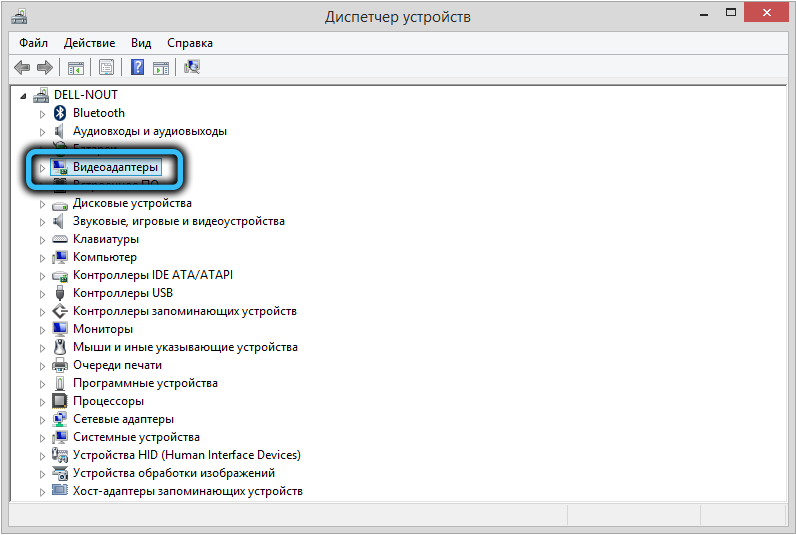
- Клацніть на рядку PKM та виберіть елемент "Увімкнути"/"enlabe";
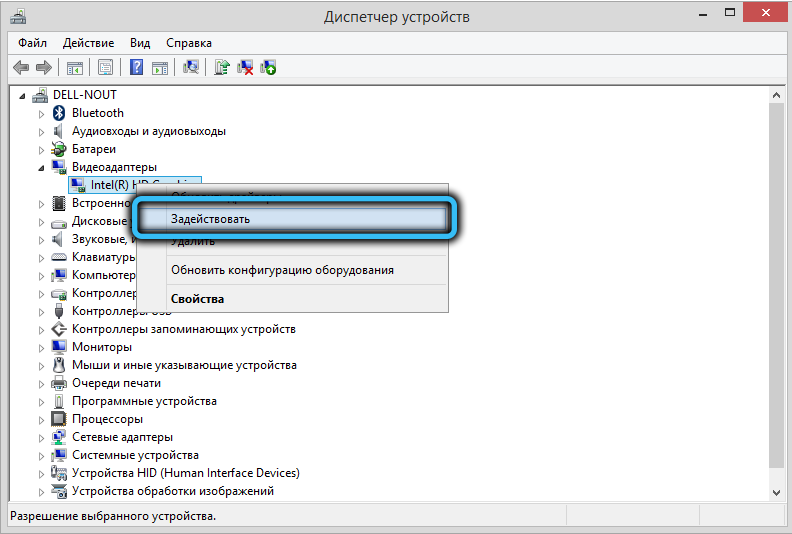
- Ви можете ввімкнути продуктивний прискорювач відео за допомогою панелі управління від виробника, значок якого зазвичай висить у TRIA;
- Якщо включення відеокарти не допомогло, в тому ж диспетчері після натискання на PKM виберіть елемент "Видалити". Після підтвердження пристрій зникне зі списку, а драйвери будуть деїнсталізовані;
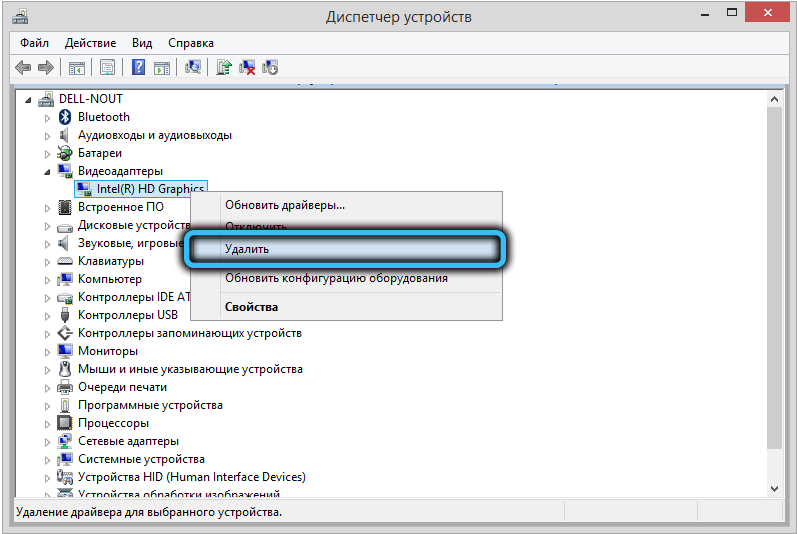
- Зараз настав час перейти на офіційний веб -сайт виробника та завантажити останню стабільну версію драйвера (кілька варіантів - Intel, Nvidia або AMD), вибираючи його модель графічного адаптера, якщо він не був визначений автоматично;
- Запустіть інсталятор, чекайте кінця інсталяції "дрова", перезавантажте комп'ютер.
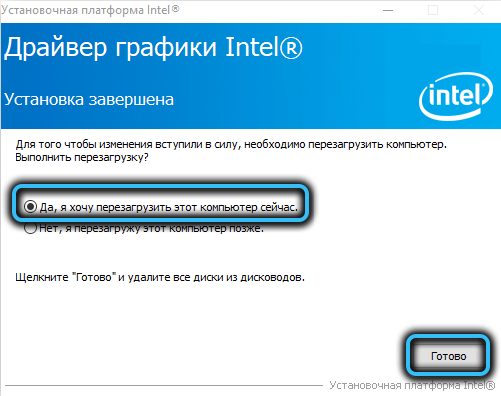
Перевстановити візуальні C ++ перерозподіл
Як не дивно, це звучить, але помилка Direct3d також може виникати, коли є проблеми з візуальною бібліотекою C ++, яка є обов'язковим компонентом Windows- він використовується багатьма програмами.
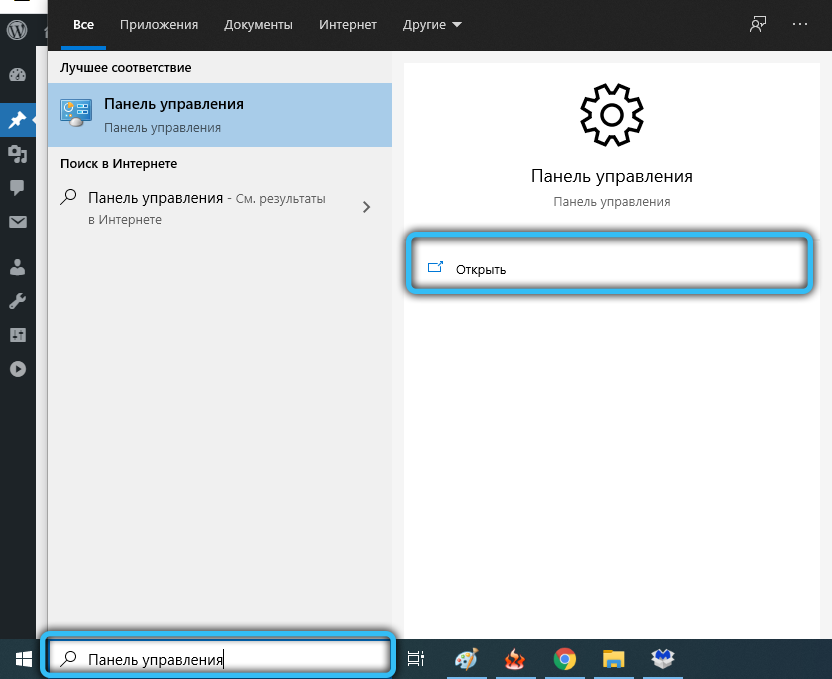
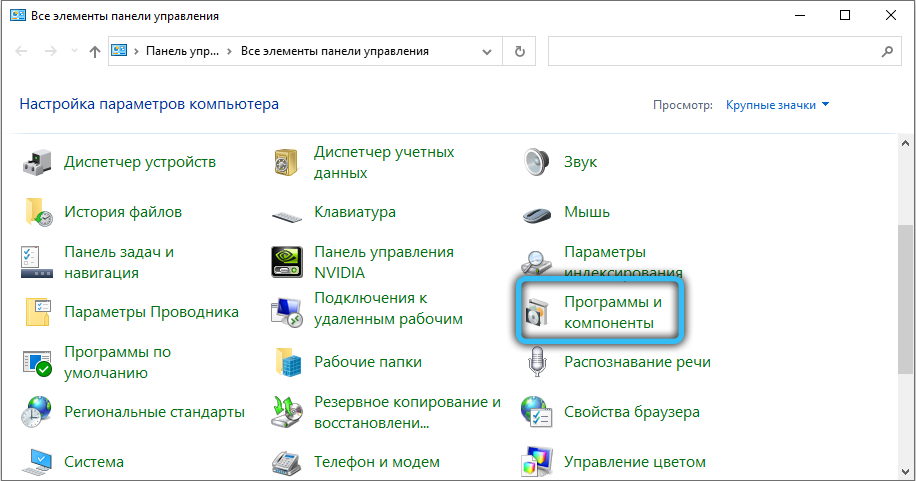
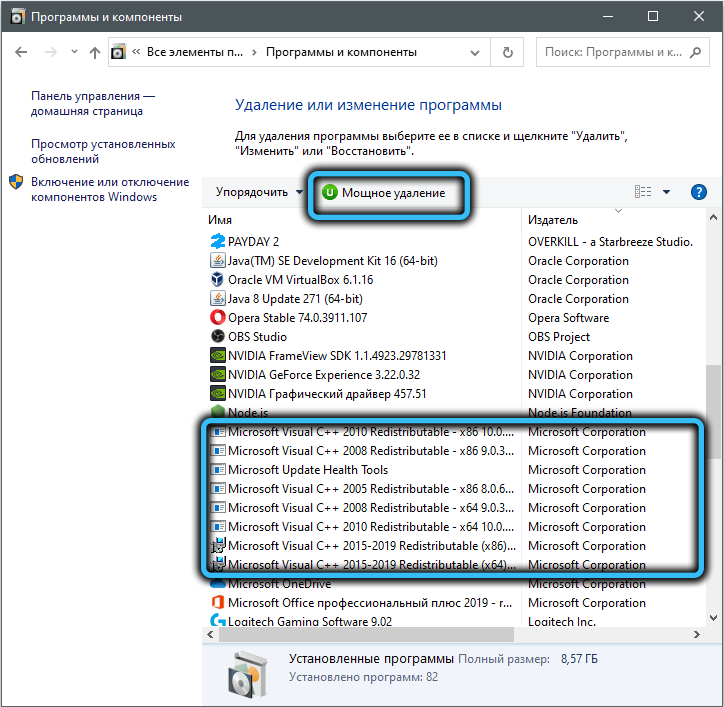
Помилка усувається шляхом перевстановлення пакету. Ми завантажуємо з офіційного веб -сайту Microsoft Остання версія пакету, видаліть бібліотеку з вкладки "Програма та компоненти" "Панелі управління", запускаємо завантажений інсталятор. Після встановлення перезавантажте ПК.
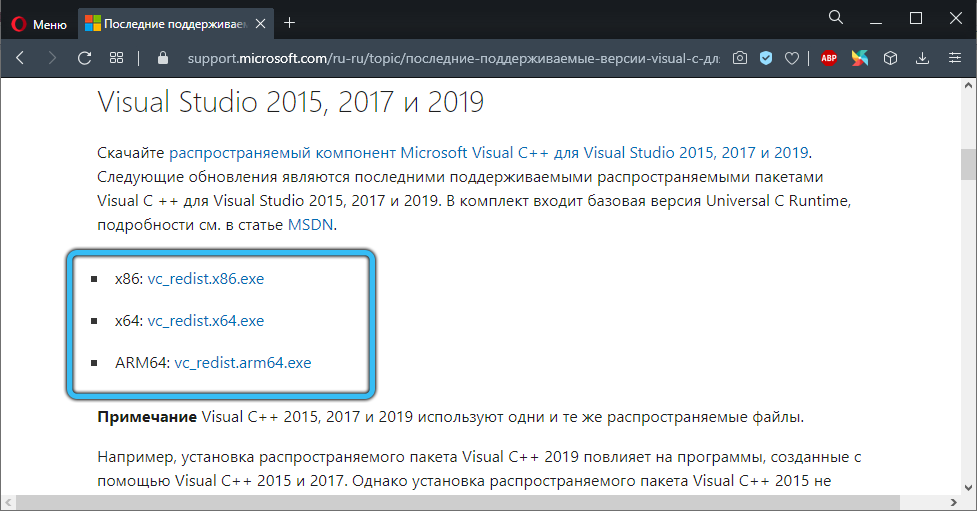
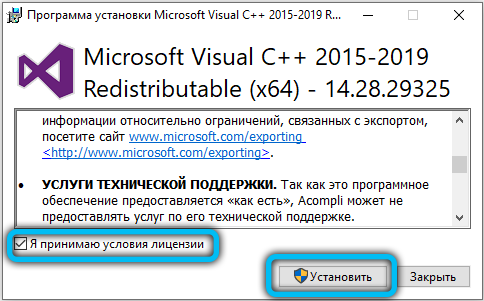
Ми використовуємо режим сумісності
Варіант не виключається, що помилка Direct3D з'явилася завдяки запуску старої гри на сучасному комп’ютері, особливо часто це відбувається в "Top Top".
Проблема усувається наступним чином:
- Клацніть PKM відповідно до значка гри, яка не починається;
- У контекстному меню виберіть пункт "Властивості";
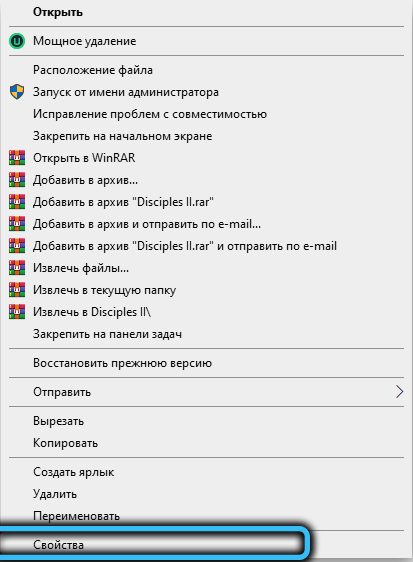
- На вкладці "сумісність" поставте галочку біля рядка "Запустіть програму в режимі комбінації", і нижче ми вибираємо більш ранню версію Windows (для "десятків" цього "вісім" для "семи" - xp) ;
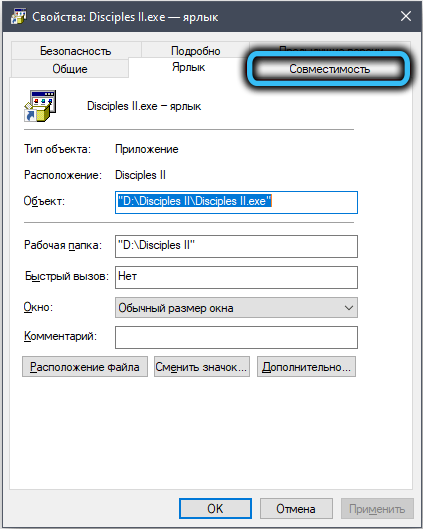
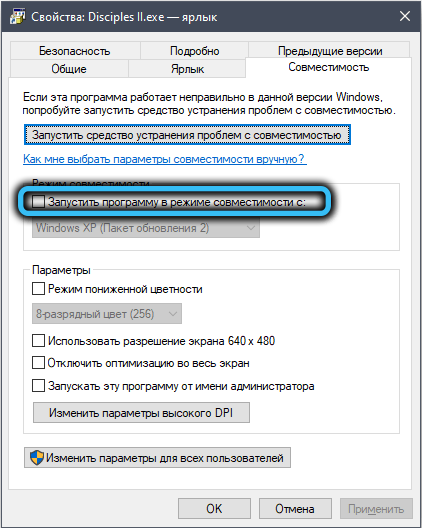
- Не змінюйте нічого іншого і натисніть ОК.
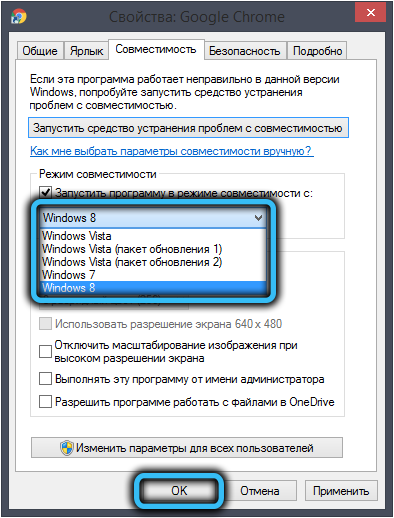
Якщо ви робите припущення, що ви не знаєте, яка версія ОС є поточною і яку попередню можна зробити так:
- Клацніть PKM на значок гри;
- Виберіть пункт "Виправлення задач на сумісність";
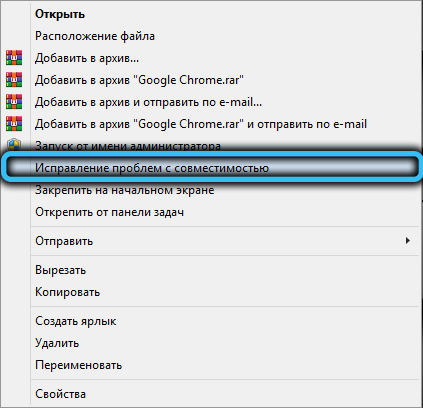
- У новому вікні ми натискаємо на опцію "Використовуйте рекомендовані параметри";
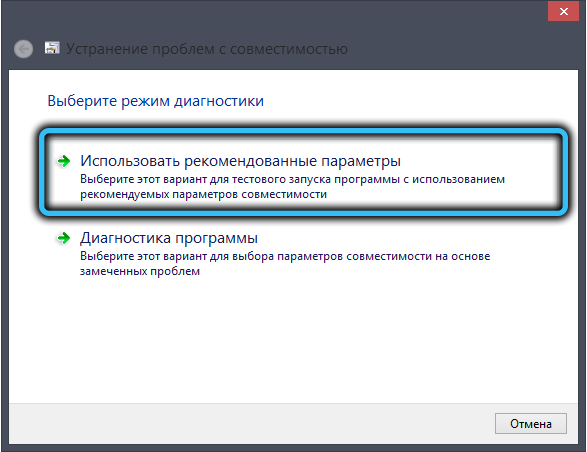
- Утиліта незалежно визначатиме версію поточної та попередньої ОС та виділить результат;
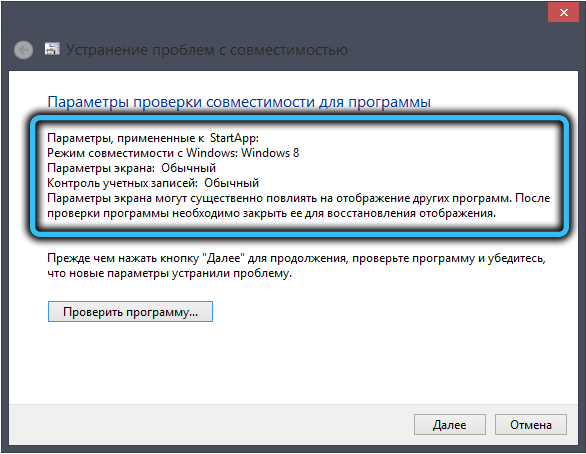
- Кнопка "Наступна" не натискає, просто закрийте вікно, виявлені параметри вже зберігаються.
Повернення відеокарти в BIOS
Геймери - це прогресивні люди, з ймовірністю 98% на своєму комп’ютері, на їх комп’ютері встановлюється зовнішня дискретна потужна відеокарта. Операційна система дізнається з BIOS про те, що необхідно використовувати цей адаптер, а не більш слабкий побудований -in -вбудований -in -вбудований -in -в побудований -in. Але налаштування BIOS іноді "відлітає", і якщо підтримка зовнішнього відео -адаптера відключена, помилка "не могла знайти пристрій Direct3D", не повинна здивуватися.
Вам просто потрібно перейти до BIOS та виправити ситуацію, активуючи використання дискретної відеокарти. Як це зробити, ми не опишемо з простої причини: є багато версій мікпрограми, і в кожному включенні зовнішньої відеокарти здійснюється по -своєму. Прочитайте інструкції для вашої материнської плати, хоча мінімальне знання англійської мови достатньо для виконання цієї операції без підказок.
Перевірка цілісності файлів (Steam)
Багато сучасних ігор використовують парову платформу, і якщо сталася непередбачена ситуація з однією з її компонентів, гра не розпочнеться. Проблема легко усунута, безпосередньо від клієнта - вам потрібно використовувати функцію перевірки цілісності пакету файлів, і якщо чогось не вистачає, тут ви можете усунути несправність.
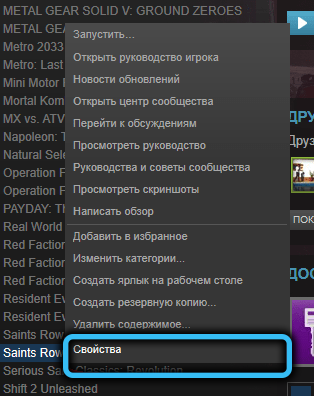
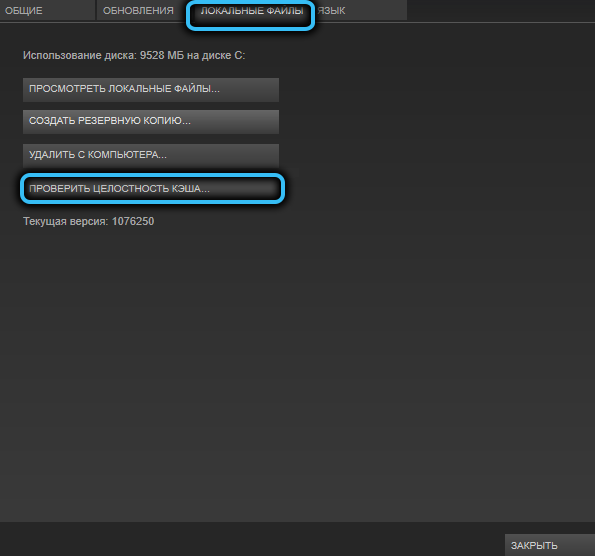
Усунення вірусної загрози
Проникнення вірусу на комп’ютері може мати найбільш непередбачувані наслідки, включаючи пошкодження файлів Directx. Перевстановлення пакету в таких випадках найчастіше не допомагає, оскільки вірус нікуди не пішов.
Тому вам потрібно провести повну перевірку ПК на інфекцію.
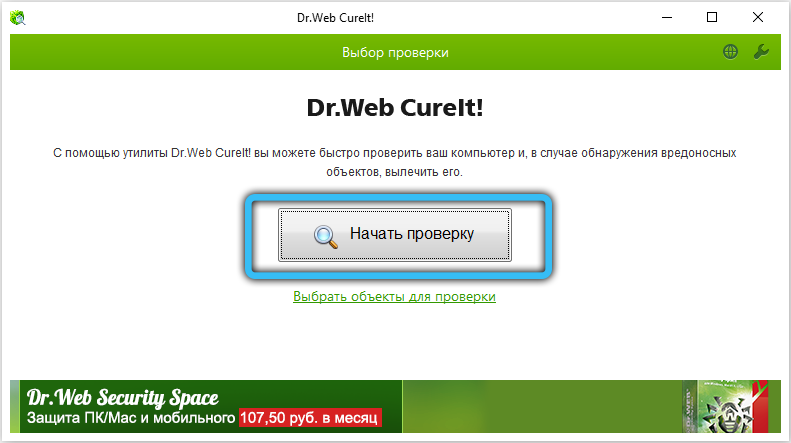
Помилка ініціалізації Direct3D за допомогою поточних налаштувань
Може здатися, що ми говоримо про зовсім іншу, принципово іншу помилку, але це не так. Хоча опис дійсно відрізняється, причини появи такого повідомлення приблизно такі ж, як описано в попередньому розділі.
Але є відмінності: ця помилка зазвичай є більш інформативною.
Наприклад, якщо повідомлення має форму "не вдалося ініціалізувати D3D11", з цього ми можемо зробити висновок, що запущена гра вимагає одинадцятої версії Direct3D, а ваша відеокарта підтримує раніше. Тут немає нічого робити - вам потрібно або відмовити в грі, або змінити відеолітинг.
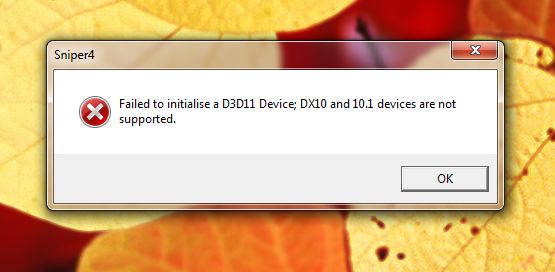
Повідомлення "Помилка ініціалізації пристрою Direct3d 9" з тієї ж серії вказує на необхідність підтримки 9 версії API.
Драйвер відеокарти застарілої або закритої відеокарти також є загальною причиною помилки "Can" Can "не може ініціювати", яку можна усунути шляхом перевстановлення "дрова" відповідно до алгоритму, описаного раніше.
Таким же чином це відбувається, коли файли, що входять у пакет DirectX. Причини можуть бути різними - результат впливу шкідливого програмного забезпечення або ненавмисних маніпуляцій з користувачами (можливо, неповнолітній, все, що відбувається). Лікування однакове - оновлення Directx.
Ми також зазначимо, що такі помилки є більш характерними для ноутбуків, оскільки водії написані для них для конкретної моделі, і найменше відхилення "ліворуч або праворуч" може спричинити проблеми. А несправності BIOS в ноутбуках трапляються частіше, ніж на настільних ПК.
Методи, описані в цій статті про те, як виправити помилки такого типу, стосуються лише тих випадків, коли проблема не пов'язана з виникненням серйозних проблем з ОС Windows. Однак такі проблеми обов'язково проявлять себе навіть поза зоною до ігор, і лише радикальний засіб допоможе - перевстановити операційну систему.
- « Розблокування iPhone Passfab - це багатофункціональна утиліта для розблокування пристроїв iOS
- Віддалений робочий стіл не міг знайти комп'ютер причин та способами усунення проблеми »

