Помилка не вдається підключитися до цієї мережі у Windows 10
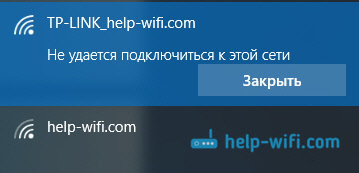
- 4093
- 127
- Wayne Lemke
Помилка "не вдається підключитися до цієї мережі" у Windows 10
Я вирішив написати про можливі рішення іншої проблеми з підключенням до Wi-Fi у Windows 10. Це помилка "Підключення до цієї мережі неможливо". Коли ми вибираємо мережу, яка нам потрібна у списку доступних мереж, натисніть кнопку Connect, це, здається, є з'єднанням, але напис "не вдається підключитися до цієї мережі" з’являється. У Windows 10 це виглядає так:
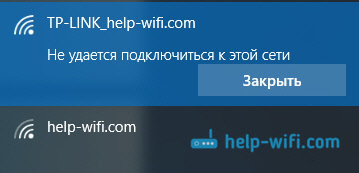
Ця помилка може з’явитися через що завгодно: якась відмова в самій системі або на маршрутизаторі зміна параметрів мережі Wi-Fi (пароль, тип шифрування) та t. D. До речі, найпопулярніша причина-це просто зміна пароля Wi-Fi. Якщо, намагаючись підключити ноутбук у Windows 10 до Wi-Fi, ви бачите помилку, що це неможливо, тобто кілька способів, які можуть вам допомогти. Тепер ми їх розглянемо.
"Підключення до цієї мережі неможливо". Як виправити?
Спочатку перезавантажте ноутбук та маршрутизатор. Дуже часто допомагає звичайна перезавантаження, і вам не потрібно буде заглиблюватися в налаштування.
Якщо цей метод не допомогло, вам потрібно видалити мережу на своєму комп’ютері (забудьте). Це також не складно. Клацніть на значок з'єднання до Wi-Fi та виберіть Мережеві параметри.
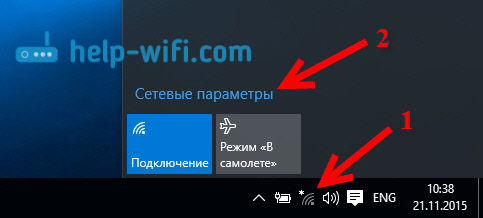
Далі, на вкладці Wi-Fi, виберіть Параметри мережі Wi-Fi.
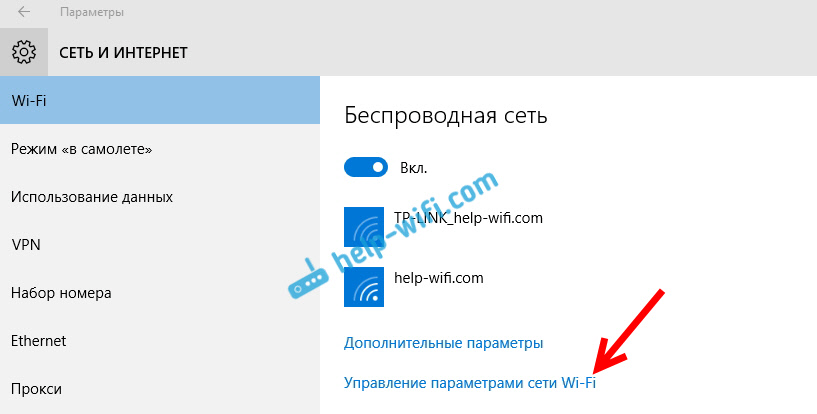
Виберіть мережу, до якої ви не можете підключитися, і натисніть кнопку Забути.
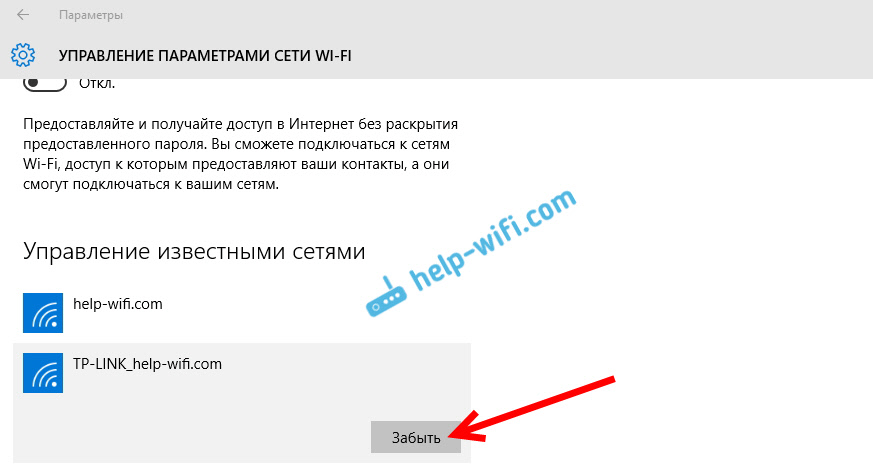
Після цього спробуйте знову підключитися до вашої мережі Wi-Fi. Потрібно буде вказати пароль. Ви можете переглянути ці інструкції з з'єднання. Більш детально про те, як "забути" мережу в Windows 10, які я написав тут.
Оновлення: Спробуйте вимкнути антивірус
У коментарях Алекс порадив відключити антивірус. Це допомогло йому, помилка "не вдається підключитися до цієї мережі" зникла, і він зміг підключитися до Інтернету. Отже, не забудьте спробувати вимкнути антивірус. Як правило, вам потрібно натиснути праву кнопку на піктограмі антивірусу на панелі сповіщень, і вибрати щось на кшталт "Призупинити захист".
Від'єднайте вбудований брандмауер Windows 10.
Оновлення: ми оновлюємо конфігурацію обладнання
Знову ж таки, в коментарях Артем писав, що з помилки "неможливо підключитися до цієї мережі", він позбувся оновлення обладнання в диспетчеві пристроїв. Михайл підтвердив, що цей метод допоміг йому однаково. Тому я вирішив додати це рішення до статті.
Досить перейти до менеджера пристроїв та натиснути кнопку "Оновити конфігурацію обладнання" ".
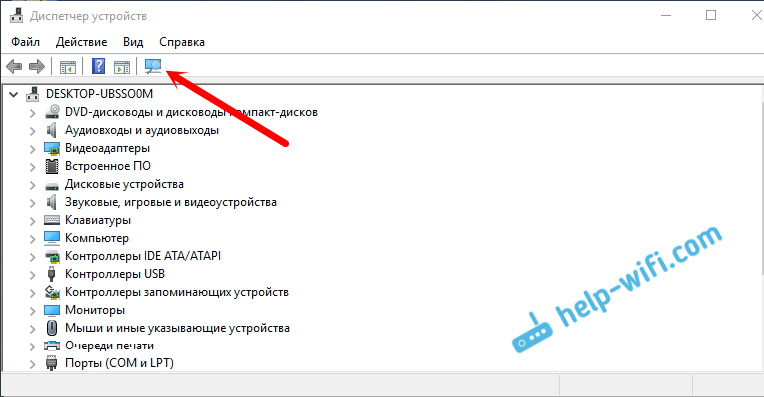
Можливо, цей метод також допоможе вам. Напишіть про результати в коментарях.
Оновлення: Змініть канал Wi-Fi
Існує інформація про те, що помилка "не може бути підключена до цієї мережі" може з’явитися через те, що мережа Wi-Fi, яка не може бути підключена, працює на 12-тонному або 13-му каналі.
По -перше, я раджу вам перезапустити маршрутизатор кілька разів. Можливо, він автоматично вибере інший канал, і все з'єднується (якщо проблема). Якщо це не працює, то ви можете змінити канал самостійно в налаштуваннях маршрутизатора відповідно до цих інструкцій: https: // help-wifi.Com/sovety-po-nastrojke/kak-najti-svobodnyj-wi-kanal-i-smenit-kanal-na-routere/.
Спробуйте встановити будь -який канал, але не 12, або 13 -й. Якщо це не вирішило проблему, я рекомендую поставити автоматичний вибір каналу.
Оновлення: Увімкніть та від'єднайте режим "на площині"
У коментарях вони припустили, що це допомогло вирішити проблему з підключенням до бездротової мережі. Відкрийте центр сповіщень і активуйте режим "на площині". Потім вимкніть його, знову натиснувши кнопку.
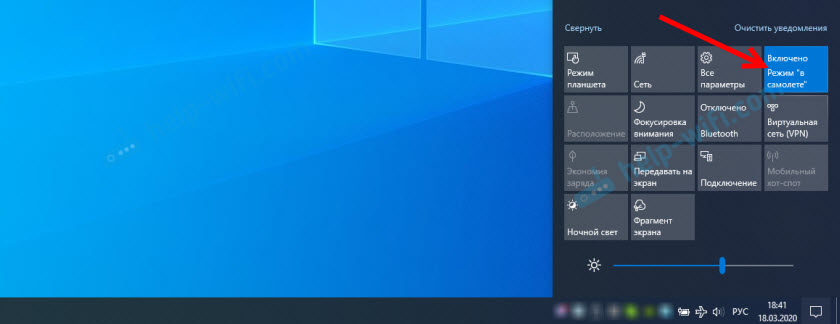
Дякую Мері за підказку. Поділіться в коментарях зі своїм рішенням!
Оновлення: Видалити адаптер Wi-Fi для його перевстановлення
І знову поради з коментарів. Олексій сказав, що у нього була ця помилка після оновлення Windows 10. Ніщо не допомогло, крім видалення адаптера Wi-Fi у диспетчері пристрою. Це не складно.
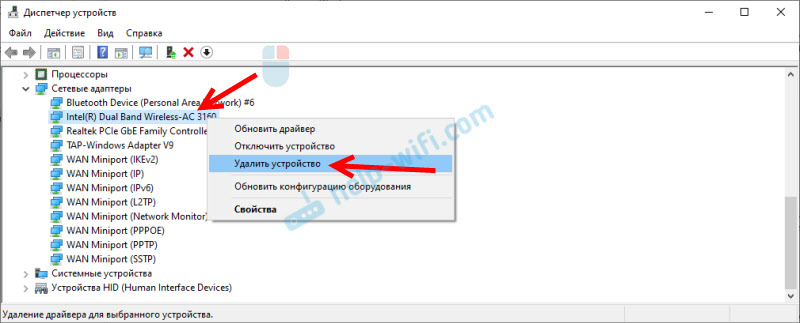
Після оновлення конфігурації обладнання (кнопка в диспетчері пристроїв) або перезавантаження комп'ютера, адаптер буде повторно встановлений. Помилка Олексій зникла, і комп'ютер підключений до мережі Wi-Fi.
Оновлення: Увімкніть "Випадкове обладнання"
Ще один натяк, який Артем поділився в коментарях. Він увімкнув функцію "Випадкові апаратні адреси" та Windows 10, підключені до мережі Wi-Fi, помилка відсутня.
Ви можете увімкнути його в параметрах, у розділі "Мережа та Інтернет" на вкладці Wi-Fi. Близько "Використовуйте випадкові апаратні адреси" Встановіть перемикач у положенні.
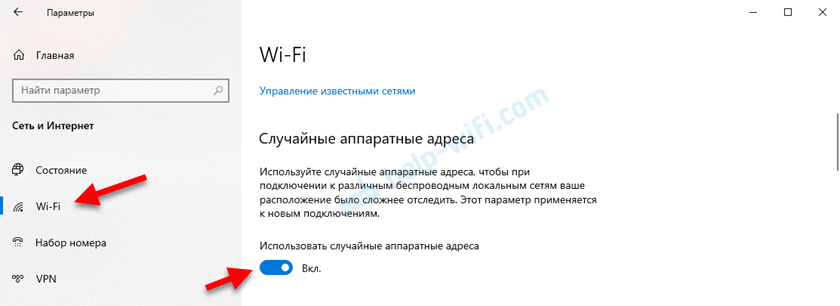
У двох словах я поясню, як це працює. Адреса обладнання - це MAC -адреса. Унікальна адреса модуля Wi-Fi. Він фіксується маршрутизатором при підключенні. Якщо, наприклад, MAC -адреса вашого комп'ютера заблокована в налаштуваннях маршрутизатора, то при підключенні буде помилка. Може виникнути конфлікт MAC -адрес. Після включення функції «випадкове обладнання» Windows 10 починає змінювати фізичну адресу щоразу під час підключення до нових мереж Wi-Fi.
Оновлення: Змініть ширину каналу у властивості адаптера Wi-Fi
Вам потрібно перейти до менеджера пристроїв (ви можете натиснути Win + R та виконати команду Devmgmt.MSC), відкрийте вкладку "Мережеві адаптери", натисніть на адаптер Wi-Fi (ім'я буде "802.11 "," бездротовий "," подвійний діапазон ") і виберіть" Властивості ".
На вкладці "Додатково" вам потрібно вибрати властивість "Ширина каналу (мережевий діапазон)" або "пропускна здатність" та ліворуч у меню Drop -Down виберіть "20 МГц". Збережіть налаштування, натиснувши "ОК".
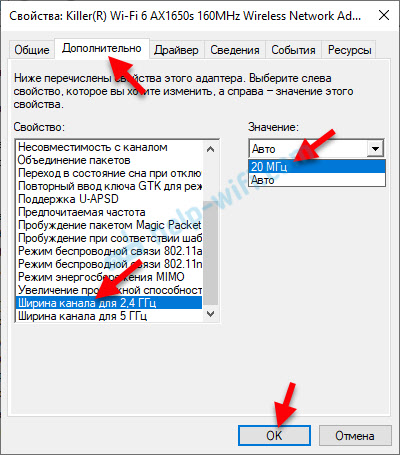
Оновлення: Налаштування ширини каналу на маршрутизаторі
Ще одне перевірене рішення -змінити ширину каналу Wi -fi в налаштуваннях маршрутизатора. Я рекомендую застосувати його, якщо всі попередні рішення не працювали. Справа в тому, що після зміни налаштувань ширини каналу може виникнути проблеми з підключенням інших пристроїв до цієї мережі, або швидкість з'єднання може знизитися. У будь -якому випадку, ви завжди можете повернути початкові налаштування.
- Вам потрібно відкрити налаштування маршрутизатора.
- Знайдіть розділ із налаштуваннями мережі Wi-Fi. Зазвичай його називають "Wi-Fi", "Wireless", "Wireless Network".
- Якщо маршрутизатор є двома обмеженими, то вам потрібно змінити ширину каналу для цієї мережі (діапазон 2.4 ГГц або 5 ГГц), під час підключення до якої ви бачите помилку "ви не можете підключитися до цієї мережі".
- Змініть ширину каналу (ширина каналу) на 20 МГц.
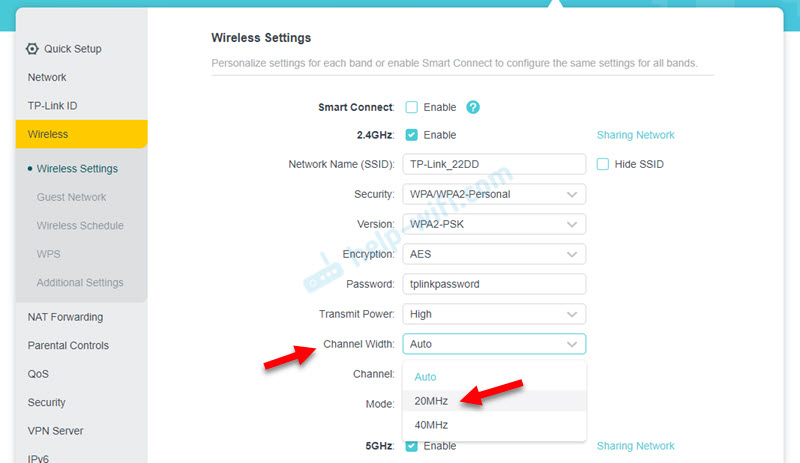
- Збережіть налаштування та перезапустіть маршрутизатор.
Якщо ви знаєте інші рішення проблеми "ви не можете підключитися до цієї мережі, яка з'являється в Windows 10, то ви можете поділитися ними в коментарях.
- « Вони розповсюджували Wi-Fi з ноутбука, і Інтернет не працює без доступу до Інтернету
- Windows 10 не бачить мережі Wi-Fi »

