Помилка - це локальна підсистема друку не виконується в операційній системі Windows та способів її усунення

- 3545
- 460
- Manuel Smith
У Windows 10 розробники забезпечили дуже зручну вбудовану утиліту для друку: Ви можете використовувати будь -який принтер без встановлення драйверів та додатково відповідно до. На жаль, у попередніх версіях такого переваги немає: варто зробити найменшу помилку в налаштуваннях, і негайно з'являється з вікном сповіщення: "Локальна підсистема друку не виконується в операційній системі Windows 7". Іноді така неприємність може статися з Windows 10 через збої у функціонуванні комп'ютера. Нижче ми проаналізуємо причини проблеми та способи її усунення.

Способи вирішення помилки, як вирішити помилку, "локальний підсистема друку не виконується в Windows".
Причини проблеми
Джерела виникнення помилок:
- Відключення послуги, відповідальної за процес (випадковий або навмисний);
- пошкодження системних файлів;
- зловмисне програмне забезпечення;
- Неправильна установка драйверів принтера;
- Залишений реєстр.
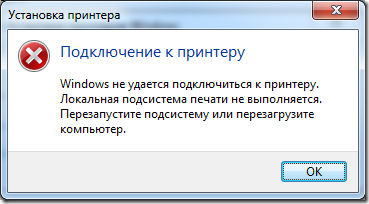
Методи рішення
Найбільш поширеною причиною відмови друку в рамках коду 000006 (помилка 0x000006BA) - це відключення відповідальної служби, тому перше, що ми перевіряємо цю ймовірність, а потім перейти до інших.
Перевірте "Менеджер друку"
- Ми дотримуємось шляхів: "Пуск" - "Панель управління" - "Система та безпека".
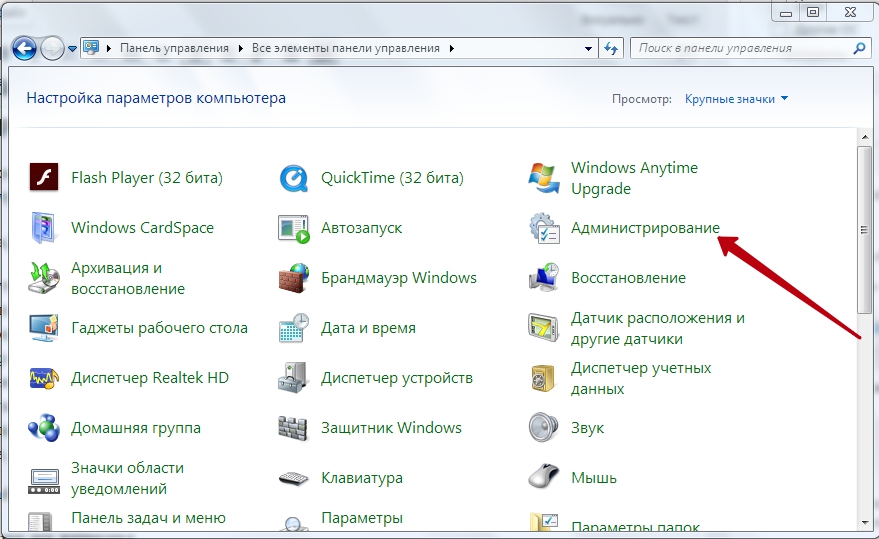
- Змініть тип перегляду на "великі піктограми" та перейдіть до елемента "адміністрація" - "послуга".
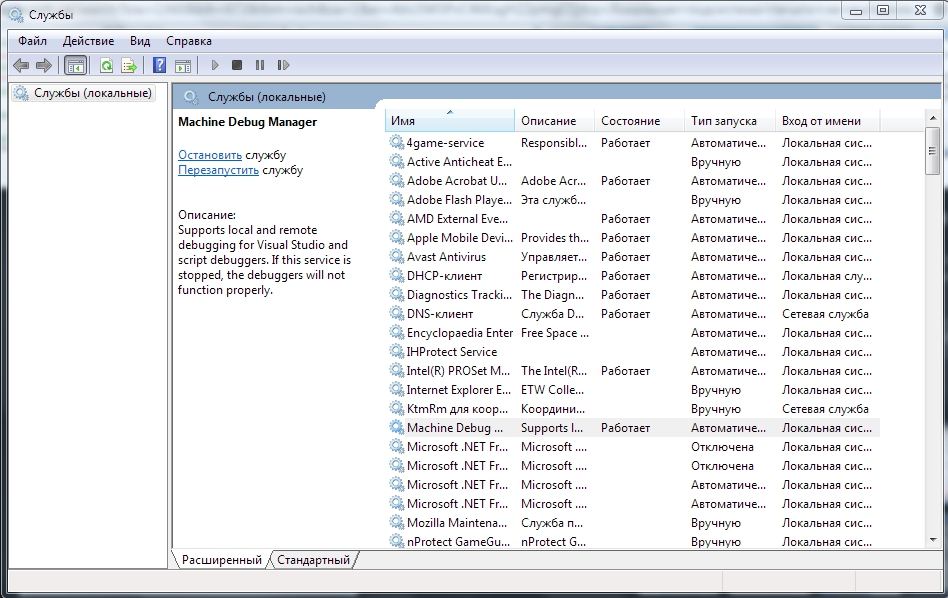
- Тепер у нас є довгий список різних компонентів, серед яких нам потрібно знайти "менеджера друку".
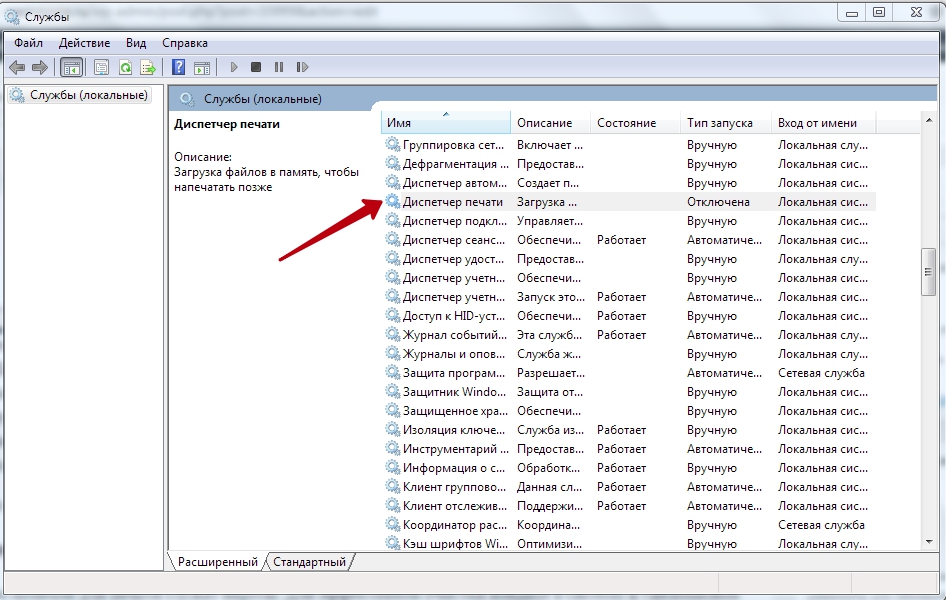
- Навпаки, це повинно бути написано "твори". Якщо ні, подвійно клацніть на ім'я послуги та вкажіть автоматичний тип запуску.
- Закрийте вікно і натисніть на лівий стовпець "Запустити".

- Зачекайте, поки компонент працює і повернеться до друку.
Зазвичай для Windows 10 цих заходів достатньо для нормалізації процесу відображення даних на папері.
Сканування вірусів
Часто втручання до друку - це віруси. Для ефективного очищення введіть систему в "Безпечному режимі":
- Перезавантажте комп'ютер і, перед екраном, зчеплення, натисніть F8 або інші клавіші: F1, DEL, F2, F10, Tab, скидання (їх вибір не залежить від того, що Windows: 8, 10, 7 або XP, а виключно від тип BIOS) і зачекайте, поки BIOS BOOTS.
- Виберіть "Безпечний режим" - ви отримаєте доступ до основних функцій управління.
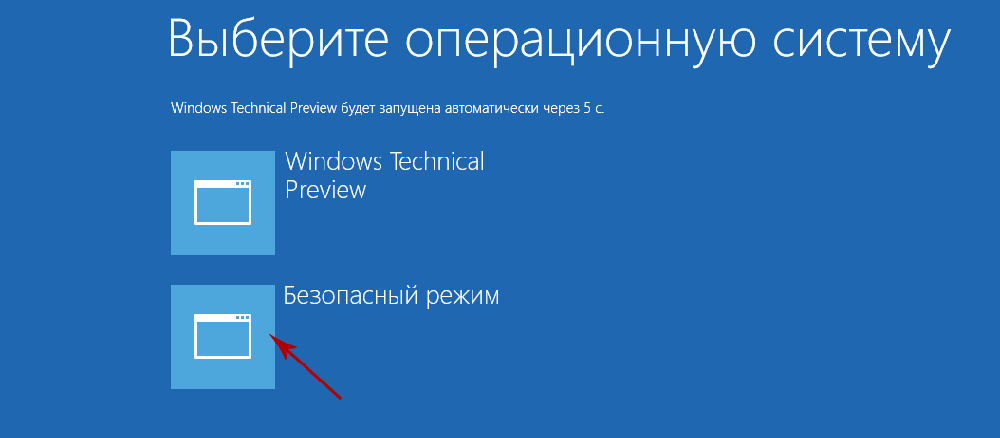
- Запустіть антивірус (зауважте, що деякі з них працюють лише у стандартному режимі) і перевіряйте всі файли.
Ви також можете завантажити антивірусну утиліту та почати сканування з флеш -накопичувача.
Очищення повороту друку
Звичайний спосіб
- Відкрийте "Панель управління" (у "Windows" 10 краще діяти не через "параметри", а за допомогою "класичної програми") та вкладки "Пристрої та принтери".
- Виберіть підключений принтер і натисніть його значок за допомогою кнопки допоміжної миші.
- Тут потрібно натиснути "Переглянути друкарський заклад".
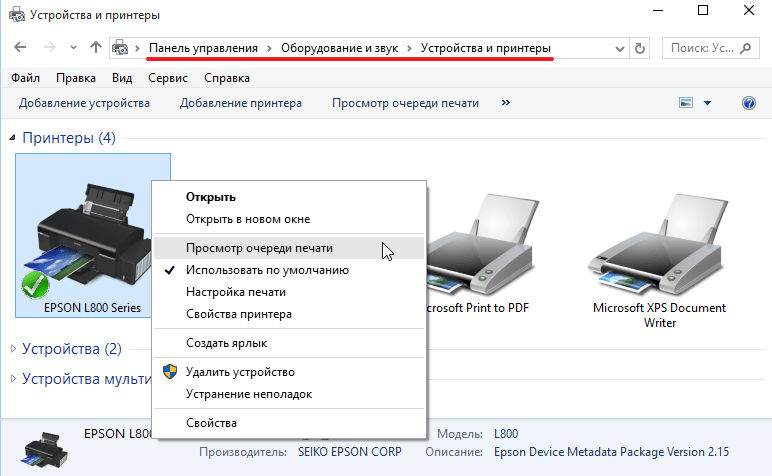
- Клацніть на екстремальний розділ "Принтер" і вкажіть "Очистіть чергу".
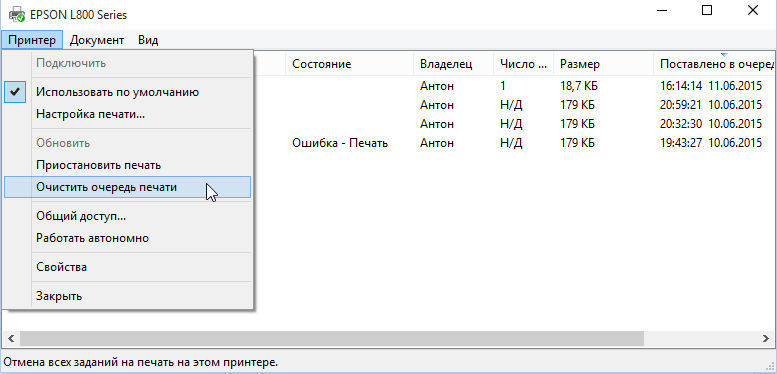
Примусове прибирання
Якщо у відповідь на спробу очистити реєстр преси, з’являється повідомлення про неможливість виконання операції, вам доведеться вдатися до іншого методу.
- Знайдіть принтер у списку пристроїв ще раз, натисніть на назву основної кнопки миші та вгорі знайдіть "Властивості сервера друку" - "Додаткові параметри" - "Додаткова парама" - "Папка повороту друку".
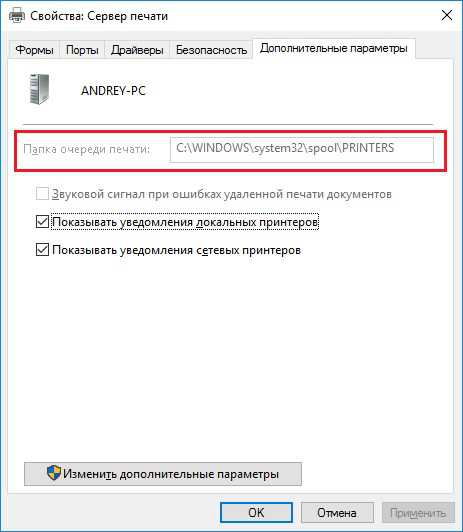
- Рядок повинен вказувати шлях: C \ Windows \ System32 \ Spool \ Принтери. Якщо поле порожнє, натисніть "Змінити додаткові параметри" та встановіть значення.
- Тепер закрийте "Панель управління", натисніть Win+R.
- У рядку "Виконайте" запису: CMD та натисніть "ввести".
- Після відкриття командного рядка (вікно з чорним полем) встановлено для виконання: Net Stop Spooler.
- Потім по черзі:
- дел.Shd /f /s /q
- дел.Spl /f /s /q
- Чистий старт Шпур.
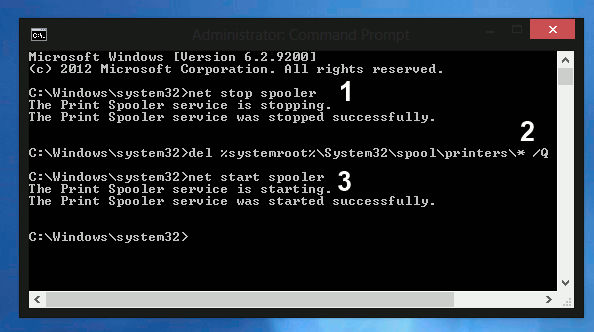
Перезавантажте комп’ютер і спробуйте надрукувати якийсь документ, щоб переконатися, що все працює нормально.
Відновлення системи
Варто також перевірити стан системних файлів. Для цього:
- Зателефонуйте на "командний рядок" (вищезгадано, як це робиться).
- Запитайте команду: C/Windows/System32/SFC/SCANNOW.
Тепер ОС буде діагностувати та виправити проблеми самостійно.
Перевстановлення принтера
- Від'єднайте принтер від комп'ютера та від мережі.
- Введіть "Панель управління" - "Пристрої та принтери".
- Виділіть принтер і натисніть на верхню частину "Видалити пристрій".
- Якщо у вас є Windows 10, тоді перезавантажте систему та знову підключіть принтер до комп'ютера.
Для попередніх версій "Windows" вам потрібно завантажити драйвери з сайту компанії, чиє ім'я ваше обладнання несе та встановити їх:
- Видаліть файли з архіву та збережіть їх десь під рукою, щоб запам'ятати саме шлях.
- Відкрийте "Цей комп'ютер" - "Властивості системи" - "Менеджер пристроїв".
- Знайдіть свій принтер, натисніть на праву кнопку за своїм іменем та виберіть "Оновіть драйвер" - "Пошук на комп'ютері" - Розпаковані файли.
Перед друком краще перезапустити ОС.

