Ядро -силовий код 41 у Windows - викликає та всі способи усунення

- 1435
- 447
- Mrs. Grant Rice
Якщо ваш комп'ютер часто перезавантажується без причини, ви можете зіткнутися з критичною помилкою ядра Power 41. Ядро є центральною частиною операційної системи, і її відмова спричиняє перезавантаження ПК. Ви можете перевірити наявність помилки в журналі подій вашого ПК. Найчастіше це відбувається, коли запускаються ігри та інші вимогливі процеси. Іноді ця помилка також викликає BSOD (синій екран смерті) з помилкою 0x800040000000022. Крім того, багато користувачів отримують повідомлення "Система перезавантажилася без попередньої повної зупинки. Ця помилка може бути викликана тим, що система перестала реагувати, відбулася невдача або несподіване відключення електроенергії ». Ця проблема впливає не лише на Windows 10, але й попередні версії ОС.

Як усунути помилку "Код ядра: 41".
Що означає поява помилки ядра 41
Повідомлення про помилку ядра (ID 41) говорить, що система перезавантажилася без попереднього повного відключення. Це може бути спричинене тим, що ОС перестає відповідати на запити, провал або несподіване відключення електроенергії. Точніше, помилка виникає, коли комп'ютер раптом вимикається або перезапускається. Критична помилка ідентифікатора події 41 ядра-потужності генерується, коли комп'ютер, запущений Windows, запускається після останнього відключення, і ОС виявляє, що попереднє відключення було зроблено неправильно. Подія з кодом 41 повідомляє, що сталося щось несподіване, що не дозволяє правильно виконати роботу Windows.
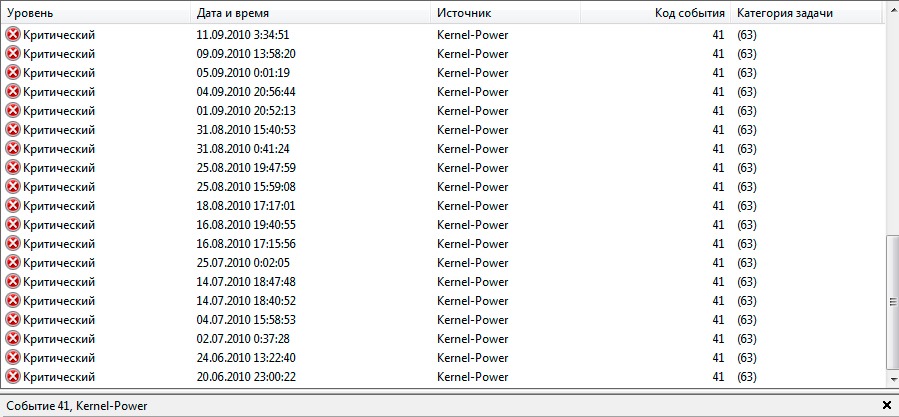
Причини несправності та методи усунення
Саме повідомлення про помилку надає багато інформації, і тому важливо знати, що робив комп'ютер безпосередньо перед подією, та визначити потенційне рішення. Недостатнє або несправне джерело живлення може бути однією з головних причин. Наприклад, якщо ви нещодавно додали оперативну пам’ять (оперативну пам’ять), додаткові пристрої або жорсткі диски, після чого ви зіткнулися з помилкою, може бути джерело живлення. Серед інших популярних причин появи помилки ядра 41 у Windows 10 та інших:
- Неправильні, пошкоджені або застарілі драйвери.
- Неправильні налаштування BIOS.
- Антивірусне програмне забезпечення.
- Налаштування живлення.
Ось ще кілька прикладів цієї проблеми:
- Помилка ядерної потужності під час гри - помилка ядерної потужності 41 зазвичай виникає під час гри в ігри.
- Ядерне джерело живлення 41, завдання 63 Windows 10 - Ще один варіант помилки ядерної електроенергії 41.
- Помилка BSOD 0x800040000002 - Потужність ядра 41 Зазвичай викликає BSOD, а потім код помилки 0x80004000000002.
Нижче керівництво має кілька можливих рішень для виправлення помилок ядра-потужності. Вони стосуються операційної системи та параметрів Windows, які можуть спричинити проблеми.
Оновлення драйверів
Microsoft постійно випускає різні оновлення, щоб покращити загальне враження користувачів Windows. Але така подія може принести багато болю, оскільки деякі з них роблять систему абсолютно непридатною для використання. Отже, перевірте, чи після встановлення останнього оновлення проблему ядра-потужності 41, і чи варто його видалити. Дотримуйтесь інструкцій, щоб це зробити:
- Натисніть Windows+I, відкрийте програму "Налаштування".
- Виберіть "Оновлення та безпека", натисніть "Переглянути історію встановлених оновлень".
- Виберіть "Видалити оновлення".
Тепер перевірте, чи виправлена помилка чи ні.
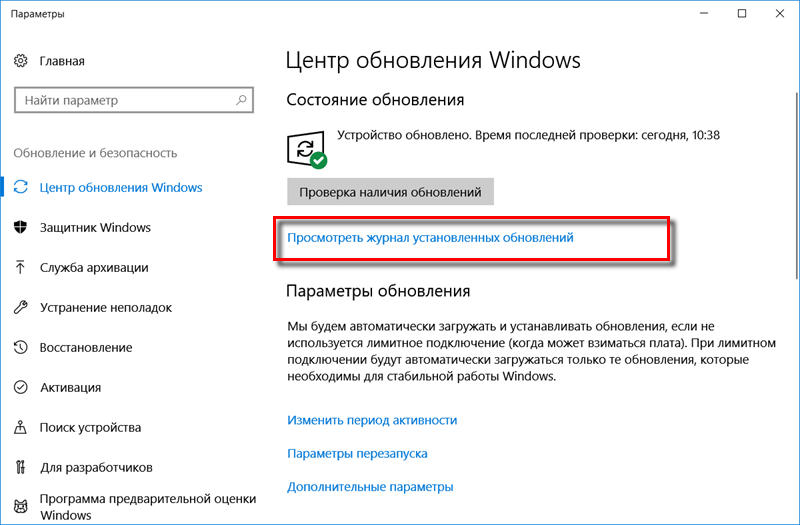
Перевірка оперативної пам’яті
Ще одна поширена причина несправності ядра у вікнах - це оперативна пам’ять (оперативна пам’ять), коли вона не підключена належним чином або слот (або сама смуга) є запиленим. Щоб відключити оперативну пам’ять, достатньо згинати спеціальні затискачі з боків слота. Вийміть мікросхему, вийміть пил і бруд і поверніть його на місце. Не робіть цього, коли ваш комп'ютер включений або підключений до джерела живлення. В кінці знову підключіть комп'ютер до джерела живлення та ввімкніть його. Перевірте систему на продуктивність. Наступним кроком буде використання інструментів діагностики пам'яті, вбудованих у Windows. Щоб дістатися до нього, відкрийте панель управління та натисніть "Адміністрація". Ви також можете відкрити старт і ввести "пам'ять" у полі пошуку. Ви побачите посилання для діагностування проблем з пам'яттю комп'ютера.
Тоді вас запитають, чи хочете ви негайно перезавантажити комп'ютер або запустити тест наступного перезавантаження. Комп'ютер буде завантажений у діагностичний інструмент і розпочне виконання тесту, який розділений на два окремі етапи. Нижче ви побачите поле "умова", в якому будуть відображатися виявлені проблеми. Ви також можете натиснути клавішу F1 і змінити кілька параметрів, таких як тип тіста (основні, стандартні або розширені), налаштування кешу та лічильник уривку.

Діагностика з memtest86
Memtest86 сьогодні є найпопулярнішим серед інструментів для перевірки оперативної пам’яті, яка існувала з 1990 -х. Щоб використовувати його, ви повинні записати ізо-зображення на компакт-диску, а потім налаштувати комп'ютер для пріоритетного завантаження з диска. Після завантаження з компакт -диска ви побачите меню з декількома різними параметрами. За замовчуванням перша опція буде автоматично вибрана. Почнеться тест на пам'ять, і якщо в правому нижньому куті будуть помилки, з’явиться повідомлення. Memtest86 має кілька тестів на пам'ять, тому процес займає трохи більше часу, ніж інструмент тестування пам'яті Windows. Це відмінний помічник для кожного адміністратора і значною мірою промисловий стандарт для діагностики пам'яті. Є й інші інструменти, які виконують подібні перевірки пам'яті, але Memtest86 є найбільш вичерпним і точним з усіх.
Критична помилка ядра ядра зазвичай пов'язана з живленням і вказує на те, що щось не так з комп'ютерним живленням. Причиною може бути окислення на задній панелі перемикача пристрою. У цьому випадку зверніться до фахівця, щоб перевірити джерело живлення - заміна може вирішити проблему. Ще одна можлива причина цієї критичної помилки - перегрівання. Комп'ютер зазвичай вимикається, коли температура занадто висока. Ви можете завантажити програму Speedfan, яка контролює температуру та перевіряє, чи компоненти ПК перегріваються, коли комп'ютер увімкнено. Переконайтесь, що всі дроти підключені правильно (всередині та поза межами комп'ютерного блоку) та перевірте, чи правильно підключені живлення для графічного процесора та головної (материнської) плати. Крім того, видаліть процесора та встановіть його (якщо у вас є практичні навички та досвід подібної процедури).
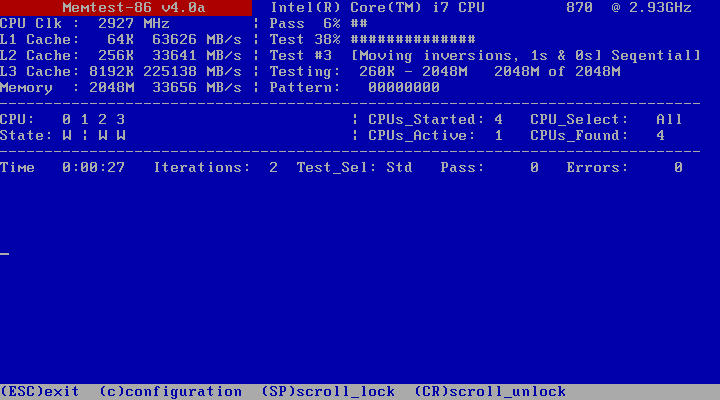
Зміна налаштувань BIOS
BIOS (основна система вхідного виходу) - Це програмне забезпечення, що зберігається на невеликому чіпі пам'яті на материнській платі. Щоб оновити BIOS, перейдіть на веб -сайт виробника материнської плати та завантажте останню версію BIOS для материнської плати. Повинно бути посібник, в якому описується, як оновити BIOS - переконайтеся, що ви це ретельно прочитали. Майте на увазі, що оновлення BIOS - це процедура досвідчених користувачів, і якщо це не виконується належним чином, це може призвести до незворотного пошкодження обладнання. Якщо ви не знаєте, як оновити BIOS, знайдіть експерта, щоб уникнути пошкодження комп’ютера. Більшість ІТ -фахівців дійшли висновку, що зміна певних фонових режимів у BIOS та OS Windows 7 та інші також можуть допомогти усунути проблему. Для цього виконайте наступні кроки:
- Вимкніть комп'ютер.
- Тепер увімкніть ПК та введіть BIOS, натиснувши клавішу BIOS під час завантаження системи. Клавіша BIOS зазвичай відображається на екрані завантаження за допомогою напису "Натисніть ___, щоб ввести програму інсталяції". Переконливі кнопки запуску BIOS - F1, F2, DEL, ESC та F10. Зверніть увагу, що вам потрібно діяти відразу після включення ПК, оскільки повідомлення досить швидко зникає.
- Знайдіть розділ живлення. Він розташований на різних вкладках прошивки BIOS, залежно від виробника, і унікальний спосіб знайти його не існує. Зазвичай він розташований у розділі "Параметри живлення" або щось подібне до цього, і називається "Налаштування ACPI".
- Знайдіть параметр "Увімкніть режим спального" або "ACPI", і переконайтеся, що вони увімкнено. Нижче ви повинні побачити варіанти стану сну ACPI або стану очікування ACPI, тому переконайтеся, що ви змінили їх з S1 на S3.
- Перейдіть до розділу "Вихід" та виберіть "Зберегти зміни та вийдіть".
Після перезавантаження перевірте, чи з’являється помилка.
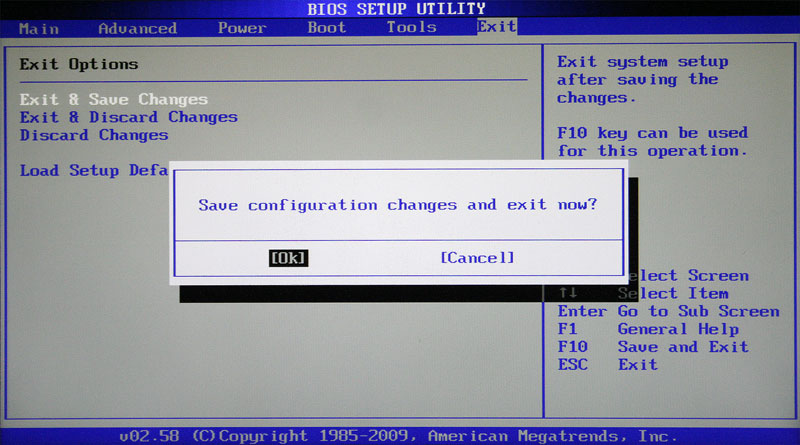
Усунення конфлікту двох звукових карт
Деякі користувачі отримують критичну помилку потужності ядра-41 через звукове драйвери, тому обов'язково перевірте дублікати драйверів та вимкніть драйвери. Виконайте кроки:
- Натисніть клавішу Windows+X, виберіть диспетчер пристрою та відкрийте його.
- Тепер знайдіть драйвери аудіо в звукових контролерах, відео та іграх.
- Якщо є якісь повторювані нотатки, натисніть одну з них за допомогою правої кнопки миші та виберіть "Вимкніть" у меню.
Якщо ваша система не має дублікатів звукових драйверів, спробуйте вимкнути драйвери аудіо зі списків. Деякі користувачі повідомляють, що відключення аудіо пристрою ATI високої чіткості з диспетчера пристроїв вирішило проблему. Однак ви також можете спробувати відключити будь -який інший драйвер аудіо, щоб усунути проблему та перевірити, чи допомагає це виправити помилку.

Інші способи позбутися помилок
Можливо, ви стикаєтесь з критичною помилкою ядра, пов'язаної з ідентифікатором події 41. Зазвичай це спостерігається в перегляді подій Windows, який відображає журнал системних повідомлень та звітів про додаток, включаючи попередження, інформаційні повідомлення та помилки. Часто є багато помилок у засобах перегляду подій, але якщо ваш комп'ютер працює нормально, ви можете їх ігнорувати. Однак ядроводка не повинна ігнорувати критичну помилку, оскільки це може вплинути на стабільність Windows. Клацніть за правою кнопкою миші на мітці мого комп'ютера та виберіть параметри наповнення властивостей системних параметрів запуску та реставрації, а також вимкніть параметр "автоматично перезапустити" у розділі "Відмова системи". Відкрийте редактор реєстру, ввівши "regedit" на панелі пошуку або в діалоговому вікні "Execute", і перейдіть до наступного ключа:
Hkey_local_machine/ system/ currentcontrolset \ control \ power \
Знайдіть reg_dword з іменем "Hibernatevenabled" в правій частині вікна, натисніть на нього правою кнопкою миші та виберіть "Змінити". Змініть його значення на 0.
Ми сподіваємось, що це керівництво було корисним і допомогло виправити критичну помилку ядро-силу (ID 41). Якщо жоден із зазначених вище методів не вирішив проблему, це може бути пов’язано з обладнанням, і вам слід звернутися до комп'ютерного фахівця, щоб перевірити систему. Якщо ви вже зіткнулися з подібною проблемою і змогли виправити помилку, поділіться з нашими читачами у коментарях відповідно до цієї статті.
- « Який смартфон краще вибрати Huawei Honor або iPhone
- Виправлення помилок 0x80070308 при оновленні Windows »

