Нерозумна помилка_boot_device у Windows 10
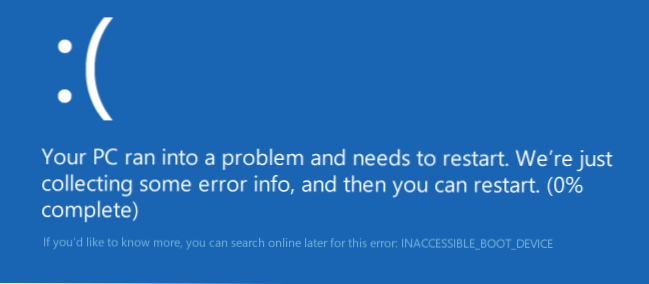
- 2939
- 916
- Loren VonRueden
У цій інструкції крок за кроком до того, як виправити помилку недоступної_boot_device при завантаженні Windows 10 в різні ситуації - після скидання системи, оновлення BIOS, підключення іншого жорсткого диска або SSD (або перенесення OSD з одного на інший диск), зміна Структура диска та на диску та в інших ситуаціях. Існує дуже схожа помилка: синій екран із позначенням помилок NTFS_File_System, його можна вирішити однаковими способами.
Я почну з першого, який слід перевірити, і спробувати в цій ситуації, перш ніж спробувати виправити помилку іншими способами: вимкнути всі додаткові накопичувачі (включаючи картки пам'яті та флеш -накопичувача) з комп'ютера, а також переконайтеся, що це Ваш системний диск першим, хто завантажив завантаження в BIOS або UEFI (а для UEFI він може бути навіть не першим жорстким диска, а менеджером завантаження Windows) і спробуйте перезапустити комп'ютер. Додаткові інструкції щодо завантаження нової ОС - Windows 10 не запускається.
Крім того, якщо ви щось підключили, очистили або здійснили подібні дії всередині ПК або ноутбука, не забудьте перевірити все підключення жорстких дисків та SSD до інтерфейсів живлення та SATA, іноді диск знову підключається до іншого порту SATA, також може допомогти.
Неостійкий_boot_device після скидання Windows 10 або оновити установку
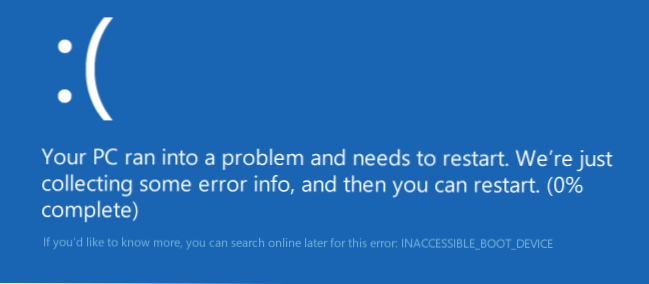
Одна з помилки недоступної_boot_device порівняно проста для виправлення параметрів появи помилки.
У цьому випадку ви можете спробувати досить простий параметр рішення - на екрані "Комп'ютер запускається неправильно", який зазвичай з’являється після повідомлення із вказаним текстом після збору інформації про помилки, натисніть кнопку "Додаткові параметри".

Після цього виберіть "Пошук та усунення несправностей" - "Параметри завантаження" та натисніть кнопку "Перезавантаження". Як результат, комп'ютер перезавантажиться із пропозицією запустити комп'ютер у різних версіях, виберіть точку 4, натиснувши клавішу F4 (або лише 4) - безпечний режим Windows 10.
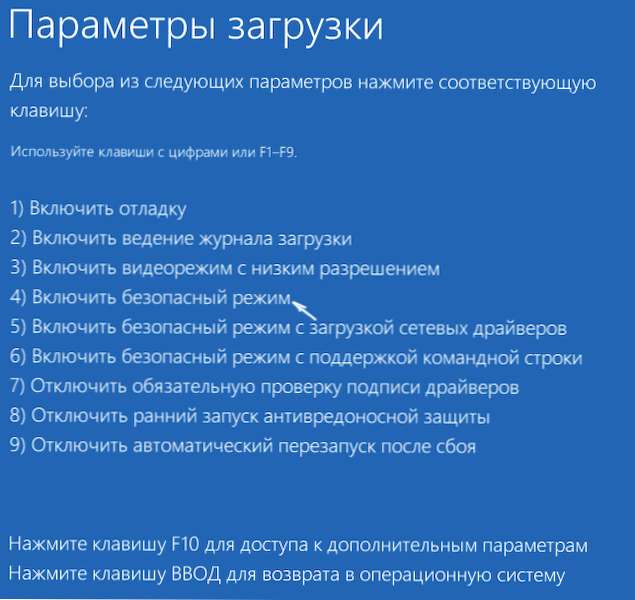
Після завантаження комп'ютера в безпечному режимі. Просто знову перезавантажте його через старт - завершення роботи - перезавантажте. У описаному випадку проблеми це найчастіше допомагає.
Також у додаткових параметрах середовища відновлення відбувається "реставрація під час завантаження" - дивовижний спосіб, у Windows 10 йому іноді вдається вирішити проблеми з завантаженням навіть у відносно важких ситуаціях. Обов’язково спробуйте, якщо попередній варіант не допомогло.
Windows 10 перестали починати після оновлення BIOS або відмови живлення
Наступна, загально знайдена версія помилки запуску Windows 10 недоступних_boot_device - Налаштування BIOS (UEFI), пов'язані з робочим режимом накопичувачів SATA. Особливо часто проявляється в раціоні або після оновлення BIOS, а також у випадках, коли у вас є акумулятор на материнській платі (що призводить до спонтанного розряду налаштувань).
Якщо у вас є підстави припустити, що це причина проблеми, перейдіть до BIOS (див. Як перейти до BIOS та UEFI Windows 10) вашого комп'ютера або ноутбука, а в розділі Налаштування SATA, спробуйте змінити режим роботи: Якщо IDE встановлено там, увімкніть AHCI та навпаки. Після цього збережіть налаштування BIOS та перезавантажте комп'ютер.
Диск був пошкоджений або структура диска змінювалася
Сама помилка недоступна_boot_device говорить, що завантажувач Windows 10 не знайшов або не міг отримати доступ до пристрою (диска) за допомогою системи. Це може статися через помилки файлової системи або навіть фізичні проблеми з димом, а також внаслідок зміни структури її розділів (t.Е. Якщо, наприклад, ви якось зламали диск у встановленій системі за допомогою Acronis або щось інше).
В обох випадках слід завантажувати в середовищі відновлення Windows 10. Якщо у вас є можливість запустити "додаткові параметри" після екрана з помилкою, відкрийте ці параметри (це середовище відновлення).
Якщо це неможливо, використовуйте диск відновлення або завантажувальний флеш (диск) з Windows 10, щоб запустити з них середовище відновлення (якщо їх немає, їх можна зробити на іншому комп’ютері: створення флеш -накопичувача Windows 10 ). Деталі про те, як користуватися інсталяційним приводом для запуску середовища відновлення: диск відновлення Windows 10.
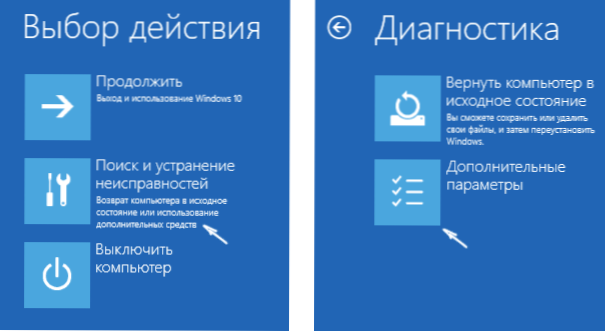
У середовищі відновлення перейдіть до "пошуку та усунення несправностей" - "додаткові параметри" - "командний рядок". Наступним кроком є з'ясування листа системного розділу, який на цьому етапі, швидше за все, не буде c. Для цього введіть у командний рядок:
- Дискока
- Перелічіть обсяг - Виконуючи цю команду, зверніть увагу на ім'я Тома з Windows, це нам потрібна буква. Варто також запам'ятати назву розділу з завантажувачем - зарезервовано системою (або розділом EFI), це все одно буде корисно. У моєму прикладі буде використаний C: і e диск: Відповідно, у вас можуть бути інші літери.
- Вихід
Тепер, якщо є підозри, що диск був пошкоджений, виконуйте команду Chkdsk c: /r (Тут C - це лист вашого системного диска, який може бути різним) Натисніть кнопку Вхід і очікуйте завершення його виконання (може тривалий час перетягуватися). Якщо будуть виявлені помилки, вони будуть виправлені автоматично.
Наступний варіант - у випадку, якщо ви вважаєте, що помилка недоступної_boot_device може бути викликана вашими діями для створення та зміни розділів на диску. У цій ситуації використовуйте команду BCDBOOT.Exe C: \ Windows /S E: (Там, де C - розділ з Windows, який ми ідентифікували раніше, і E - розділ із завантажувачем).
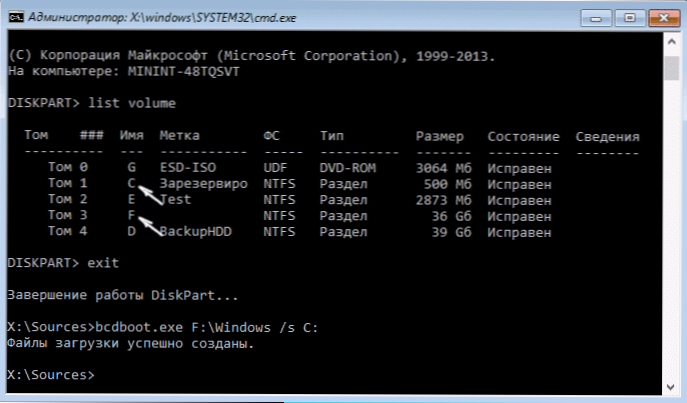
Після завершення команди спробуйте знову перезапустити комп'ютер у звичайному режимі.
Серед додаткових методів, запропонованих у коментарях - якщо виникає проблема під час перемикання режимів AHCI/IDE, попередньо відремонуйте контролер жорсткого диска в диспетчерському пристрою. Можливо, у цьому контексті буде корисно, як увімкнути режим AHCI у Windows 10.
Якщо немає способу виправити помилку недоступний_boot_device, не допомагає
Якщо жоден із описаних методів не допомогло виправити помилку, а Windows 10 все ще не починається, в цей час я можу лише рекомендувати перевстановити систему або скинути за допомогою флеш -накопичувача встановлення або диска. Щоб здійснити скидання в цьому випадку, використовуйте наступний шлях:
- Завантаження з диска Windows 10 або флеш -накопичувача, що містить той самий редакційний офіс ОС, яку ви встановили (див. Як завантажити з флеш -накопичувача до BIOS).
- Після екрана вибору мови встановлення, на екрані з кнопкою "Встановити" внизу зліва, виберіть "Відновлення системи".
- Після завантаження середовища відновлення натисніть "Пошук та усунення несправностей" - "Поверніть комп'ютер до його початкового стану".
- Дотримуйтесь показань на екрані. Детальніше про скидання Windows 10 читайте.
На жаль, у випадку, коли помилка, розглянута в цьому посібнику, має причину для проблеми з жорстким димом або розділами на ньому, коли намагаються здійснити збереження даних, зберігаючи дані, ви можете бути поінформовані, що цього неможливо зробити, лише З їх видаленням.
Якщо дані про жорсткий диск є критичними для вас, то доцільно подбати про їх безпеку, наприклад, переписавши десь (якщо розділи доступні) на іншому комп'ютері або завантаження з будь -якого живого диска (наприклад: Запуск Windows 10 з флеш -накопичувача до флеш -комп'ютера).

