Помилка, цей пристрій вже використовується іншою програмою під час відображення звуку HDMI - як його виправити

- 621
- 28
- Aaron Harvey
Іноді, коли відображає звук на монітор або телевізор на HDMI з комп'ютера або ноутбука з Windows 10, 8.1 або Windows 7 Ви можете зіткнутися з відсутністю звуку та помилки "Цей пристрій вже використовується іншою програмою. Закрийте всі пристрої, що відтворюють звук до цього пристрою, і повторіть спробу ". Більше того, в деяких випадках перезавантаження тимчасово вирішує проблему, іноді звук працює або зникає, t.Е. поводиться дивно.
У цій інструкції, що робити для виправлення "пристрою, вже використовується", коли звук відображається HDMI, фактори, які можуть вплинути на появу помилки та додаткову інформацію, яка може бути корисною в контексті розглянутої проблеми. Про інші подібні проблеми та підходи до рішення: HDMI немає звуку - що робити, звук Windows 10 зник.
Прості способи виправлення проблеми відтворення звуку HDMI "Цей пристрій вже використовується іншою програмою"
По -перше, для виправлення помилки "цей пристрій вже використовується" про два прості методи, коли звук не відтворюється HDMI. Ці методи не потребують встановлення драйверів або деяких додаткових складних дій.
Основні кроки, коли проблема розглянеться наступним чином:
- Натисніть клавіші Win+R на клавіатурі, введіть Sndvol І натисніть кнопку Enter.
- Змішувач гучності відкриється. Подивіться, чи не відображаються програми, які ви не підозрювали, що вони використовують звук. Якщо є один, закрийте їх (якщо програма працює у фоновому режимі, використовуйте менеджер управління закриттям).

- Якщо попередній крок не допомогло, перейдіть до списку пристроїв відтворення. У Windows 10 це можна зробити, натиснувши праву кнопку на значок динаміка - звучить - вкладка "відтворення". У новій версії Windows 10 (починаючи з 1903 травня 2019 року) Шлях дещо відрізняється: клацання правою кнопкою миші на динаміці - відкрийте параметри звуку - панель керування звуком у розділі "Пов’язані параметри".
- Виберіть свій пристрій виведення звуку HDMI та натисніть "Властивості".
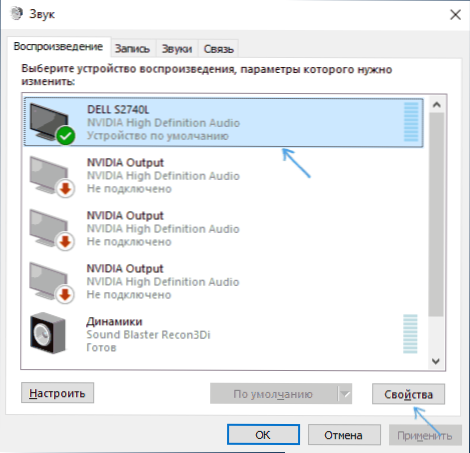
- На вкладці "Додатково" видаліть позначки в розділі "Монополія".
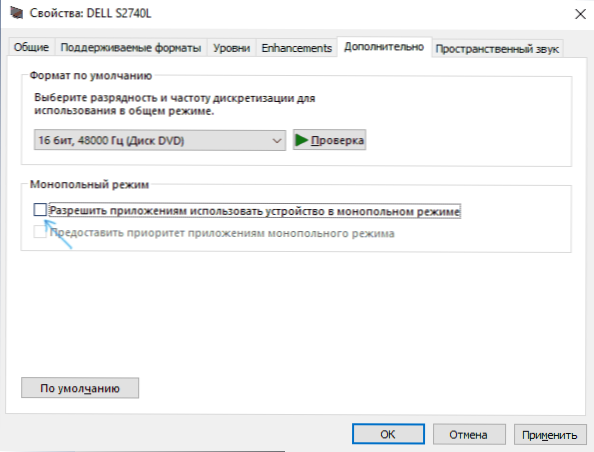
- Застосувати налаштування.
Якщо після 6 -го кроку нічого не змінилося, спробуйте перезавантажити комп’ютер, це може спрацювати.
На жаль, описані прості методи виправлення помилки та увімкнення звуку не завжди виявляються ефективними. Якщо вони не допомогли і у вашому випадку, ми переходимо до додаткових варіантів.
Додаткові методи виправлення помилки
Залежно від того, що виникла проблема, підходи до виправлення помилки "Цей пристрій вже використовується іншою програмою" може бути різним.
Якщо все працювало вчора, але сьогодні це вже не працює, спробуйте цей метод:
- Відкрийте список пристроїв відтворення, натисніть праву кнопку миші відповідно до пристрою HDMI та відкрийте його властивості.
- На вкладці "Загальна" у розділі "Контролер" натисніть кнопку "Властивості".
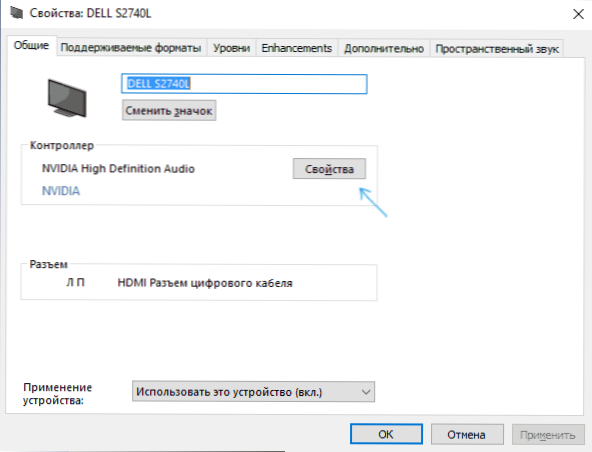
- Перейдіть на вкладку "Драйвер" і перевірте, чи активна кнопка "Назад". Якщо так, використовуйте його. Під час запиту перезавантаження комп'ютера перезавантажте його.
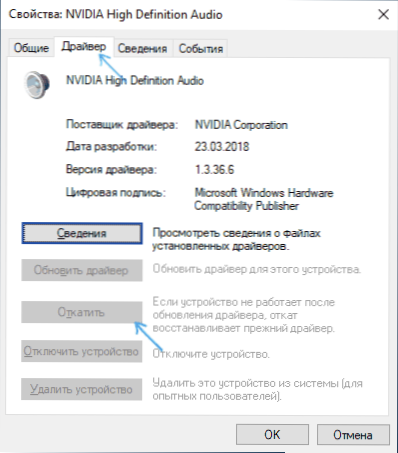
- Перевірте, чи проблема була вирішена.
У сценарії, коли помилка з’явилася після вручного перевстановлення Windows 10, 8.1 або Windows 7, вручну завантажте всі оригінальні драйвери (Не використовуйте "Оновіть драйвер" в диспетчері пристроїв, де вам, швидше за все, буде поінформовано, що драйвер не потребує оновлення). Для ноутбука завантажте драйвери з офіційного веб -сайту свого виробника для ПК - з сайту виробника материнської плати, для відеокарт - від AMD, Nvidia, Intel сайтів.
У той же час встановіть драйвери:
- Звукова карта (Візьміть її з сайтів Realtek та подібне, але завантажте з сайту ноутбука або виробника материнської плати, навіть якщо завантаження доступні лише для попередніх версій Windows).
- Відеокарта або відеокарта (наприклад, якщо у вас є NVIDIA GeForce, і комп'ютер з Intel Processor, обов'язково встановити драйвери NVIDIA та драйвери графіки Intel HD). У випадку з NVIDIA та AMD не вимикайте аудіо компоненти високої чіткості при встановленні.
Якщо до цього моменту не спрацював жодного способу, спробуйте такий підхід (я попереджаю вас: теоретично можливо, що після цього методу звук повністю зникне, але зазвичай цього не відбувається):
- Відкрийте в ньому менеджер пристроїв - розділ "Аудіорали та аудіовиходи".
- Видаліть усі пристрої у списку (клацніть правою кнопкою миші - Видалити).
- Повторіть те саме для розділу "Звукові, ігрові та відео пристрої".
- Перезавантажити комп’ютер.
- Якщо після перезавантаження звукових пристроїв не встановлено автоматично, перейдіть до менеджера пристроїв, виберіть "Дія" - "Конфігурація обладнання оновлення" до меню.
- Не забудьте налаштувати пристрій відтворення та пристрій запису за замовчуванням (вони можуть знизитися після описаних кроків).
Ще одне рішення, яке передбачає, що звук зникає, потім зникає (але також працює один раз, поки не з’явиться наступна проблема): У списку пристроїв для відтворення, увімкніть відображення інвалідів, натисніть кнопку відтворення HDMI, вимкніть його , а потім вимкніть, а потім увімкніть знову: зазвичай звук відновлюється.
- « Місцезнаходження недоступне, доступ відмовляється при відкритті флеш -накопичувача - як його виправити
- Як відновити дані із зовнішнього жорсткого диска »

